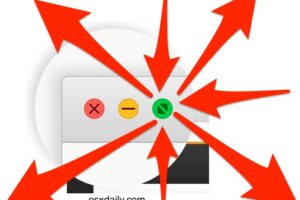Comment obtenir un terminal partagé sur Mac
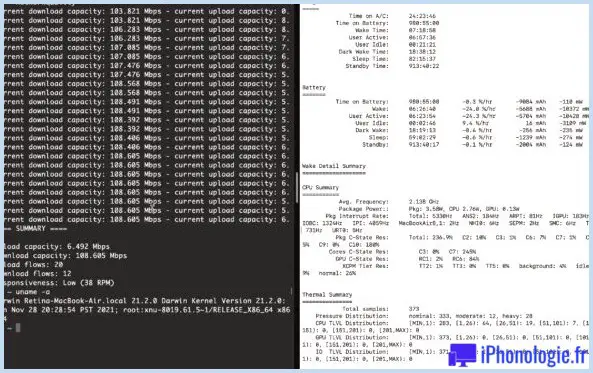
Vous voulez un ensemble de terminaux divisé verticalement sur le Mac, de sorte que vous puissiez avoir deux terminaux simultanés fonctionnant côte à côte pour exécuter leurs propres commandes ? Bien sûr, c'est une fonctionnalité de base de nombreuses applications de terminal pour les lignes de commande Linux et Unix, donc avoir cette fonctionnalité sur Mac est une nécessité pour de nombreux utilisateurs avancés.
Il existe plusieurs façons d'obtenir un résultat de terminal divisé sur Mac, mais la méthode la plus simple consiste peut-être à utiliser une fonctionnalité native de MacOS appelée Split View, qui, comme vous l'avez probablement deviné, vous permet d'exécuter deux applications ou deux fenêtres. de côté. Dans ce cas, il s'agira de deux fenêtres Terminal, réalisant un terminal divisé tant souhaité.
Comment diviser verticalement deux fenêtres de terminal dans macOS
- Ouvrez l'application Terminal sur Mac
- Lancez deux nouvelles fenêtres de terminal en appuyant deux fois sur Commande + N (elles peuvent avoir des profils de couleur, une taille de texte, etc. différents)
- Déroulez le menu "Fenêtre" et choisissez "Mosaïque de la fenêtre à gauche de l'écran"
- Cela entrera dans Mission Control sur le côté droit de l'écran, où vous pouvez maintenant cliquer et sélectionner l'autre fenêtre du terminal pour diviser l'écran avec
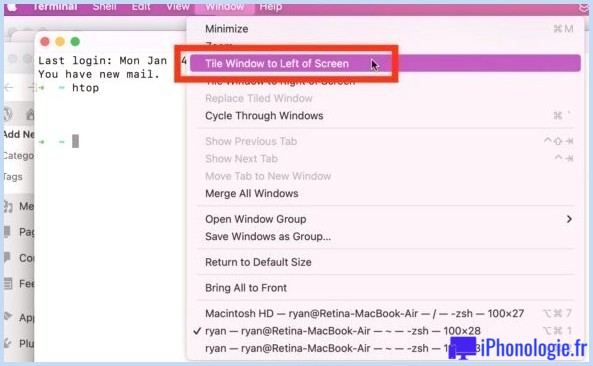
Dès que vous sélectionnez l'autre fenêtre de terminal, vous aurez vos deux fenêtres de terminal à écran partagé, côte à côte.
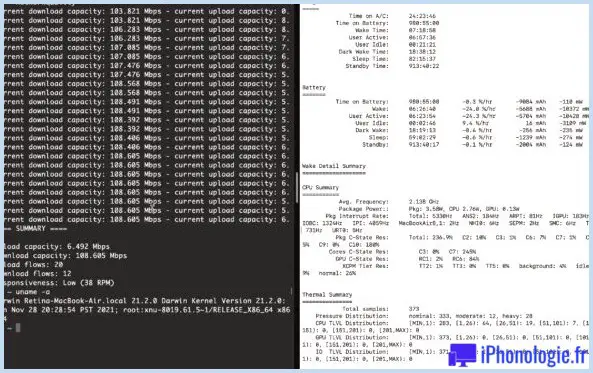
Comme vous pouvez le voir sur la capture d'écran, vous pouvez utiliser différentes couleurs de profil et tailles de texte pour différencier davantage les deux fenêtres de terminal si vous le souhaitez.
Vous pouvez également redimensionner le terminal divisé en ajustant la petite barre séparant les deux, faites-la simplement glisser vers la gauche ou la droite pour ajuster la taille de chaque fenêtre de terminal divisé, ou conservez-la par défaut au milieu pour avoir un 50/50 fenêtre fractionnée.
Astuce bonus : diviser les fenêtres via le bouton vert
Vous pouvez également entrer dans la vue fractionnée en cliquant et en maintenant enfoncé le bouton vert Agrandir dans une fenêtre de terminal (ou la plupart des autres fenêtres Mac d'ailleurs), puis en choisissant "Fenêtre en mosaïque" à partir de là.
Basculer le focus entre les fenêtres de terminal fractionnées
Vous pouvez basculer le focus du clavier sur les deux fenêtres de terminal divisées verticalement en cliquant sur le curseur de la souris dans l'un ou l'autre des panneaux de terminaux dans la fenêtre.
Vous pouvez également changer le focus du clavier des deux fenêtres de terminal divisées en en utilisant les raccourcis clavier Commande [ and Command ].
–
Avant que la fonction Split Screen View sur Mac ne soit disponible à cette fin, les utilisateurs de Mac qui souhaitaient diviser le terminal de cette manière devaient s'appuyer sur iTerm2, qui reste une excellente application de terminal alternative pour Mac, et conserve toujours sa propre fonction de terminal divisé comme bien.
Utilisez-vous une autre méthode pour diviser les fenêtres de terminal sur Mac ? Avez-vous d'autres conseils ou astuces pertinents à partager ? Faites le nous savoir dans les commentaires! Et consultez d'autres conseils sur la ligne de commande et le terminal si vous êtes partant !
![]()