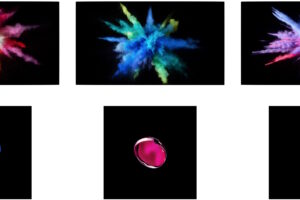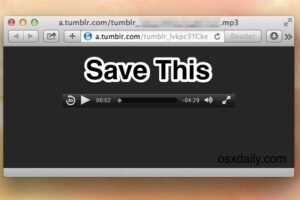Comment obtenir WhatsApp sur un Mac
Vous vous demandez s'il existe un moyen d'accéder et de répondre aux messages WhatsApp sur votre Mac ? C'est faisable - et vous pouvez même passer des appels vidéo WhatsApp. Voici exactement comment :

WhatsApp est probablement l'une des plateformes de messagerie les plus importantes au monde, la société appartenant à Facebook se vantant en 2018 d'avoir traité 64 milliards de messages alléchants affinés sur ses serveurs Web lors de sa journée la plus réussie (nous vous fournirons une seconde pour permettre à cet évier).
Mais que se passe-t-il si vous avez l'intention d'utiliser WhatsApp sur votre Mac pour répondre aux messages sur votre Apple iPhone ? Y a-t-il un moyen de le faire? En fin de compte, il existe de nombreuses façons d'accéder à WhatsApp sur un Mac, et c'est ici que nous décrivons vos alternatives idéales.
Cet article explique ainsi comment accéder, envoyer et recevoir des messages via WhatsApp pour Apple iPhone (ou Android !) sur votre Mac. Oh, et si vous souhaitez utiliser WhatsApp sur votre iPad, nous avons également obtenu un tutoriel pour cela.
Mise à jour du 24 août 2021 : La bonne information est qu'une application Whatsapp pour iPad arrive bientôt, ce qui pourrait bien suggérer qu'une application Mac se conformera peu de temps après.
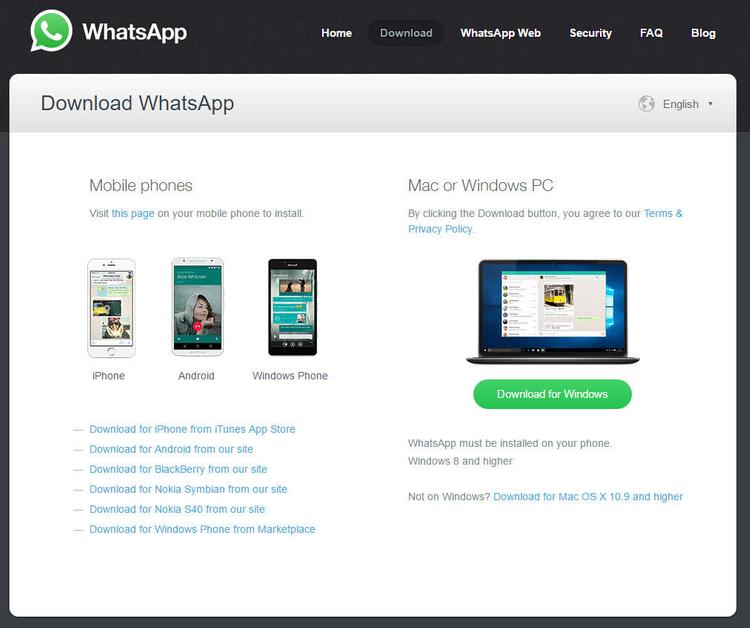
Web WhatsApp
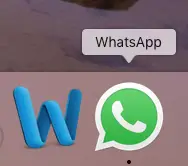
En 2015, WhatsApp a commencé à fournir une version de WhatsApp pour les utilisateurs d'ORDINATEURS et de Mac appelée WhatsApp Web. Il s'agit essentiellement d'une application WhatsApp basée sur un navigateur, permettant aux utilisateurs de se connecter à partir de pratiquement n'importe quel outil et d'accéder à leurs messages WhatsApp.
- Rendez-vous sur le site Web de WhatsApp sur Safari, Chrome, Opera ou FireFox.
- Ouvrez WhatsApp sur votre iPhone d'Apple.
- Appuyez sur Paramètres
- Sélectionnez WhatsApp Web/Bureau.
- Appuyez sur Scannez le code upc et attendez que votre navigateur Internet se connecte à votre WhatsApp.
Gardez à l'esprit qu'en raison du fait que WhatsApp se connecte à votre iPhone d'Apple pour synchroniser les messages, vous devez vous assurer qu'il est lié au WiFi ou vous pourriez consommer vos données.
Vous aurez la possibilité d'accéder à toutes les discussions facilement disponibles sur votre appareil intelligent. En plus de cela, vous pouvez envoyer et obtenir des médias, participer à des discussions d'équipe, envoyer et obtenir des notes vocales et même recevoir des notifications chaque fois qu'un nouveau message est reçu.
Vous pouvez même enregistrer des notes vocales à envoyer à vos amis. À côté de Tapez un message, vous verrez une icône de micro, cliquez dessus et (après avoir accepté d'utiliser votre microphone), vous pouvez enregistrer un message audio.
Bureau WhatsApp
Adhérant au succès de WhatsApp Web, l'entreprise a publié sa propre application informatique de bureau pour Mac et pour les utilisateurs d'ORDINATEURS. Il peut être téléchargé et installé gratuitement via le site Web de WhatsApp ou depuis le Mac App Store ici et est exceptionnellement simple à configurer.
- Téléchargez WhatsApp Desktop, configurez-le et ouvrez-le.
- Semblable à la variante du navigateur Web, vous devrez certainement ouvrir Whatsapp sur votre iPhone d'Apple et également scanner le code QR, donc appuyez sur Paramètres > > WhatsApp Web/Bureau et vérifiez le code QR.
- Vous verrez toutes vos discussions WhatsApp s'afficher dans la fenêtre de l'application.
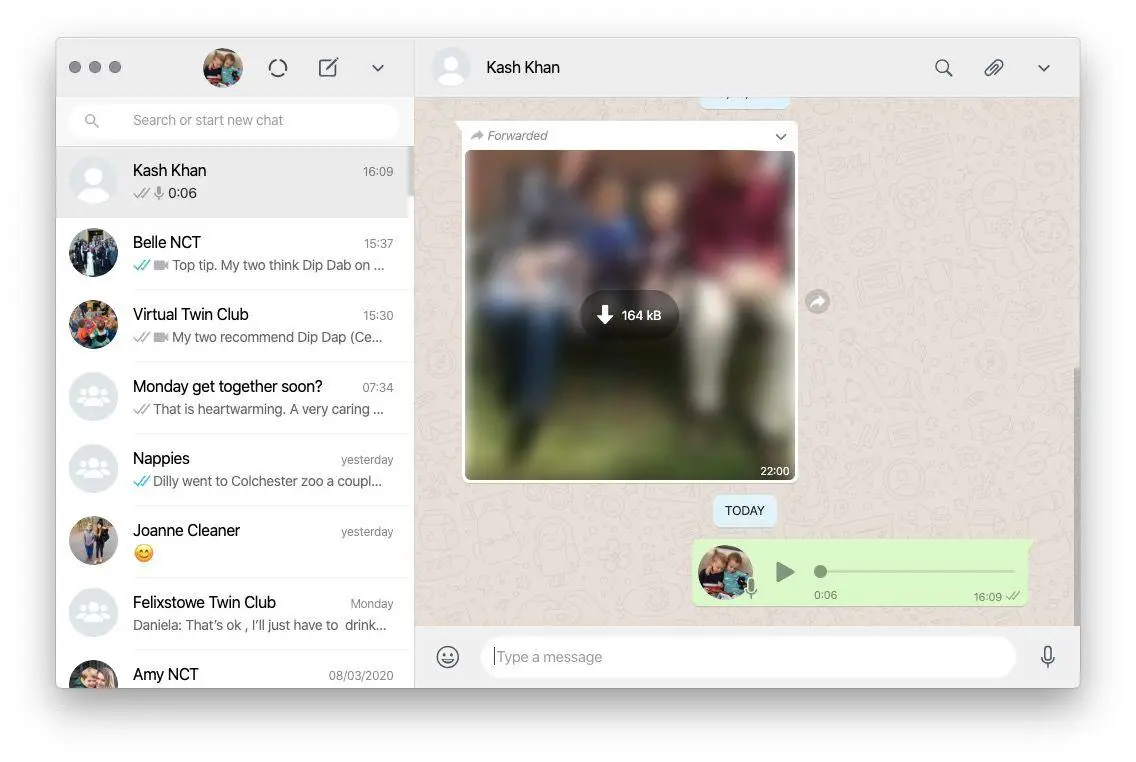
Une fois que vous aurez couplé votre PC ou Mac à votre gadget mobile, vos appels WhatsApp ainsi que vos conversations seront directement synchronisés sur votre bureau ! Tous les types de messages envoyés ou reçus sont examinés à la fois sur votre téléphone et sur l'application de l'ordinateur de bureau en temps réel. Par conséquent, si vous effacez une conversation sur votre téléphone, cela la supprimera certainement de votre application informatique de bureau et vice versa.
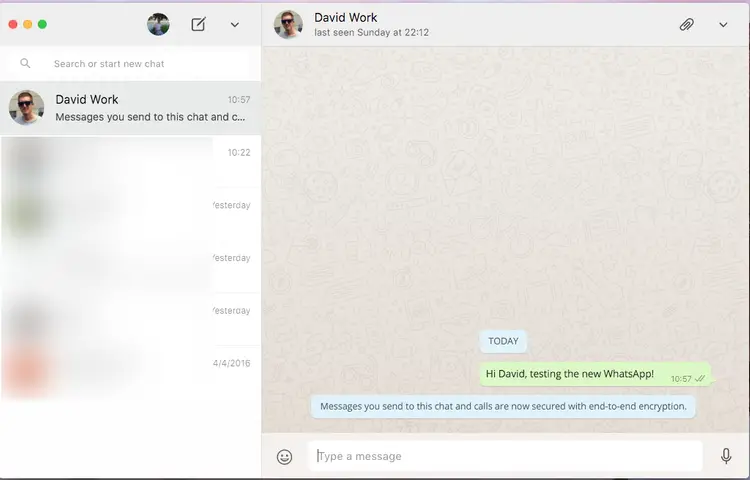
Comme pour l'application Web, vous devrez autoriser les données ou le Wi-Fi de votre téléphone, alors assurez-vous d'avoir obtenu des informations mobiles prêtes à répondre à vos demandes ou qui garantissent que vous êtes sur un réseau Wi-Fi. Si votre téléphone n'est pas connecté, vous n'obtiendrez pas de messages et vos messages envoyés seront certainement reportés.
Si vous souhaitez auparavant arrêter l'envoi et la réception de vos messages par l'application de votre ordinateur de bureau, déconnectez-vous simplement de l'application de l'ordinateur de bureau.
Lorsque vous vous êtes connecté à l'application Desktop, vous verrez certainement une alerte vous demander si vous avez l'intention de vous déconnecter de la version du navigateur Internet.
Comment puis-je contacter un clip vidéo avec WhatsApp sur Mac ?
La variante iOS de WhatsApp vous permet de positionner les appels téléphoniques vidéo en appuyant simplement sur l'icône de la caméra vidéo en haut d'un fil de discussion. Vous pouvez même ajouter jusqu'à 4 personnes encore plus.
Malheureusement, cela n'est pas dupliqué par les versions de bureau ou de navigateur de l'application, vous ne pouvez donc pas faire en sorte que le clip vidéo Whatsapp contacte le Mac.
Ou à tout le moins, vous ne pouvez pas officiellement. Il existe une solution de contournement si vous avez la possibilité de monter un émulateur iOS ou Android sur votre Mac.
Si vous avez Xcode, vous pourrez peut-être imiter l'iPhone WhatsApp là-bas.
De plus, vous pouvez essayer les émulateurs Android suivants à titre d'exemple :
- Andy
- Nox
- BlueStacks