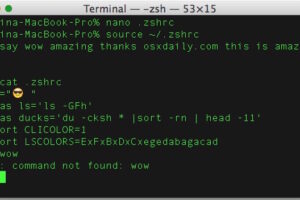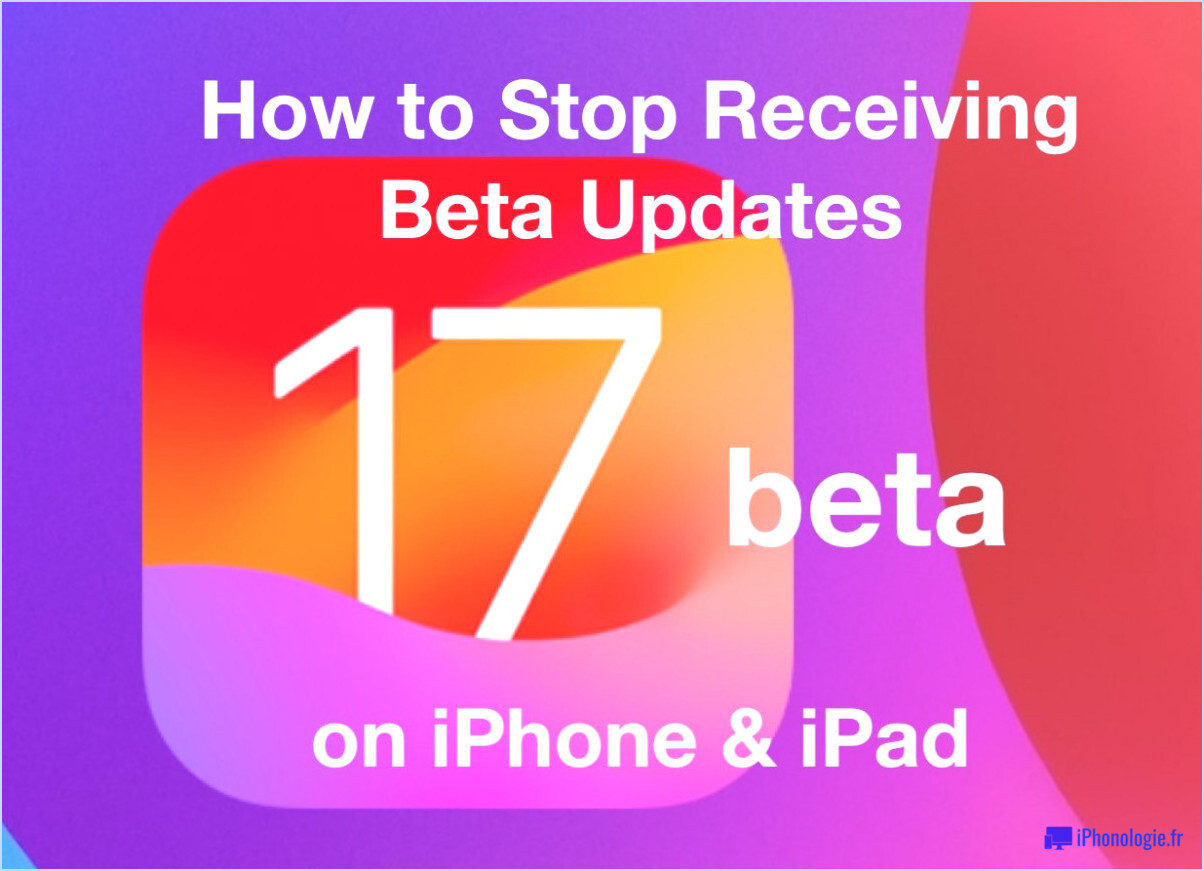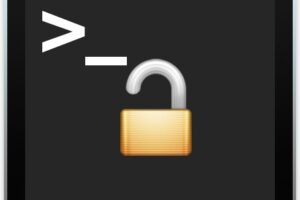Ouvrir des dossiers en tant que nouvelles fenêtres au lieu d'onglets dans le Finder de Mac OS X
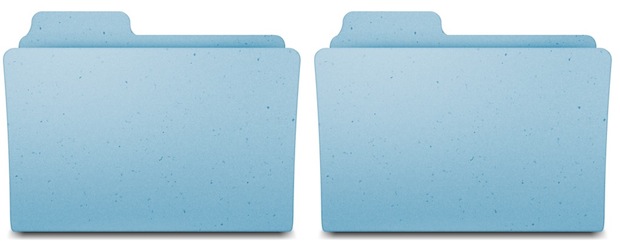
Le système de fichiers Mac a reçu la prise en charge des fenêtres à onglets dans OS X Mavericks, ce qui a également entraîné l'ouverture de nouvelles fenêtres du Finder pour lancer de nouveaux onglets plutôt qu'une nouvelle fenêtre du Finder. Bien que cela contribue à réduire l'encombrement des fenêtres lors de la navigation dans le système de fichiers, cela peut aussi être un peu frustrant si vous souhaitez ouvrir un répertoire spécifique dans une fenêtre séparée du Finder. Heureusement, il existe quelques solutions de contournement, et vous pouvez ouvrir de nouvelles fenêtres au lieu d'onglets dans le Finder d'OS X en utilisant une astuce spécifique ou en modifiant le comportement de la fenêtre par défaut. Nous allons couvrir les deux méthodes, afin que vous puissiez utiliser celle qui est la plus appropriée à votre situation.
Un petit rappel : vous pouvez toujours ouvrir une toute nouvelle fenêtre du Finder en appuyant sur Commande+N n'importe où dans le Finder, ce qui lancera par défaut une nouvelle fenêtre dans votre dossier d'accueil, à moins que vous ne changiez cela. Les astuces ci-dessous visent à ouvrir des dossiers spécifiques dans de nouvelles fenêtres.
1 : Option + clic droit pour une nouvelle fenêtre de recherche du dossier
L'option la plus simple pour ouvrir un dossier spécifique dans une nouvelle fenêtre consiste à utiliser la touche Option comme modificateur de clavier et à cliquer avec le bouton droit de la souris sur le dossier . En maintenant la touche Option enfoncée, vous verrez que l'onglet "Ouvrir dans un nouvel onglet" se transforme en "Ouvrir dans une nouvelle fenêtre", il suffit donc de le sélectionner et le dossier choisi sera lancé dans une nouvelle fenêtre du Finder.
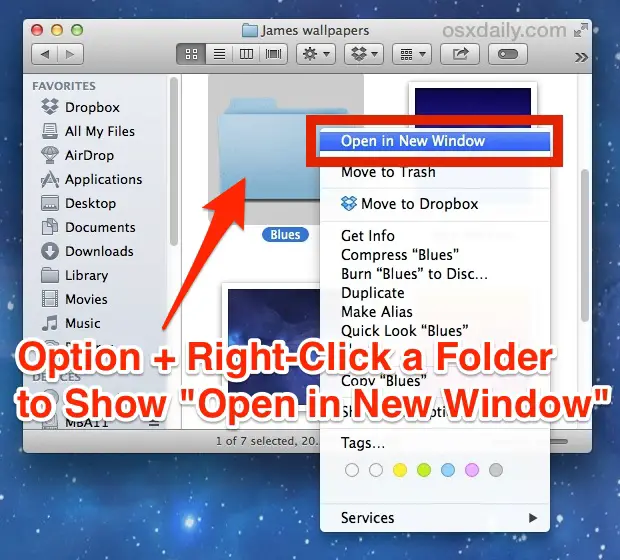
C'est rapide, facile, peut être fait n'importe où et ne nécessite aucun réglage dans le Mac Finder.
2a : Faire des nouvelles fenêtres la valeur par défaut plutôt que des onglets
Une autre option consiste à désactiver le comportement par défaut des onglets et à revenir à la façon dont les choses fonctionnaient sous OS X avant Mavericks. Utiliser cette option pour ouvrir des dossiers dans de nouveaux dossiers est en fait une astuce en deux parties, dont la première nécessite un ajustement rapide des paramètres :
- Dans le Finder, allez dans le "menu Finder" et choisissez "Préférences"
- Sous l'onglet "Général", décochez la case "Ouvrir les dossiers dans des onglets au lieu de nouvelles fenêtres"
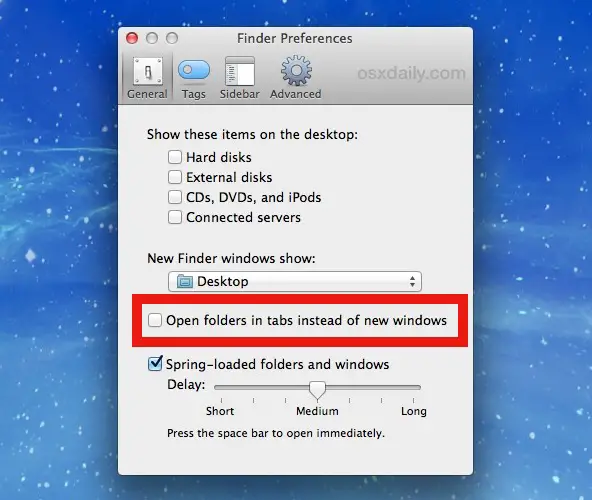
Fermez les préférences du Finder et vous pouvez maintenant utiliser un modificateur de clavier pour ouvrir un dossier spécifique dans de nouvelles fenêtres, la partie suivante de cette astuce :
2b : Commande + Double-clic pour ouvrir une nouvelle fenêtre
Comme cela semble être le cas, une fois que vous avez désactivé le comportement "Ouvrir les dossiers dans des onglets au lieu de nouvelles fenêtres", maintenez la touche Commande enfoncée et double-cliquez ensuite pour ouvrir un dossier comme d'habitude ; cela le lancera instantanément dans une nouvelle fenêtre, au lieu d'un nouvel onglet.
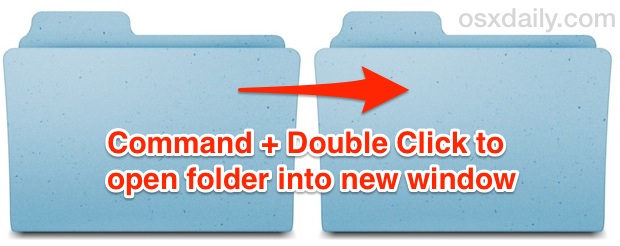
Il est essentiel d'effectuer d'abord la modification des paramètres 2a, sinon cela ne fera qu'ouvrir le dossier dans un onglet à la place.
Option bonus 3 : Utiliser les fenêtres de recherche simplifiées
Enfin, vous pouvez également choisir de masquer la barre d'outils des fenêtres du Finder afin de simplifier grandement l'apparence des fenêtres du Finder, ce qui entraîne également un double-clic sur tous les dossiers pour les lancer dans de nouvelles fenêtres. C'est ainsi que la navigation dans le système de fichiers fonctionnait sur Mac avant OS X dans l'expérience "classique" de Mac OS. Mais l'inconvénient de cette approche est bien sûr que vous perdez la barre latérale et la barre d'outils, qui sont toutes deux très utiles.