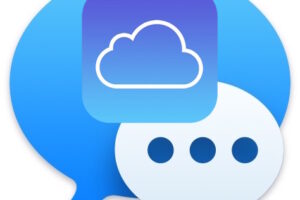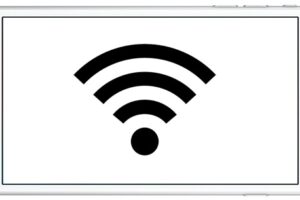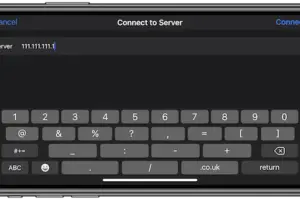Optimiser les performances de votre Mac: Guide complet
Rencontrez-vous un ralentissement des performances de votre Mac? Votre autonomie de batterie est-elle affectée? Ne vous inquiétez pas, vous n'êtes pas seul. Les Mac, comme tout autre ordinateur, peuvent rencontrer des problèmes de performance au fil du temps. Dans ce guide, nous explorerons diverses méthodes pour optimiser les performances de votre Mac et aborderons la notification courante que vous pouvez rencontrer: "Optimisation de votre Mac - Les performances et l'autonomie de la batterie peuvent être affectées jusqu'à la fin de l'opération." Plongeons et découvrons comment faire fonctionner votre Mac de manière fluide à nouveau.
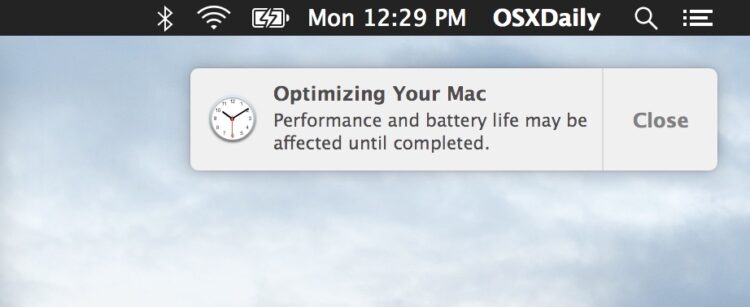
Comprendre la notification "Optimisation de votre Mac"
Si vous avez déjà vu une notification sur votre Mac avec le message "Optimisation de votre Mac - Les performances et l'autonomie de la batterie peuvent être affectées jusqu'à la fin de l'opération", vous vous demandez peut-être ce que cela signifie et ce que vous devriez faire. La réponse est simple: ne faites rien et laissez le processus d'optimisation se terminer sur votre Mac.
Le processus d'optimisation peut prendre de quelques minutes à quelques heures, en fonction de facteurs tels que la vitesse de votre ordinateur, les performances du disque et les tâches en cours. Comme le suggère la notification, votre Mac peut fonctionner plus lentement pendant ce processus en raison des tâches en arrière-plan exécutées dans macOS/Mac OS X.
Pourquoi vous pourriez rencontrer l'alerte "Optimisation de votre Mac"
Pour ceux qui sont curieux de savoir ce qui se passe exactement lorsque ce message d'alerte apparaît, les processus spécifiques peuvent varier, mais ils incluent souvent un ou plusieurs des éléments suivants:
- Réparation des autorisations avec repair_packages.
- Processus liés à l'indexation, tels que mds, mdworker, ou processus d'indexation pour un disque spécifique.
- Bibliothèque de photos iCloud ou l'application Photos terminant une migration.
- Diverses fonctions ou processus au niveau du système comme find, makewhatis, ac, kernel_task, entre autres.
Chacun de ces processus s'exécute en arrière-plan, vous permettant de continuer à utiliser votre Mac pendant que la tâche se termine. Cependant, comme l'indique l'alerte, certaines choses peuvent être plus lentes ou votre autonomie de batterie peut être temporairement réduite pendant ce temps.
Si vous voulez plus de détails sur ce qui se passe exactement pendant le processus d'"Optimisation de votre Mac", la manière la plus simple de le découvrir est d'utiliser l'application Moniteur d'activité. Triez les processus par consommation de CPU ou d'énergie, en veillant à afficher les processus de tous les utilisateurs et du système. Cela vous donnera une vue claire de ce qui se passe. Mais souvenez-vous, n'interrompez pas le processus d'optimisation en cours. L'arrêter en cours de route ne fera que le faire recommencer ou potentiellement créer des problèmes.
Laisser le processus d'optimisation se terminer
Il est crucial de laisser le processus d'optimisation suivre son cours et se terminer. Si vous avez un MacBook, connectez-le à un chargeur et laissez-le terminer le processus. Pour les Mac de bureau, laissez simplement votre Mac faire son travail.
Cette boîte de dialogue d'alerte est visible dans de nombreuses versions modernes de macOS, bien que tous les utilisateurs ne la rencontrent pas. Le message a tendance à apparaître le plus souvent après la mise à jour du logiciel système vers une nouvelle version ou la transition vers une toute nouvelle version de macOS (par exemple, de Mavericks à OS X El Capitan, ou d'El Capitan à macOS High Sierra, macOS Mojave, etc.).
Si vous avez des informations supplémentaires ou des réflexions sur le message "Optimisation de votre Mac", ou si vous savez comment le déclencher manuellement, n'hésitez pas à les partager dans les commentaires ci-dessous!
Optimiser les performances de votre Mac: meilleures pratiques
Maintenant que nous comprenons la notification "Optimisation de votre Mac", explorons quelques meilleures pratiques pour optimiser les performances de votre Mac. En suivant ces étapes, vous pouvez vous assurer que votre Mac fonctionne de manière fluide et efficace:
1. Mettez à jour votre logiciel
L'installation régulière de correctifs, de mises à jour de sécurité et de mises à jour d'applications est essentielle pour maintenir des performances optimales. Garder votre système à jour vous assure de bénéficier des dernières optimisations et corrections de bugs fournies par Apple.
2. Rangez votre démarrage
Vérifiez les programmes qui se lancent automatiquement lorsque vous démarrez votre Mac. La suppression des programmes de démarrage inutiles peut améliorer considérablement le temps de démarrage et réduire les processus en arrière-plan, ce qui rend votre Mac plus rapide et plus réactif.
3. Nettoyez les applications inutilisées
Supprimez les raccourcis pour les programmes et les documents que vous n'utilisez plus. Cela désencombre votre système et libère de l'espace de stockage précieux, permettant à votre Mac de fonctionner plus efficacement.
4. Nettoyez le dossier des téléchargements
Revoyez et organisez régulièrement votre dossier Téléchargements. Déplacez les fichiers vers les emplacements de stockage appropriés ou supprimez-les s'ils ne sont plus nécessaires. Un dossier Téléchargements encombré peut ralentir votre Mac et rendre plus difficile la recherche de fichiers importants.
5. Rangez Votre Disque de Stockage
Vérifiez votre disque de stockage pour tout fichier inutile ou dossier volumineux occupant de l'espace. Si vous manquez de stockage, envisagez de passer à un disque à état solide (SSD) pour améliorer les performances et accélérer l'accès aux données.
6. Nettoyez le Cache
Nettoyer régulièrement le cache de votre système peut aider à optimiser les performances de votre Mac. Les caches stockent des fichiers temporaires qui peuvent s'accumuler avec le temps et ralentir votre système. Le nettoyage du cache libère de l'espace disque précieux et peut améliorer les performances globales.
7. Supprimez les Programmes Gourmands en Ressources
Identifiez et supprimez les programmes gourmands en ressources qui consomment excessivement des ressources processeur et mémoire. Le Moniteur d'Activité peut vous aider à identifier ces programmes et vous permettre de les fermer ou de les désinstaller, libérant ainsi des ressources système pour d'autres tâches.
8. Videz la Corbeille
Après avoir supprimé des applications et d'autres éléments supprimés, n'oubliez pas de vider la Corbeille. Cela garantit que les fichiers sont définitivement supprimés de votre système, libérant ainsi de l'espace de stockage supplémentaire.
Conclusion
Optimiser les performances de votre Mac est crucial pour une expérience utilisateur fluide et efficace. En suivant les étapes décrites dans ce guide, vous pouvez vous assurer que votre Mac fonctionne au mieux. N'oubliez pas de laisser le processus d'optimisation se terminer lorsque vous rencontrez la notification "Optimisation de votre Mac", car l'interrompre peut causer des problèmes. Une maintenance régulière, des mises à jour logicielles et le désencombrement de votre système contribueront grandement à maintenir votre Mac en bon fonctionnement.
Si vous avez d'autres questions ou besoin d'aide pour optimiser les performances de votre Mac, n'hésitez pas à nous contacter. Bonne optimisation!