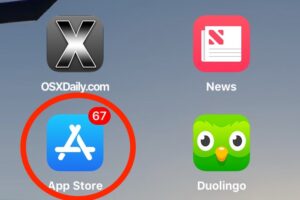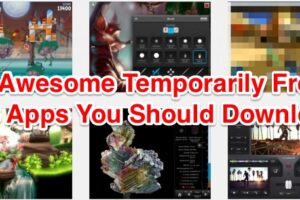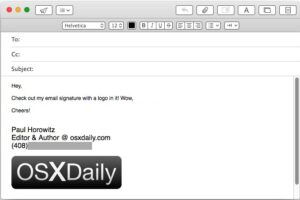Comment réinitialiser un mot de passe oublié sous Mac OS High Sierra, Sierra, El Capitan, Yosemite, en utilisant un Apple ID
![]()
Oublier le mot de passe d'un compte utilisateur peut être une grande frustration pour les utilisateurs de Mac, mais heureusement, il existe des moyens simples et sûrs de récupérer et de réinitialiser un mot de passe perdu sur n'importe quel Mac. L'un des meilleurs moyens de gérer cette situation et de réinitialiser un mot de passe perdu est d'utiliser un Apple ID, qui permet à un utilisateur de réinitialiser un mot de passe de connexion Mac OS en utilisant le même Apple ID que celui utilisé pour l'App Store, iTunes, iCloud et le support Apple.
Cette méthode fonctionne pour réinitialiser les mots de passe oubliés dans toutes les nouvelles versions de MacOS et Mac OS X, y compris MacOS High Sierra, MacOS Sierra, Mac OS X El Capitan, OS X Yosemite, Lion, Mountain Lion et Mac OS X Mavericks. Elle est extrêmement rapide et facile, ce qui en fait un choix préférentiel pour la plupart des utilisateurs plutôt que de passer par la ligne de commande pour réinitialiser un mot de passe OS X avec l'outil de réinitialisation des mots de passe ou en créant un nouveau compte utilisateur.
La meilleure chose avec cette méthode de réinitialisation de mot de passe est qu'elle est extrêmement rapide, et tant que vous avez un accès à Internet, vous utiliserez à nouveau le Mac en une minute environ, ce qui minimise les inconvénients potentiels liés à la perte des mots de passe.
Réinitialisation d'un mot de passe Mac OS X perdu à l'aide d'un identifiant Apple
Comprenez les mises en garde avant de commencer : cette méthode ne fonctionne que si vous définissez un Apple ID en lien avec le compte utilisateur de Mac OS X, le Mac doit avoir un accès Internet pour utiliser cette fonction, et cette option ne sera pas disponible pour certains utilisateurs avec la protection FileVault activée. Notez également que cela entraîne la création d'un nouveau porte-clés, mais l'ancien porte-clés restera intact si vous vous rappelez l'ancien mot de passe à un moment donné, que vous pourrez alors déverrouiller plus tard.
- Après avoir saisi trois fois un mot de passe incorrect sur l'écran de connexion du Mac, un message apparaît disant "Si vous avez oublié votre mot de passe, vous pouvez le réinitialiser en utilisant votre Apple ID", cliquez sur le bouton fléché pour faire apparaître une boîte de dialogue "Réinitialiser le mot de passe"
- Entrez les informations de connexion de l'Apple ID qui est lié au compte d'utilisateur Mac OS X et cliquez sur "Réinitialiser le mot de passe"
- Cliquez sur "OK" pour confirmer la création du nouveau porte-clés
- Entrez et vérifiez un nouveau mot de passe, remplissez le champ "indice de mot de passe", puis cliquez à nouveau sur "Réinitialiser le mot de passe"
- Cliquez sur "Continue Log In" pour vous connecter en tant que compte d'utilisateur avec le mot de passe réinitialisé
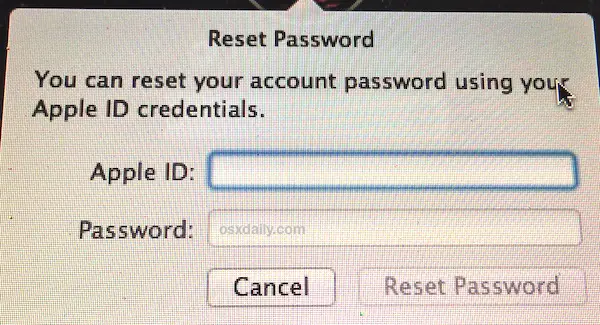
Le Mac démarrera directement dans le compte utilisateur, avec le nouveau mot de passe défini.
![]()
S'il n'y a pas d'Apple ID attaché au compte utilisateur, utilisez l'outil d'attribution de mot de passe ou l'astuce du nouvel utilisateur, et les méthodes plus complexes de Mac OS X continuent de fonctionner aussi bien avec presque toutes les versions de Mac OS X. Bien que cette dernière approche soit certainement plus technique, elle fonctionne toujours et ne nécessite pas d'accès à Internet pour être utilisée, ce qui la rend précieuse dans de nombreuses situations où l'Apple ID ou l'outil de réinitialisation ne sont pas applicables.
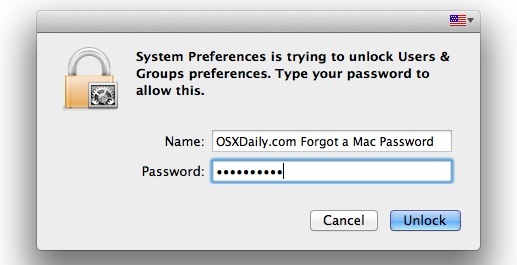
Si vous avez une autre méthode préférée pour réinitialiser un mot de passe sur un Mac, ou si vous connaissez une autre approche pour y parvenir avec un Apple ID ou une autre méthode d'authentification, faites-nous part des commentaires ci-dessous !