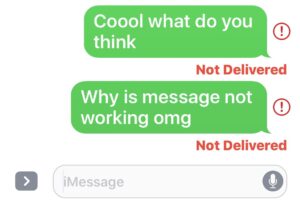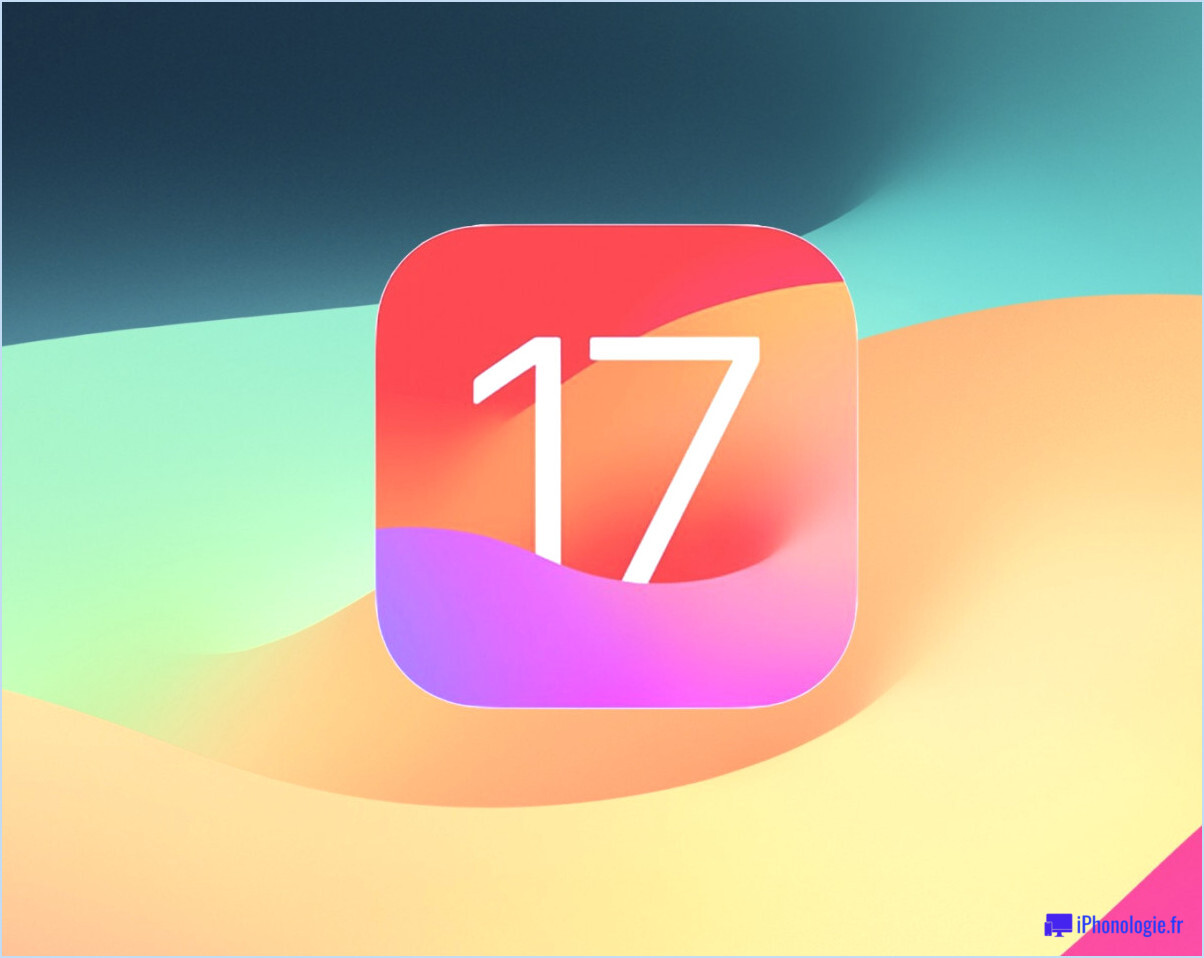Comment ouvrir le moniteur d'activité par un raccourci clavier sur Mac ?
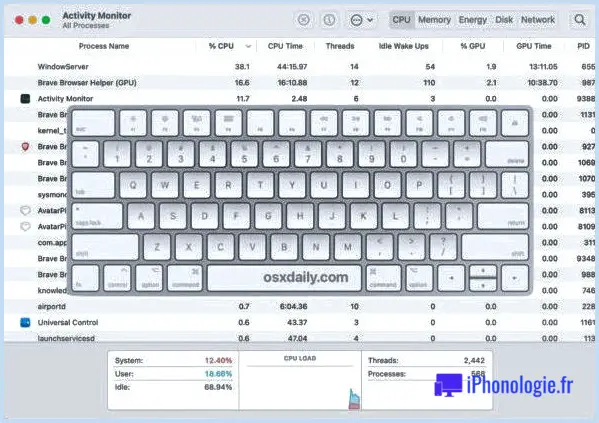
De nombreux clients Mac dépendent du Moniteur d'activité pour mettre rapidement fin aux procédures et passer au crible les sources du système sur leur Mac. La création d'un moyen plus rapide au clavier pour accéder rapidement à Activity Monitor peut être une méthode précieuse pour accéder encore plus rapidement au gestionnaire de tâches dans MacOS.
Ce court article va certainement démontrer comment utiliser l'application Raccourcis pour créer un moyen plus rapide au clavier pour introduire Activity Monitor dans MacOS.
Comment faire un raccourci clavier pour ouvrir le moniteur d'activité sur Mac avec Shortcuts.
L'application Raccourcis vous permet de créer facilement un moyen plus rapide au clavier pour libérer Activity Monitor :.
- Ouvrez l'application Raccourcis sur Mac.
- Descendez le menu Fichier et choisissez également "Nouveau raccourci".
- Double-cliquez sur "Open App" à partir des pointeurs de droite (vous devrez peut-être rechercher "Open App" s'il n'est pas détaillé par défaut).
- Cliquez sur le message 'App' pour accéder au menu déroulant des applications, et choisissez "Activity Monitor" dans la liste de contrôle.
- Ensuite, cliquez sur le petit bouton des paramètres à partir des choix du menu de droite, et sous l'onglet Détails, cliquez pour activer "Utiliser comme action rapide".
- Ensuite, cliquez sur "Ajouter un raccourci clavier" et appuyez également sur la série de raccourcis clavier que vous avez l'intention d'utiliser pour libérer Activity Monitor sur le Mac (nous avons choisi fn+ shift+ remove pour cet article).
- Donnez au raccourci un nom comme "Ouvrir le moniteur d'activité" en le tapant dans la barre de titre de la fenêtre d'accueil.
- Fermez les Raccourcis, votre moyen plus rapide du clavier du Moniteur d'activité est maintenant prêt à être utilisé.
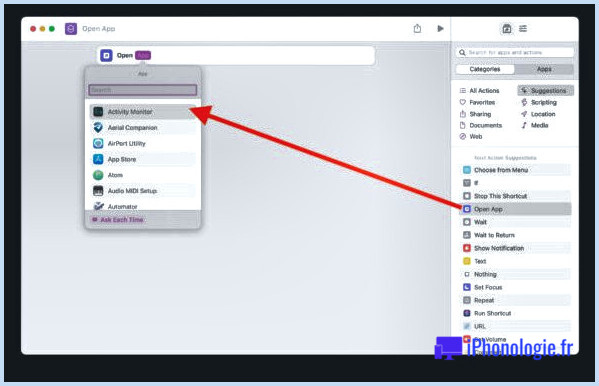
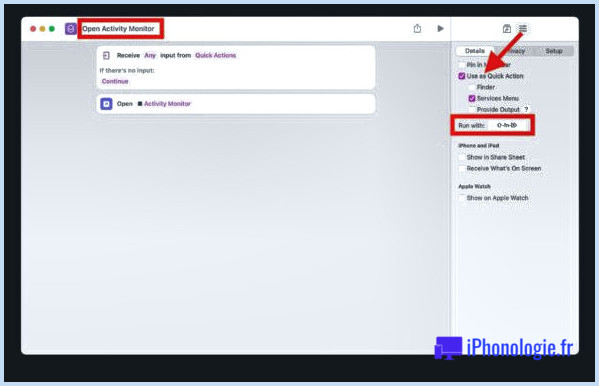
Vous pouvez actuellement vérifier le raccourci en poussant fn+ change+ delete ou n'importe quel moyen clavier plus rapide que vous avez sélectionné, et en pensant que vous avez configuré cela de manière appropriée, Activity Monitor s'ouvrira instantanément sur le Mac.
Si vous rencontrez des problèmes, assurez-vous que vous n'avez pas choisi un raccourci clavier qui va contrevenir à autre chose. Vous pouvez rencontrer un retard dans la création d'un raccourci ainsi que lorsque le raccourci clavier fonctionne plus rapidement, cela peut durer jusqu'à quelques minutes pour une raison quelconque puisque l'application Raccourcis est moins que diligemment affinée pour le Mac, donc si vous n'avez pas un raccourci fonctionnant instantanément maintenez cela à l'esprit.
L'application Raccourcis est un peu étrange pour beaucoup de clients Mac car elle n'a pas d'alternatives régulières de " conservation " parce que l'application a été essentiellement juste copiée/collée à partir de l'apple iphone, donc vous n'avez pas besoin de vous inquiéter de conserver manuellement tout type de Raccourcis, ils vont certainement réduire leur propre quand ils sont terminés.
Vous pouvez également utiliser l'application Automator, beaucoup plus puissante et plus proche de Mac, si vous le souhaitez, pour obtenir le même effet ; un raccourci clavier pour lancer le moniteur d'activité.
Activity Monitor est essentiellement le gestionnaire de tâches complet mis en évidence disponible sur un Mac, fournissant beaucoup plus d'informations au-delà de ce que vous obtenez dans le menu de base Force Quit qui est en quelque sorte comme la correspondance Control+ ALT+DEL pour MacOS.
Si vous passez du monde Windows au Mac et que vous souhaitez produire un modèle de frappe similaire à celui auquel vous êtes habitué, il peut être pratique de se rappeler que la touche ALT est la touche OPTION sur les claviers Mac.
![]()