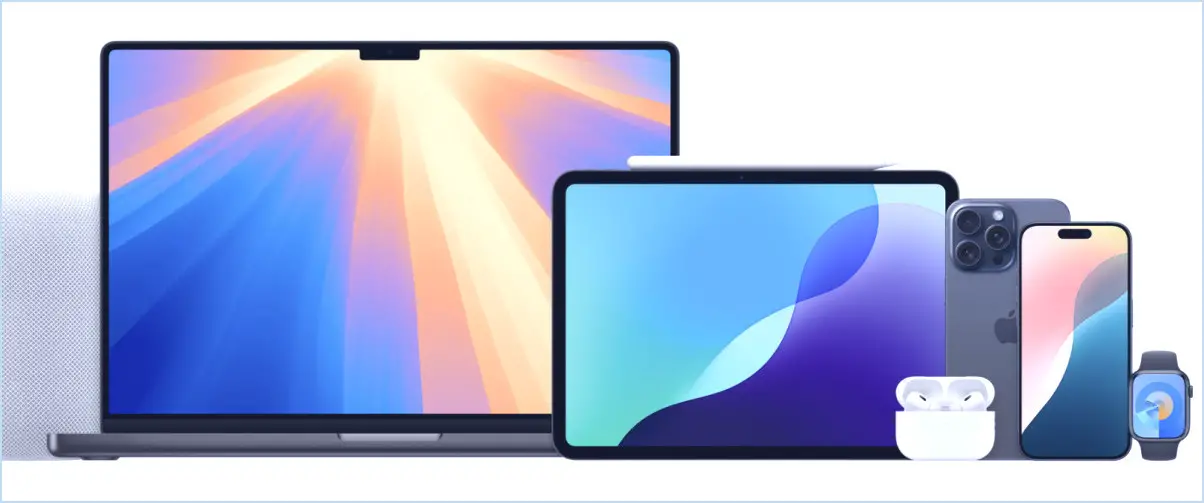Ouvrir le terminal par un raccourci clavier sur Mac

N'avez-vous jamais voulu que vous pourriez rapidement libérer l'application Terminal sur Mac par clavier plus rapidement ? Au lieu de compter sur Spotlight et aussi taper Terminal et aussi taper retour, ce qui fonctionne très bien et aussi depuis plusieurs années, vous pouvez vraiment créer votre très propre raccourci clavier personnalisé pour ouvrir l'application Terminal sur MacOS.
Cet article va certainement détailler exactement comment vous pouvez ouvrir l'application Terminal sur un Mac par raccourci clavier, un processus qui est complété par la configuration de la frappe dans l'app Raccourcis.
Comment ouvrir Terminal par raccourci clavier sur Mac avec des raccourcis.
Vous pouvez créer un raccourci clavier de base pour ouvrir le Terminal sur le Mac en utilisant l'app Raccourcis, voici comment :.
- Ouvrez l'app Raccourcis sur Mac, puis tirez sur la sélection alimentaire "Fichier" et choisissez Nouveau raccourci.
- Dans le panneau de droite des pointeurs, double-cliquez sur "Open App", vous pourriez avoir besoin de le chercher si vous ne le voyez pas dès que possible, et aussi cela va certainement l'ajouter au panneau de gauche.
- Maintenant, cliquez sur le texte "App" pour accéder à la sélection de nourriture pulldown des applications offertes, en choisissant "Terminal" dans la liste des applications.
- Cliquez maintenant à droite dans la barre de titre de la fenêtre et offrez à la manière plus rapide un nom, comme "Ouvrir le terminal", puis cliquez sur le commutateur des réglages dans le panneau d'options de droite.
- Cliquez sur le choix "Ajouter un raccourci clavier", puis appuyez sur la séquence de raccourcis clavier que vous souhaitez utiliser pour ouvrir l'app Terminal sur le Mac (par exemple, change+ fn+ ctrl+ T comme affiché dans ce court article).
- Mettez l'accent sur une autre application sur le Mac, puis examinez votre nouvelle façon plus rapide de clavier en appuyant dessus (change+ fn+ ctrl+ T si vous avez choisi le comme le post) et l'app Terminal s'ouvrira certainement tout de suite.
- Fermer hors de Raccourcis, le raccourci Ouvrir Terminal va certainement conserver immédiatement.
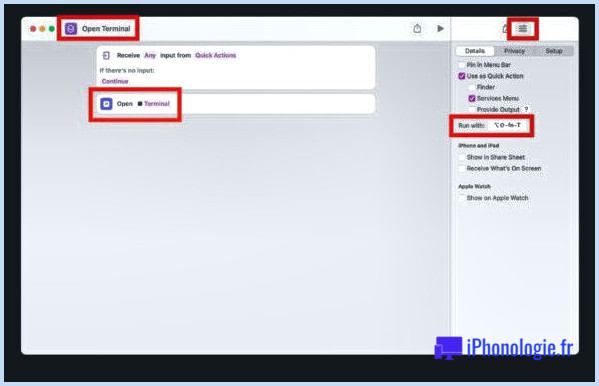
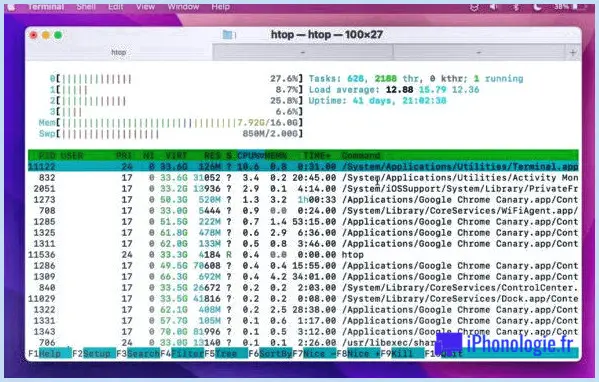
Et comme par magie, vous faites maintenant usage d'un moyen plus rapide au clavier pour ouvrir l'application Terminal de n'importe où dans MacOS.
Soyez certain de ne pas choisir un moyen plus rapide au clavier qui entre en conflit avec un autre, c'est pourquoi nous en avons choisi un plutôt sophistiqué pour l'exemple ici. Si vous en choisissez un qui est commun et qui entre en conflit avec une commande essentielle supplémentaire, il ne fonctionnera pas.
Vous pouvez utiliser cette même méthode pour ouvrir n'importe quel type d'application par raccourci clavier, mais il est clair que nous nous concentrons ici sur le Terminal. Une autre application pratique pour faire cela est de configurer le moniteur d'activité pour qu'il s'ouvre par un raccourci clavier, ou tout autre que vous utilisez souvent.
Nous nous concentrons sur la réalisation de cet objectif avec l'application Shortcuts pour Mac, mais vous pouvez également créer des raccourcis clavier personnalisés avec Automator sur Mac si vous le préférez, qui collabore également avec les anciennes versions de MacOS. Si vous utilisez une version antérieure de MacOS et que vous n'avez pas accès à l'application Raccourcis, ou que vous ne l'aimez pas, Automator est essentiellement la même procédure, mais vous effectuez une action rapide et choisissez plutôt l'option "Lancer l'application", puis vous configurez à la main le raccourci clavier dans le panneau de choix Raccourcis de la configuration du système MacOS .
![]()

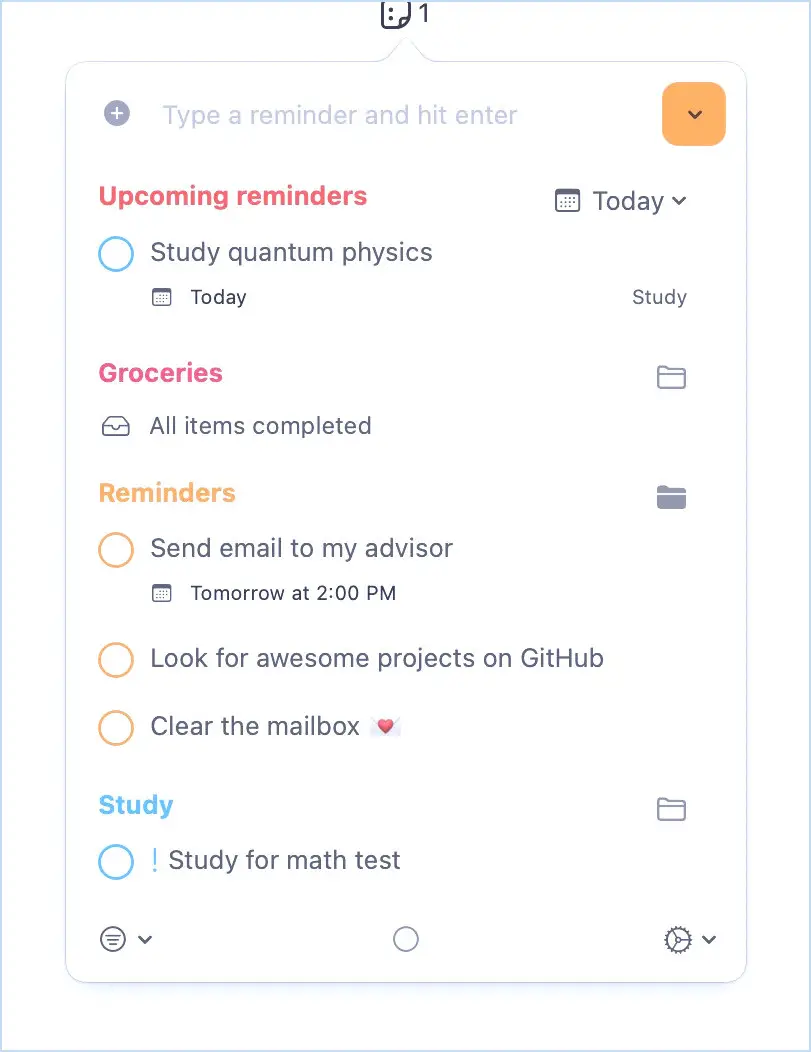
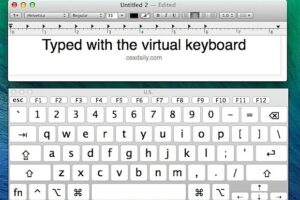
![Mise à jour iOS 8.4.1 disponible au téléchargement pour iPhone, iPad, iPod touch [Liens IPSW]](https://iphonologie.fr/wp-content/uploads/2020/09/ios-8-water-300x200.jpg)