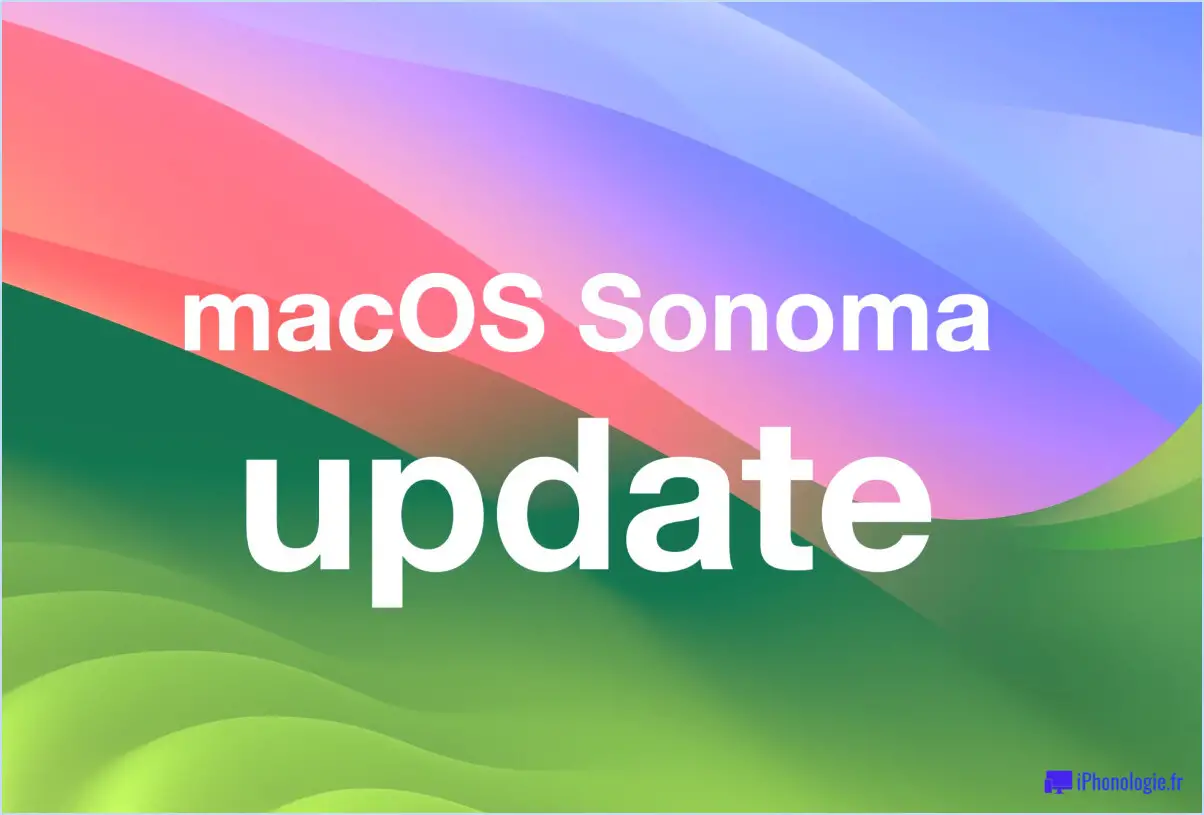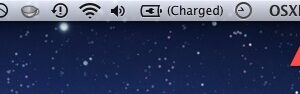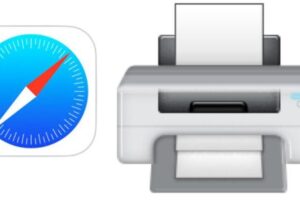Comment partager l'écran de l'iPhone et de l'iPad avec TeamViewer
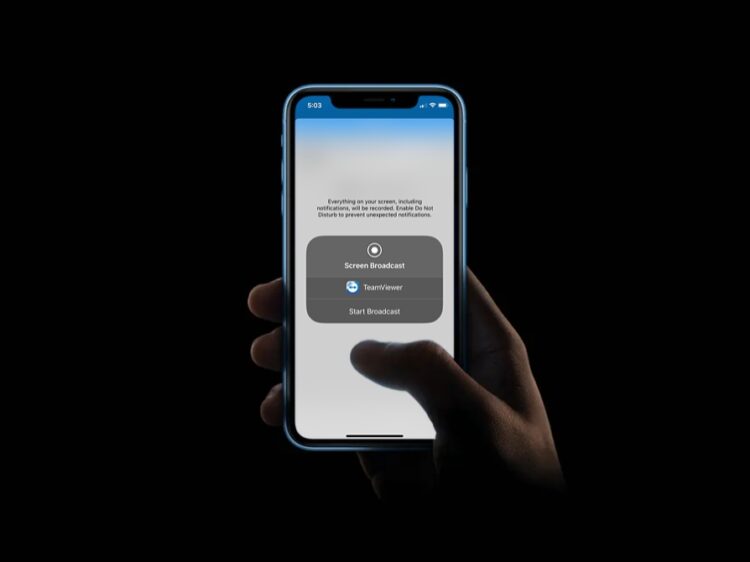
TeamViewer est un logiciel populaire qui offre un moyen gratuit et pratique de partager l'écran de votre appareil iOS avec quelqu'un qui est prêt à vous offrir une assistance technique à distance.
Les gens utilisent principalement TeamViewer sur les PC Mac et Windows comme un logiciel de contrôle à distance pour accéder à des ordinateurs de bureau situés dans un autre endroit et fournir une assistance technique. Bien que vous ne puissiez pas contrôler à distance un iPhone ou un iPad en utilisant TeamViewer sur un ordinateur, la fonction de partage d'écran devrait être suffisante pour toute sorte d'assistance dans la plupart des cas. Cela ne serait pas possible sans la fonction d'enregistrement d'écran intégrée qu'Apple a introduite en même temps que la sortie d'iOS 11.
Si vous essayez d'utiliser TeamViewer sur votre appareil iOS pour l'assistance à distance, vous êtes au bon endroit. Dans cet article, nous vous guidons à travers les étapes nécessaires pour partager l'écran de votre iPhone ou iPad avec TeamViewer.
Comment partager l'écran de l'iPhone et de l'iPad avec TeamViewer
Nous utiliserons l'application TeamViewer QuickSupport pour partager l'écran de votre appareil. Il est gratuit à télécharger de l'App Store . Une fois l'application installée, il vous suffit de suivre les étapes ci-dessous pour commencer.
-
Ouvrez "TeamViewer QuickSupport" sur votre iPhone ou iPad.
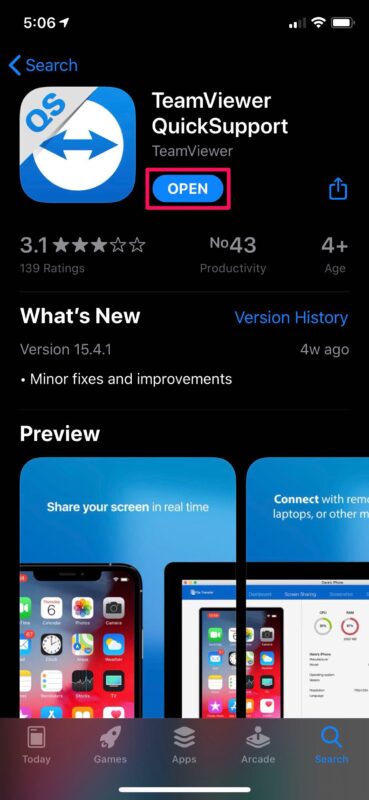
-
Vous remarquerez votre identifiant TeamViewer dès que vous ouvrirez l'application. Il peut être partagé avec votre partenaire qui essaie de visualiser votre appareil. Vous pouvez également cliquer sur "Envoyer votre ID" pour ouvrir la feuille de partage iOS et copier/coller le lien où vous voulez.
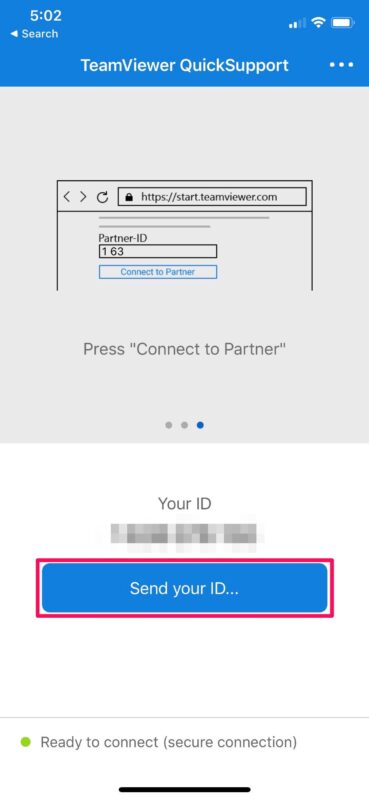
-
Maintenant, dites à votre partenaire de se rendre sur start.teamviewer.com sur son ordinateur, tapez l'identifiant que vous venez de partager et cliquez sur "Se connecter au partenaire". Une invite s'affichera alors sur l'écran de votre appareil. Appuyez sur "Autoriser" pour fournir une assistance à distance à TeamViewer.
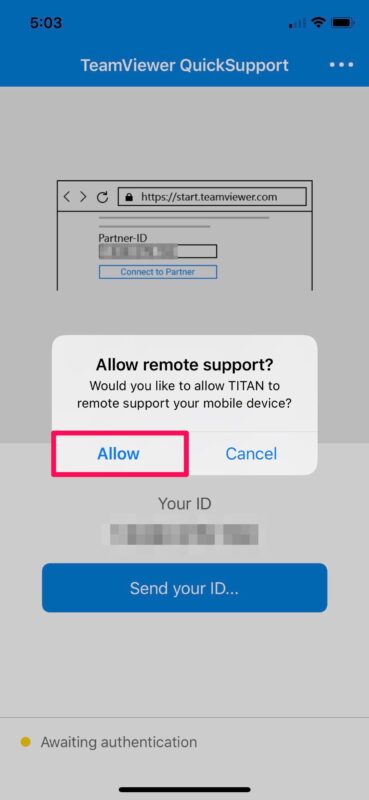
-
Cela permettra d'établir la connexion à distance avec l'ordinateur. Maintenant, tapez sur "Start Broadcast".
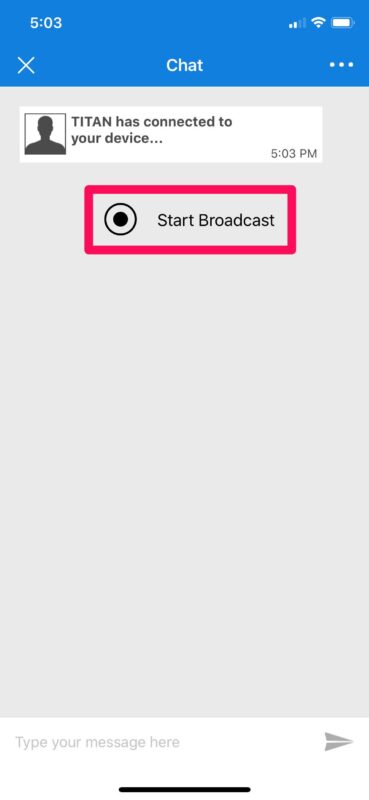
-
Une fois de plus, appuyez sur "Start Broadcast" pour commencer la session de partage d'écran.
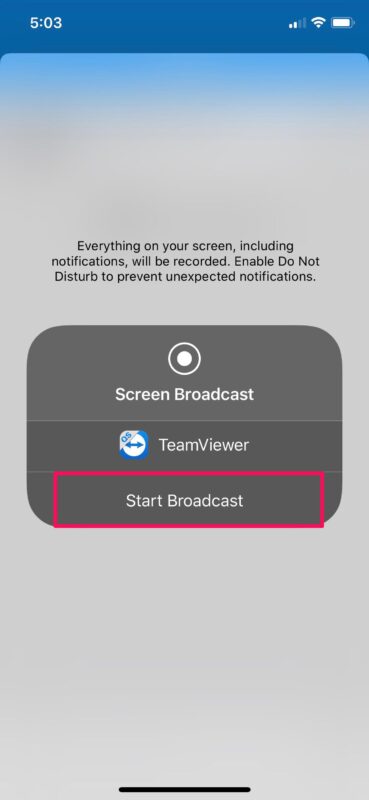
-
Le contenu qui s'affiche sur l'ordinateur ressemblera à quelque chose comme ça. Vous pouvez discuter pendant que vous partagez votre écran pour donner des instructions.
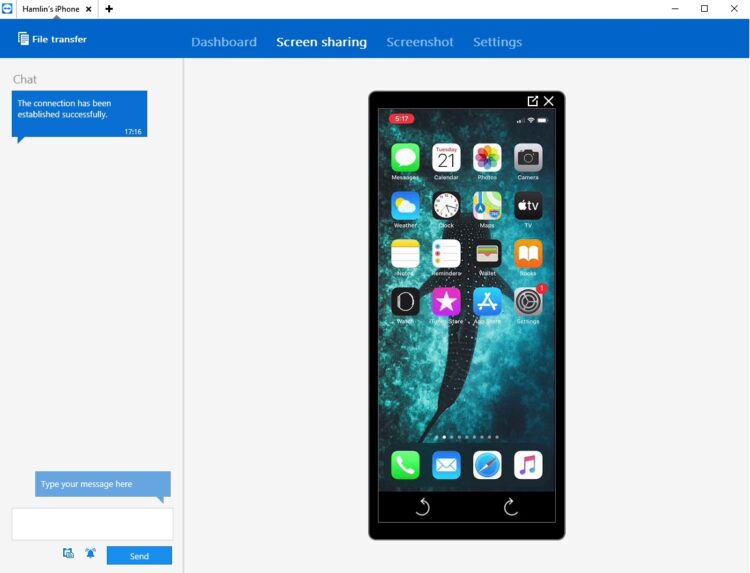
-
Pour ne plus partager votre écran, appuyez sur l'indicateur rouge d'enregistrement de l'écran situé dans le coin supérieur gauche de l'écran et choisissez "Stop".
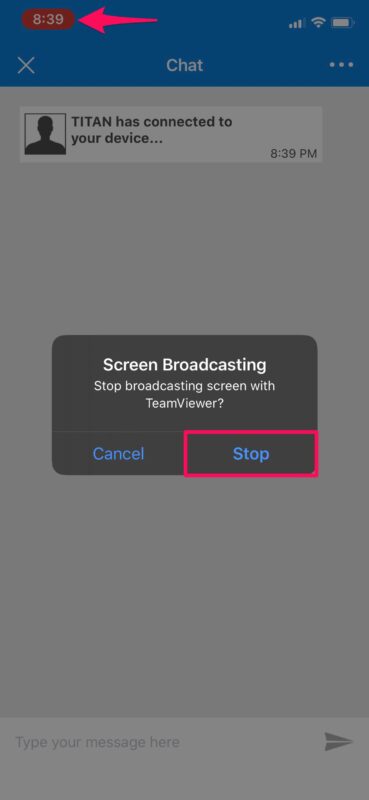
-
Lorsque vous avez terminé la session à distance, appuyez sur l'icône "X" située en haut à gauche afin de fermer la connexion.
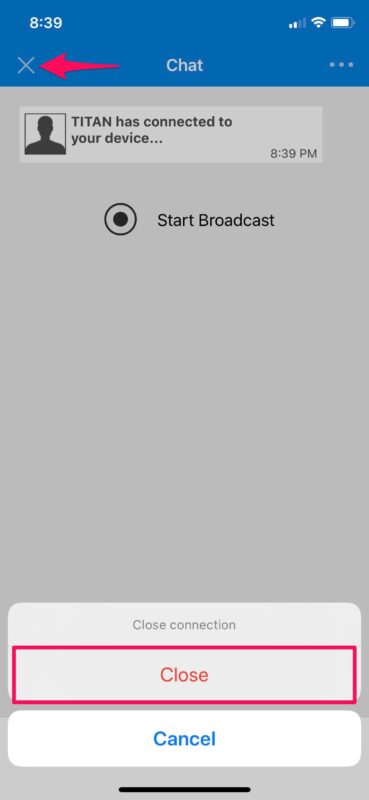
Voilà. Vous avez maintenant appris à partager l'écran de votre iPhone et de votre iPad avec un PC ou un Mac en utilisant TeamViewer.
Avant la sortie d'iOS 11, les utilisateurs devaient recourir à l'évasion pour obtenir une fonctionnalité similaire sur leurs appareils. Grâce à la fonction de partage d'écran intégrée, les utilisateurs de TeamViewer peuvent désormais accéder à distance à leur iPhone ou iPad en toute simplicité.
De même, vous pouvez également utiliser l'application TeamViewer pour contrôler à distance votre PC ou Mac Windows avec votre seul appareil iOS en quelques secondes. Elle est également gratuite pour un usage personnel, ce qui vous évite de dépenser de l'argent.
Le personnel d'assistance et les gourous de la technologie peuvent profiter de cette fonctionnalité astucieuse pour aider les gens et résoudre les problèmes auxquels ils sont confrontés avec leurs appareils. Si vous n'êtes pas satisfait de TeamViewer, vous pouvez essayer un logiciel similaire comme AnyDesk qui vous permet de partager votre écran à une fréquence de 60 images par seconde . Vous pouvez également utiliser des applications d'appel vidéo telles que Skype, Zoom et Hangouts pour un partage d'écran sans effort.
Nous espérons que vous avez réussi à partager l'écran de votre iPhone et de votre iPad en utilisant TeamViewer pour l'assistance à distance. Avez-vous essayé d'autres logiciels dans le même but ? Si oui, comment se compare-t-il à TeamViewer ? Faites-nous part de vos réflexions et de vos opinions dans la section "Commentaires" ci-dessous.