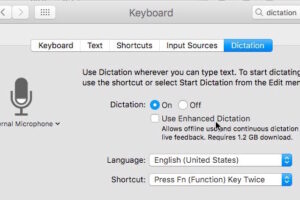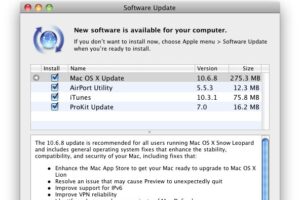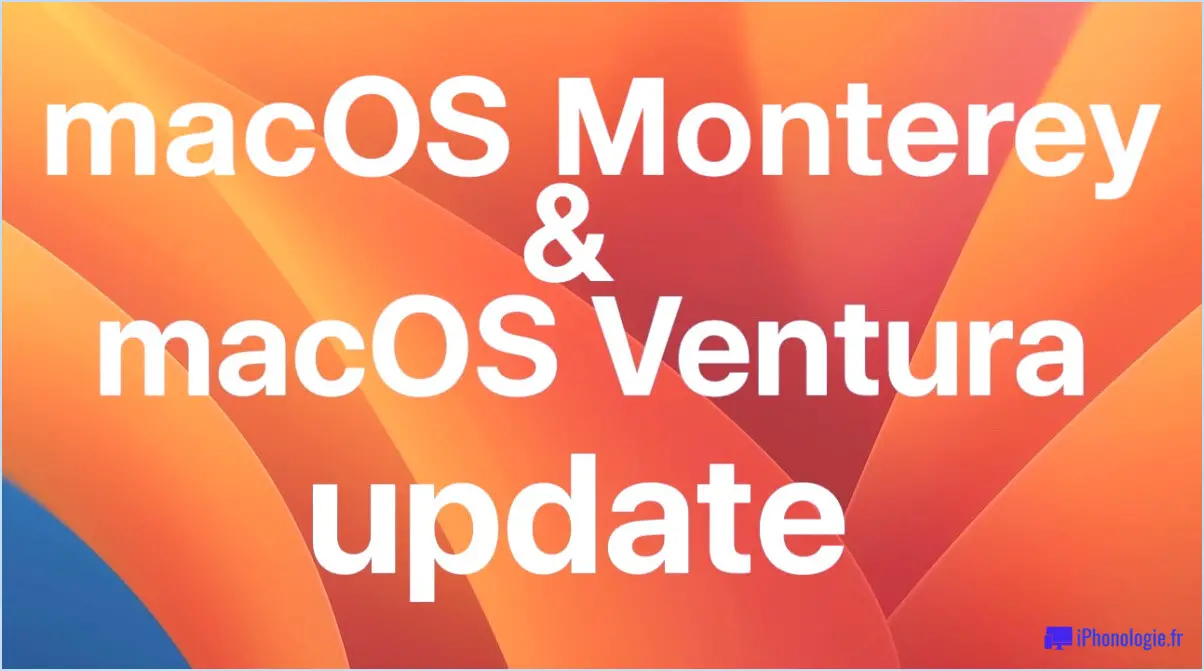Vous ne pouvez pas attendre le contrôle universel ? Partagez le clavier et la souris sur les Mac et les PC maintenant avec Barrier
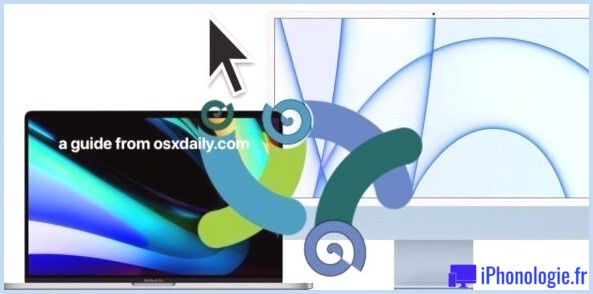
Envie d'un contrôle universel ? Vous souhaitez utiliser un seul clavier et une seule souris sur plusieurs Mac, voire PC ? Vous pouvez le faire avec Barrier, un commutateur KVM virtuel gratuit qui vous permet de partager un clavier et une souris entre ordinateurs simplement en faisant glisser le curseur de votre souris vers l'autre écran d'ordinateur. Et vous avez même un presse-papiers partagé, permettant de copier et coller des plates-formes croisées entre Mac, Windows ou Linux.
Barrier fonctionne très bien, donc si vous attendiez Universal Control sur macOS Monterey et déçu par son retard, il s'agit essentiellement de la même capacité offerte par un projet open source.
Alors qu'Universal Control, la fonctionnalité tentpole de macOS Monterey qui permet de partager un clavier et une souris sur plusieurs Mac et iPad, est maintenant retardée jusqu'à macOS 12.3 et iPadOS 15.3, vous n'avez pas à attendre jusque-là pour commencer à partager un seul clavier et souris entre Mac et PC aussi. Barrier offre cette possibilité dès maintenant, et non seulement cela fonctionne pour partager un clavier et une souris entre plusieurs Mac, mais il prend également en charge les ordinateurs Windows et Linux, oui même avec un presse-papiers partagé. Contrairement à Universal Control, il n'est pas disponible pour iPad, mais si vous êtes un utilisateur Mac et PC, vous devriez vraiment apprécier les capacités multiplateformes qui y sont offertes.
Barrier est un peu technique mais il est assez facile à installer et à faire fonctionner si vous suivez, en particulier sur Mac grâce à Bonjour. Barrier est un logiciel open source et il n'est pas vérifié par Apple avec Gatekeeper, donc si vous n'êtes pas à l'aise avec cela, vous voudrez probablement ignorer complètement l'exécution de Barrier.
Comment partager un clavier et une souris sur des Mac/PC avec Barrier
Vous voudrez vous assurer que les ordinateurs avec lesquels vous souhaitez partager une souris et un clavier sont tous sur le même réseau, et vous basculerez entre les différents Mac lors de la configuration initiale.
- Obtenez la dernière version de Barrier ici (DMG pour Mac, exe pour Windows) - téléchargez-le sur chaque ordinateur avec lequel vous souhaitez pouvoir utiliser le clavier et la souris
- Copiez Barrier depuis le DMG (ou installez-le avec l'exe sur Windows) dans votre dossier /Applications sur chaque Mac sur lequel vous avez l'intention de l'utiliser, puis cliquez avec le bouton droit sur Barrier.app et choisissez "Ouvrir" pour contourner Gatekeeper sur chaque Mac.
- Sur tous les Mac, choisissez "Ouvrir les Préférences Système" et authentifiez-vous pour permettre à Barrier de contrôler les Mac *
- Sur le Mac avec le clavier et la souris que vous souhaitez partager (le "Serveur Mac"), choisissez "Serveur" dans l'écran de configuration de la barrière, puis Terminé
- Sur le Mac ou le PC se connectant au Mac serveur pour utiliser sa souris/clavier (le « Mac client »), choisissez « Client », puis Terminé
- Sur le Mac serveur, attendez un instant et Barrier devrait automatiquement détecter le Mac souhaitant se connecter via Bonjour, puis cliquez simplement sur l'orientation de l'endroit où vous voulez que le ou les Mac clients soient
- Le Server Mac devrait alors être configuré et prêt à fonctionner, avec l'écran ressemblant à ceci :
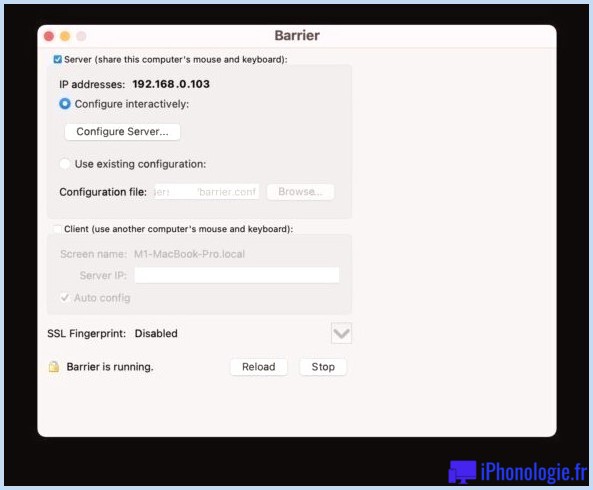
- Confirmez sur le Mac client que vous souhaitez vous connecter au Mac / faites confiance à l'empreinte digitale sha pour vous connecter au Mac serveur
- Répétez ce processus sur tous les autres Mac que vous souhaitez connecter au Mac serveur pour partager le clavier et la souris avec
- Pour les clients Windows PC, tout est pareil moins la connexion auto-Bonjour, alors spécifiez plutôt l'adresse IP du serveur Mac et connectez-vous manuellement
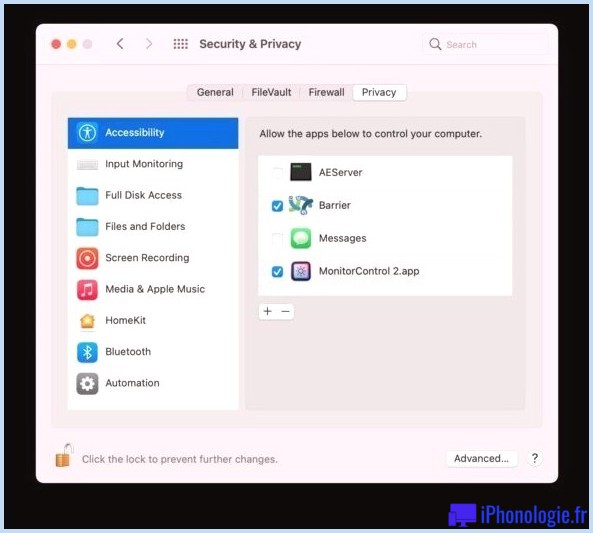
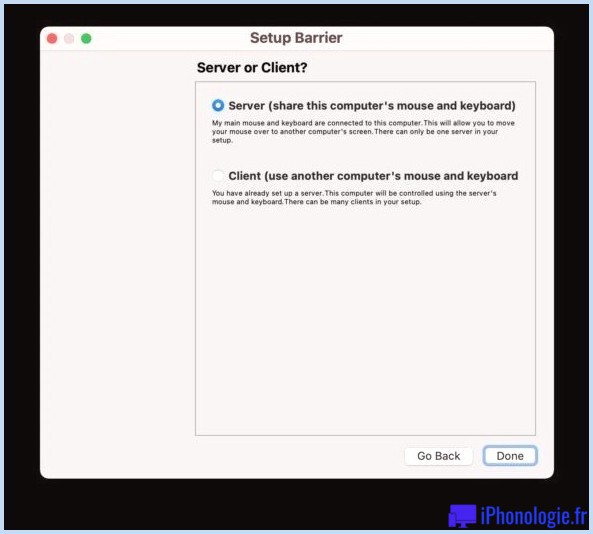
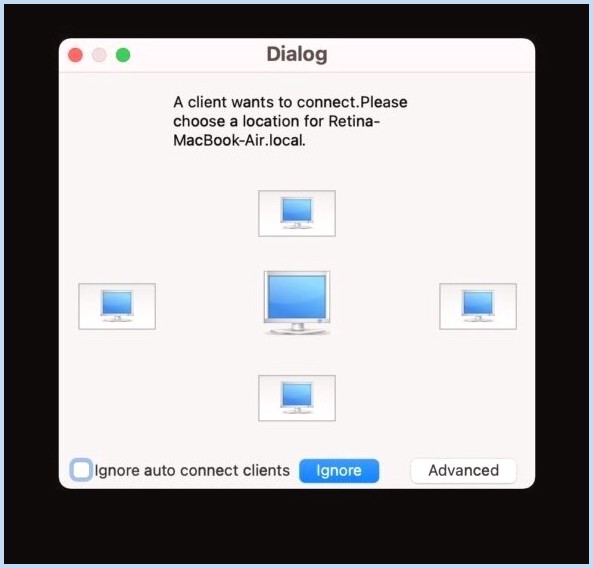
Tout devrait fonctionner maintenant, et vous pouvez facilement faire glisser votre souris et votre clavier sur les Mac (ou PC) en déplaçant simplement le curseur là où vous avez orienté les autres ordinateurs pendant la configuration.
Vous pouvez utiliser le presse-papiers pour copier du texte ou des images et les coller entre les ordinateurs.
Dépannage si la barrière ne fonctionne pas, corrigez l'erreur "erreur de barrière : le certificat ssl n'existe pas"
Si les choses ne fonctionnent pas, sur le serveur Mac, déroulez l'élément de menu Barrière et choisissez "Afficher le journal" pour obtenir un journal des messages d'erreur de ce qui se passe, ce qui devrait vous donner une bonne idée de ce qui ne va pas.
Si vous voyez un message d'erreur indiquant quelque chose comme :
openERROR: ssl certificate doesn't exist: /home/user/.var/app/com.github.debauchee.barrier/data/barrier/SSL/Barrier.pem
Ensuite, vous devez générer manuellement une clé de sécurité privée pour Barrier, vous pouvez le faire en exécutant les commandes suivantes dans Terminal.app :
Changez d'abord votre répertoire dans le dossier Barrier SSL :
cd ~/Library/Application Support/barrier/SSL
Générez maintenant une clé de sécurité :
openssl req -x509 -nodes -days 365 -subj /CN=Barrier -newkey rsa:4096 -keyout Barrier.pem -out Barrier.pem
De retour dans l'application Barrier sur Server Mac, cliquez sur Arrêter, puis sur Démarrer le serveur Barrier pour charger la clé privée.
Le ou les Mac ou PC clients doivent maintenant poser une question de sécurité indiquant l'empreinte digitale générée et vous demandant « Faites-vous confiance à cette empreinte digitale ? auquel, en supposant qu'il corresponde, choisissez "Oui" pour vous connecter au Barrier Server Mac.
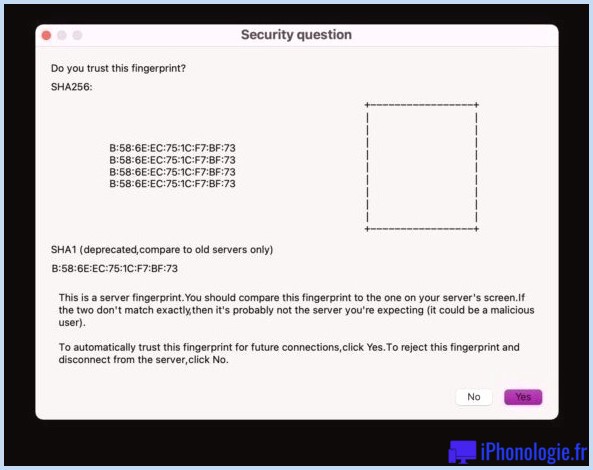
Vous pouvez également tenter de vous connecter manuellement, en spécifiant directement l'adresse IP du Server Mac. Si vous n'êtes pas sûr de ce que c'est, vous pouvez obtenir l'adresse IP sur le Mac fonctionnant en tant que serveur Barrier via les préférences Réseau.
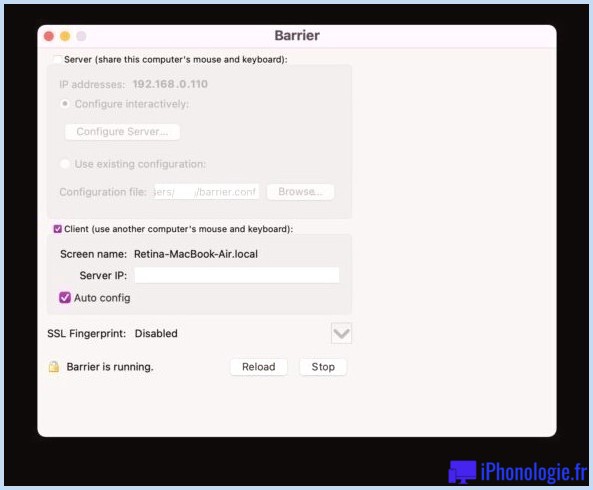
–
Barrier fonctionne également sur plusieurs versions de système d'exploitation, dans la configuration présentée ici, j'utilise Barrier sur plusieurs Mac avec macOS Big Sur et macOS Monterey, sans problème, mais vous pouvez également le configurer avec Windows 11, Windows 10, Linux et à peu près tout ce qui exécute Barrier.
* Si vous n'êtes pas à l'aise avec le fait de laisser un logiciel open source tiers non vérifié contrôler vos Mac, vous ne pourrez pas utiliser Barrier. Utilisez à vos risques et périls et prenez vos propres décisions en matière de sécurité/confidentialité en fonction de votre cas d'utilisation et de vos besoins.
Alors, n'attendez plus Universal Control, utilisez Barrier pour partager un clavier et une souris sur plusieurs Mac (ou même PC) dès maintenant. Bien sûr, vous ne pourrez pas l'exécuter sur un iPad, mais vous pouvez toujours utiliser Sidecar sur l'iPad pour le transformer en un autre écran Mac si vous souhaitez impliquer votre iPad dans le mix.
Pour les curieux, Barrier est séparé et basé sur la base de code du projet open source Synergy, avant que Synergy ne devienne une offre de produit payante. Si vous êtes un lecteur de longue date d'iphonologie.fr, vous vous souvenez peut-être que nous couvrons Synergy en 2012 (ou une application similaire appelée Teleport à l'époque aussi). Et oui, cela signifie que si vous aimez l'idée de Barrier mais que vous souhaitez un soutien officiel, vous pouvez découvrez la synergie et achetez cette application à la place, qui offre également une compatibilité multiplateforme. Si vous êtes exclusivement un utilisateur Windows, il y a aussi Souris sans frontières mais cela ne fonctionnera pas avec une machine Mac ou Linux. Enfin, ShareMouse est une autre solution payante qui offre des fonctionnalités KVM similaires, si vous souhaitez également vérifier cela.
Avez-vous installé Barrier pour partager votre clavier et votre souris sur plusieurs Mac et même sur des PC Windows ou des machines Linux ? Allez-vous l'utiliser à la place d'Universal Control, ou jusqu'à ce qu'Universal Control sorte ? Faites-nous part de vos réflexions et de vos expériences dans les commentaires.
![]()