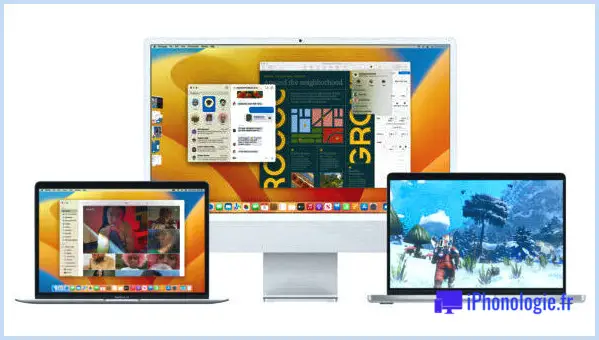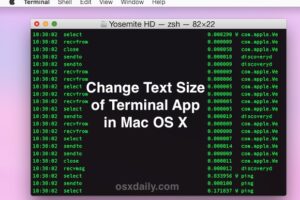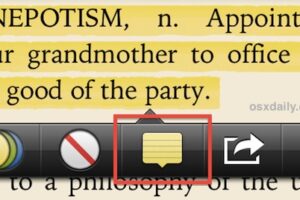Partitionner un disque dur sous Mac OS X
 Si vous souhaitez créer une nouvelle partition, modifier une table de partition ou supprimer une partition existante de n'importe quel disque dur sous Mac OS X, vous n'aurez pas besoin d'utiliser autre chose que l'application Disk Utility fournie avec toutes les versions de Mac OS X. Disk Utility dispose de tous les outils nécessaires pour modifier les tables de partition de n'importe quel lecteur Mac, et il est facile à utiliser après quelques conseils.
Si vous souhaitez créer une nouvelle partition, modifier une table de partition ou supprimer une partition existante de n'importe quel disque dur sous Mac OS X, vous n'aurez pas besoin d'utiliser autre chose que l'application Disk Utility fournie avec toutes les versions de Mac OS X. Disk Utility dispose de tous les outils nécessaires pour modifier les tables de partition de n'importe quel lecteur Mac, et il est facile à utiliser après quelques conseils.
Avant d'aller plus loin, assurez-vous d'avoir une sauvegarde complète de votre disque dur et de toutes les données et documents importants avant d'ajuster les partitions de quelque manière que ce soit. Cela permet de s'assurer que la récupération des fichiers est simple, au cas où le processus de partitionnement se déroulerait mal. La façon la plus simple de procéder est de lancer une sauvegarde manuelle rapide via Time Machine et de la laisser s'achever. Une fois que vous avez effectué une sauvegarde adéquate du Mac, suivez cette marche à suivre pour apprendre comment ajouter une nouvelle partition, modifier et redimensionner les partitions existantes, et comment les supprimer également.
Comment ajouter une nouvelle partition de disque dur dans Mac OS X
- Lancer l'utilitaire de disque à partir de /Applications/Utilitaires/
- Sélectionnez le disque dur que vous souhaitez partitionner à partir du côté gauche de l'application
- Cliquez sur l'onglet "Partition"
- Cliquez sur le bouton + pour ajouter une nouvelle partition
- Spécifiez un nom pour la nouvelle partition, sélectionnez un type de système de fichiers (Mac OS Extended Journaled est la valeur par défaut), et choisissez une taille soit en entrant manuellement une capacité, soit en faisant glisser la barre de défilement dans la carte des partitions
- Cliquez sur "Appliquer" pour créer la nouvelle partition
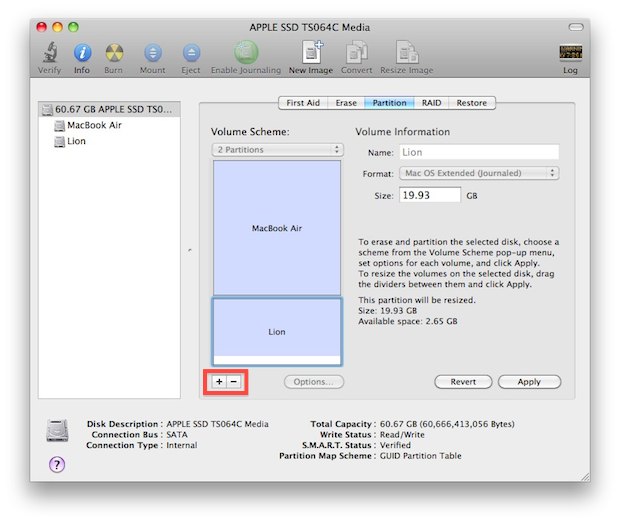
Vous pouvez créer des partitions de n'importe quelle taille tant que vous avez l'espace disque disponible pour les accueillir, et la création de la partition ne devrait pas non plus affecter votre système de fichiers existant tant qu'il y a de l'espace libre. Néanmoins, il y a toujours un risque que quelque chose tourne mal, c'est pourquoi je vous recommande de sauvegarder votre disque d'abord.
Après avoir cliqué sur "Appliquer" pour créer la nouvelle partition, celle-ci sera immédiatement accessible dans le Finder pour être utilisée comme vous le souhaitez. Une nouvelle partition se comportera comme un nouveau disque dur, et elle apparaîtra sur votre Bureau comme un nouveau disque qui peut être éjecté, monté, formaté, tout comme un disque dur.
La vidéo ci-dessous montre comment partitionner un disque dur dans Mac OS X avec les nouvelles versions de Disk Utility, que l'on trouve dans El Capitan 10.11 et les versions ultérieures des logiciels du système Mac OS.
J'ai partitionné mon disque avant d'installer Mac OS X Lion afin de pouvoir maintenir la stabilité de mon logiciel système Mac OS X 10.6 tout en continuant à explorer l'aperçu du développeur Lion 10.7, et je le fais fréquemment avec d'autres versions de logiciels également, même avec El Capitan et Snow Leopard côte à côte sur des partitions différentes. Une autre utilisation courante consiste à partitionner les grands disques durs externes pour une partition de sauvegarde Time Machine spécifique, puis une partition de stockage séparée. Time Machine sauvegardera un disque jusqu'à ce que l'espace disponible soit occupé, donc si vous le configurez pour sauvegarder sur une partition, il n'occupera que cet espace et laissera l'autre partition tranquille, ce qui permettra au disque de servir plusieurs usages et vous permettra de partager efficacement un seul disque dur à la fois pour Time Machine et pour d'autres usages.
Comment supprimer une partition sur Mac
Il est tout aussi facile de supprimer des partitions que d'en créer une. Il vous suffit de suivre les étapes ci-dessus pour accéder à la table des partitions, de sélectionner la partition que vous souhaitez supprimer, puis de cliquer sur le bouton "-" plutôt que sur l'icône "plus".
N'oubliez pas que si vous supprimez une partition, vous perdrez les données qui s'y trouvent. Cliquez sur "Appliquer" pour que les changements prennent effet sur le disque.
Comment redimensionner des partitions existantes sous Mac OS X
Le redimensionnement d'une partition existante à une nouvelle taille permet d'augmenter ou de réduire la capacité totale disponible pour une partition. Cela peut être fait très facilement à l'aide de Disk Utility en effectuant les actions suivantes. Comme d'habitude, sauvegardez le disque avant de commencer à être sûr :
- Dans l'onglet "Partitions", il suffit de faire glisser la barre de séparation entre les partitions existantes vers le haut ou vers le bas pour la redimensionner selon les besoins
- Vous pouvez également cliquer sur la partition à redimensionner, puis entrer une nouvelle valeur de taille en GB dans la case Taille qui se trouve à côté de la carte des partitions
- Choisissez "Appliquer" pour redimensionner la partition
Vous n'avez pas besoin de redémarrer pour que les changements prennent effet. Comme toujours, préparez une sauvegarde avant de modifier les partitions. Il est rare qu'un problème survienne, mais si c'est le cas, vous serez heureux d'avoir une sauvegarde à portée de main pour pouvoir restaurer le plus rapidement possible.