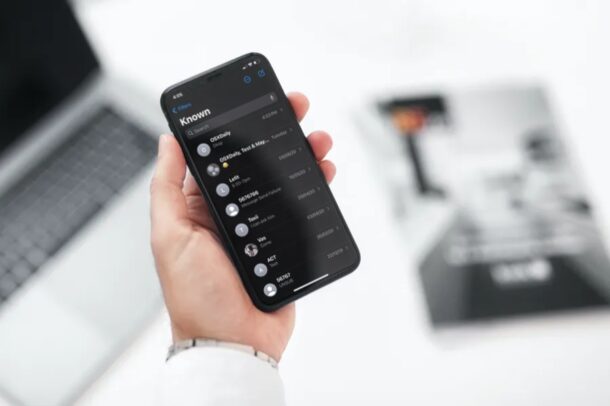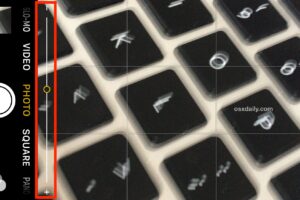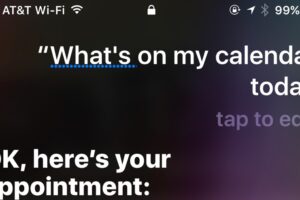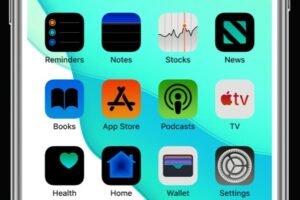Comment interrompre et reprendre une application ou un processus sous Mac OS X
![]() Besoin de libérer rapidement une certaine puissance de traitement ? Vous pouvez le faire facilement en mettant temporairement en pause puis en reprenant plus tard tout processus ou application actif dans Mac OS X. Techniquement, il s'agit en fait d'"arrêter" et de "poursuivre" un processus, mais il ne faut pas confondre l'arrêt avec la mise à mort ou l'abandon forcé d'applications, plus agressifs, et il est donc souvent plus facile de faire la différence entre les deux.
Besoin de libérer rapidement une certaine puissance de traitement ? Vous pouvez le faire facilement en mettant temporairement en pause puis en reprenant plus tard tout processus ou application actif dans Mac OS X. Techniquement, il s'agit en fait d'"arrêter" et de "poursuivre" un processus, mais il ne faut pas confondre l'arrêt avec la mise à mort ou l'abandon forcé d'applications, plus agressifs, et il est donc souvent plus facile de faire la différence entre les deux.
Cela signifie que vous pouvez prendre un processus qui consomme 100 % de l'unité centrale et l'interrompre temporairement pendant que vous faites autre chose, puis le reprendre lorsque vous êtes prêt à laisser ce processus faire son travail. Pour ce faire, nous avons recours à une astuce de ligne de commande, et nous couvrirons deux manières différentes de le faire en utilisant les commandes kill et killall avec les drapeaux -STOP et -CONT. Dans l'idéal, vous aurez une certaine aisance et connaissance de la ligne de commande avant de l'utiliser, mais ce n'est certainement pas nécessaire.
Avant de commencer, lancez l'application Terminal, qui se trouve dans /Applications/Utilitaires/, et lancez également le Moniteur d'activité, qui se trouve dans le même dossier.
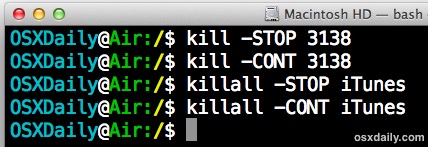
Comment suspendre temporairement l'arrêt d'un processus ou d'une application sous Mac OS X
La syntaxe de base pour la suspension d'une demande est la suivante, où PID est l'identifiant du processus que vous souhaitez mettre en pause :
kill -STOP PID
Le PID est toujours un numéro, et chaque processus s'exécutant sur un Mac a un identifiant associé.
Si vous êtes familier avec la récupération des identifiants de processus, vous savez déjà quoi faire en utilisant les commandes ci-dessus uniquement, mais si ce n'est pas le cas, c'est ce que nous allons couvrir ensuite, et c'est pourquoi nous avons lancé "Activity Monitor"
Trouver le PID et arrêter le processus associé
Il s'agit de la méthode la plus conviviale, qui utilise l'Activity Monitor :
- Dans le moniteur d'activité, utilisez la fonction de recherche dans le coin supérieur droit et tapez le nom de l'application que vous souhaitez suspendre (par exemple : iTunes)
- Les processus et/ou applications correspondants étant visibles, localisez l'ID du processus en regardant sous la colonne "PID"
- Ajoutez le PID correspondant à la commande de mise à mort susmentionnée, comme ceci :
- Notez que l'activité de l'unité centrale pour cet ID de processus est maintenant à 0%, ce qui indique que le processus a été mis en pause (techniquement, arrêté)
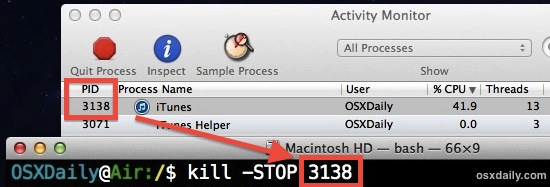
tuer -STOP 3138
N'oubliez pas le PID, ou mieux encore, ne fermez pas encore la fenêtre du terminal , car c'est ce même PID qui vous permettra de reprendre l'application pour pouvoir continuer à l'utiliser.
Vous constaterez que l'arrêt d'un processus a un effet spectaculaire sur l'utilisation du CPU. Cette capture d'écran montre qu'iTunes consomme 70 % du CPU pendant qu'il utilise son Visualiseur, et le même processus iTunes après avoir été arrêté avec le drapeau -STOP. Le processus a littéralement été arrêté dans sa course :
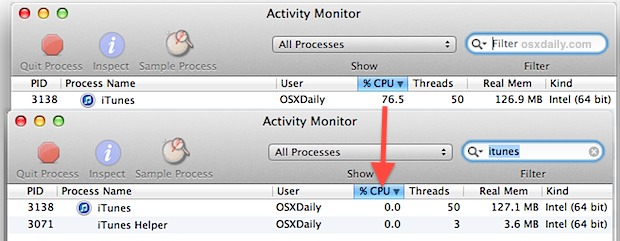
Ceux qui connaissent mieux la ligne de commande préféreront peut-être utiliser ps plutôt que Activity Monitor, qui est en fait assez simple :
ps aux |grep Nom
Changez "Nom" par le nom du début d'un processus ou d'une application, localisez le PID, puis mettez-le dans la commande de mise à mort :
tuer -STOP 92841
Que vous utilisiez Activity Monitor ou ps pour récupérer le PID n'a aucune importance, tant que vous entrez l'ID de processus correct lorsque vous utilisez la commande d'arrêt.
Notez qu'en essayant d'utiliser une application qui a été mise en pause, vous verrez presque toujours le ballon de plage de la mort qui tourne, moins l'utilisation du processeur. Ainsi, si vous voulez utiliser l'application à nouveau, vous devez la "reprendre".
Comment reprendre une demande ou un processus "stoppé"
Reprendre une application arrêtée ou en pause est simple, il suffit de modifier légèrement la commande d'arrêt et d'utiliser le même identifiant de processus que celui que vous avez récupéré lors des étapes précédentes :
kill -CONT PID
Par exemple, pour reprendre l'application iTunes en utilisant le PID de plus tôt :
tuer -CONT 3138
Et maintenant, iTunes redevient utilisable, moins le curseur d'attente qui tourne. En même temps, le niveau de consommation de l'unité centrale est revenu au niveau qui existait auparavant.
La capture d'écran ci-dessous montre cette astuce en utilisant les commandes kill et killall :
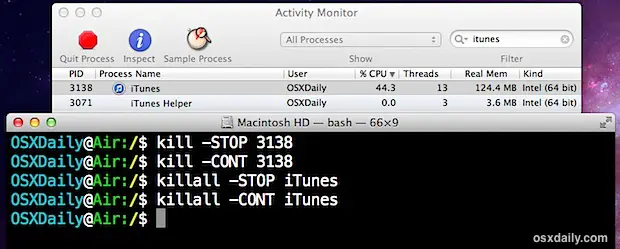
L'utilisation de -STOP et -CONT avec killall est essentiellement la même, mais elle a quelques limites en ce qui concerne les noms, et nous avons donc couvert la méthode plus directe d'utilisation de kill basée sur le PID à la place. Nonethless, démontrons cela avec killall aussi.
Arrêt et poursuite des demandes par nom d'application
Si vous connaissez le nom de l'application ou du processus exact, vous pouvez également utiliser la commande "killall" avec le drapeau -STOP pour arrêter les processus. Cela peut être plus facile pour les applications qui sont simples à identifier par un nom, mais cela a des limites lorsqu'il s'agit de travailler avec des processus ayant des noms complexes, ou pour mettre en pause un processus spécifique qui a des processus en double avec le même nom (comme un onglet ou une fenêtre Chrome spécifique mélangé avec de nombreux processus "Google Chrome Renderer"), et donc nous avons couvert l'approche PID en premier parce qu'elle est beaucoup plus directe.
Le commandement de base de l'arrêt avec killall est le suivant :
killall -STOP AppName
Vous ne savez pas quel est le nom de l'application ? Utilisez ps et grep :
ps aux |grep AppName
Par exemple, vous pouvez utiliser le grep pour "Chrome" pour trouver tous les processus dont le nom contient "Chrome" :
ps aux|grep Chrome
Ou vous pouvez simplement cibler le processus avec un nom d'application spécifique comme cela :
killall -STOP -c "Google Chrome"
Pour reprendre les processus et les applications avec killall, il suffit de changer le drapeau de -STOP à -CONT, tout le reste est identique :
killall -CONT AppName
Par exemple, pour reprendre la demande avec un nom long :
killall -CONT -c "Google Chrome"
Là encore, l'application/processus continuera de fonctionner comme d'habitude et l'utilisation du processeur reviendra à ce qu'elle était avant d'être mise en pause.
Les applications ou les processus dont le nom ne comporte pas d'espace peuvent être directement touchés par le killall sans aucun drapeau ou indicateur supplémentaire, comme c'est le cas pour iTunes.