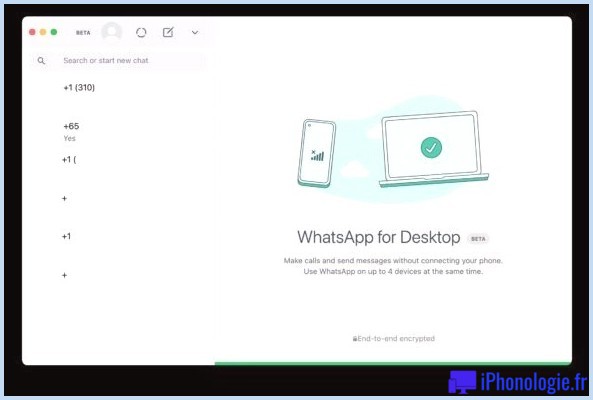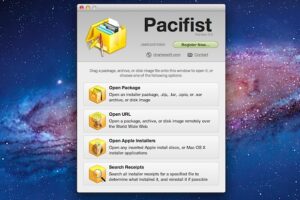Comment ajouter, modifier et réorganiser les widgets dans le centre de notifications sur MacOS

Si vous utilisez une version moderne de macOS comme Big Sur ou Monterey, vous avez peut-être déjà vu le centre de notification mis à niveau par rapport aux variantes précédentes de la fonction. Vous pouvez également personnaliser les widgets qui apparaissent dans le Centre de notifications pour mieux correspondre aux tâches que vous effectuez, donc si vous souhaitez ajouter, modifier ou réorganiser les widgets, lisez la suite.
Alert Center positionne les notifications ainsi que les widgets dans une seule colonne dédiée sur le côté approprié de votre écran. Il existe des widgets disponibles en différentes tailles pour le calendrier, les actions, la météo, les rappels, les notes, les podcasts et bien plus encore. Le centre de notifications contient quelques widgets d'approvisionnement par défaut, mais vous pouvez les supprimer et ajouter ceux que vous souhaitez, ainsi que les réorganiser et les modifier également.
Fasciné par la personnalisation du centre de notifications de votre Mac ? Après cela, je suis parti.
Exactement comment modifier les widgets dans le centre de notifications sur MacOS Monterey & & Big Sur
Plus important encore, assurez-vous que votre Mac exécute une variante macOS moderne avant de commencer la procédure de conformité. Recherchez tout type de mise à jour en allant dans Préférences Système -> > Mise à jour de logiciels sur votre Mac.
- Pour accéder au Centre de notifications, cliquez sur le jour et l'heure situés dans le coin supérieur droit de l'écran dans la barre de menu.
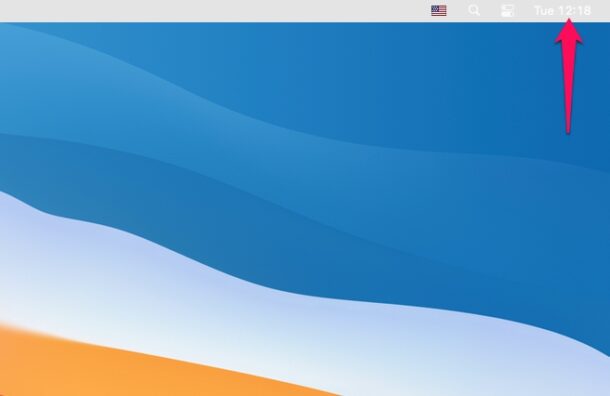
- Actuellement, cliquez sur "Modifier les widgets" situé tout en bas du centre de notifications.
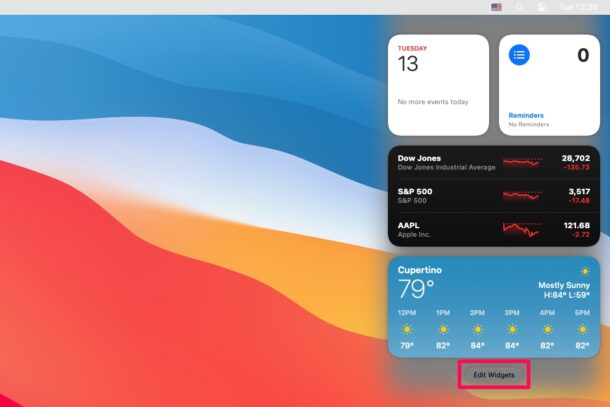
- Cela vous mènera certainement à la galerie de widgets ainsi qu'à la sélection d'aliments de personnalisation. Ici, vous pourrez voir quels widgets ont différentes options de dimension. Vous pouvez également utiliser le champ de recherche pour rechercher un widget de détails.
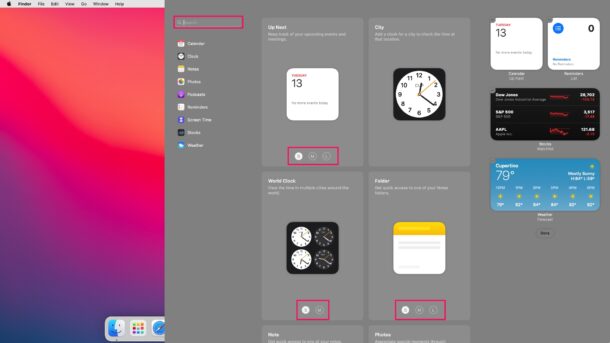
- Ensuite, sélectionnez une dimension de widget préférée et cliquez également sur le widget pour l'inclure dans le centre de notifications. Inversement, vous pouvez également faire glisser et déposer des widgets dans le centre de notifications. Pour éliminer un widget existant du Centre de notifications, appuyez sur le symbole "-" à côté du widget.
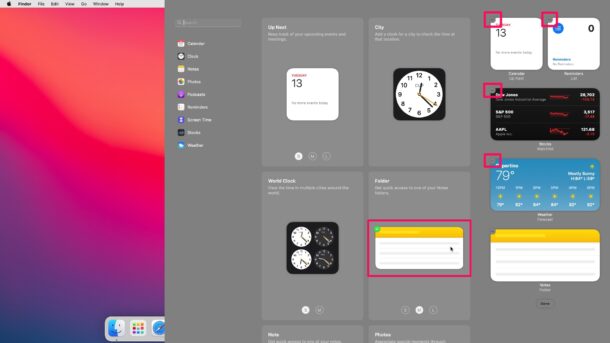
- Si vous avez l'intention de réorganiser les widgets qui apparaissent dans le centre de notifications, vous pouvez simplement faire glisser les widgets pour les réorganiser. Lorsque vous avez terminé, cliquez sur "Terminé" situé juste en dessous de la liste des widgets dans le centre de notifications pour enregistrer vos modifications.
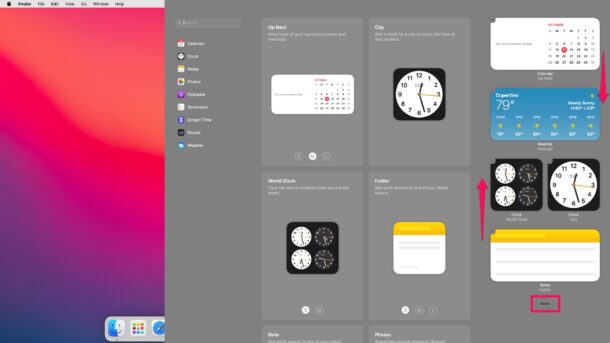
C'est à peu près tout ce qu'il y a à faire. Maintenant, vous reconnaissez à quel point il est très facile d'inclure, de supprimer, de modifier et de réorganiser des widgets dans le Centre de notifications sur votre Mac.
Vous pouvez utiliser les étapes ci-dessus pour personnaliser entièrement le Centre de notifications en ajoutant les widgets que vous trouvez utiles et en éliminant ceux dont vous n'avez pas besoin. Par exemple, certaines personnes ne seraient pas intéressées par le widget Stocks activé par défaut sur macOS. Vous pouvez le remplacer par le widget Photos, le widget Notes ou tout autre élément.
Utilisez-vous un iPhone comme gadget mobile principal ? Si tel est le cas, vous songez peut-être à découvrir comment inclure des widgets personnalisés sur l'écran d'accueil de votre iPhone, ainsi que rendre votre outil un peu plus personnalisé, précieux et se démarquer un peu des autres.
Que pensez-vous des widgets dans le centre de notifications sous macOS ? Utilisez-vous l'attribut ? Quel est votre widget ou personnalisation préféré ? Partagez avec nous dans les remarques!