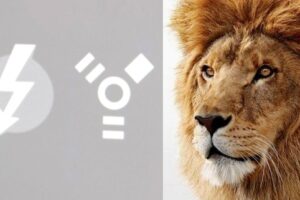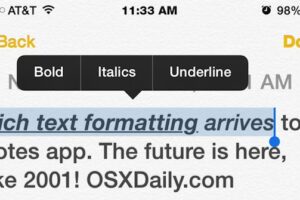Comment utiliser le scanner de ports dans l'utilitaire réseau de Mac OS X
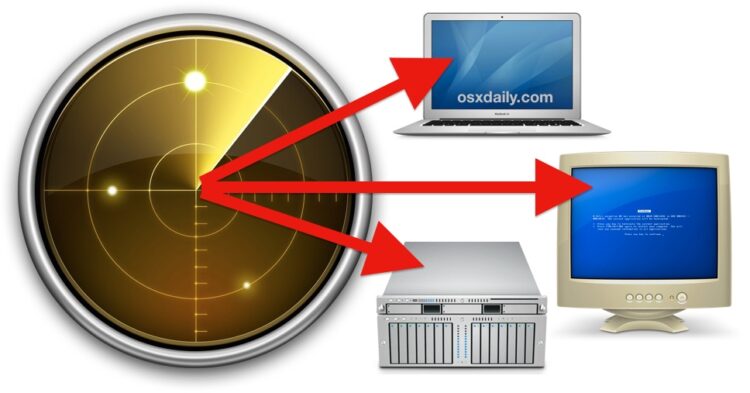
Mac OS X est livré avec un outil de scanner de port, une des nombreuses fonctionnalités de l'application Network Utility, toujours très utile. Cela signifie que vous n'avez pas besoin de vous embêter avec la ligne de commande ou d'installer des outils plus avancés comme nmap pour rechercher rapidement les ports ouverts sur une IP ou un domaine donné, mais que vous pouvez le faire grâce à l'interface graphique conviviale. Bien qu'il s'agisse d'un utilitaire assez avancé, il est en fait très facile à utiliser.
Note rapide : souvenez-vous que les nouvelles versions de Mac OS X ont déplacé l'utilitaire réseau pour l'enterrer dans un dossier système, ce qui ne signifie pas qu'il ne peut pas être utilisé, mais que vous devez soit créer un alias, soit le lancer depuis Spotlight, soit l'obtenir depuis System Info. Dans le cadre de cette présentation, nous utiliserons Spotlight pour lancer l'utilitaire réseau et lancer l'analyse, car c'est le moyen le plus simple et le plus rapide, mais si vous prévoyez d'utiliser souvent cet outil, vous voudrez probablement créer un alias vous-même. OK, passons directement au balayage des ports.
Comment scanner les ports d'une IP ou d'un domaine à partir de Mac OS X
Vous pouvez choisir n'importe quelle adresse IP locale ou distante à analyser. Si vous êtes seul sur un réseau (ou même en panne d'air) et que vous voulez quand même l'essayer vous-même, utilisez l'adresse IP en boucle de "127.0.0.1" comme cible :
- Appuyez sur Commande+Barre d'espacement pour appeler Spotlight et tapez "Network Utility" suivi de la touche retour pour lancer l'application Network Utility
- Sélectionnez l'onglet "Port Scan"
- Entrez l'adresse IP ou le nom de domaine que vous souhaitez scanner pour les ports ouverts et choisissez "scan"
- Facultatif, mais pas nécessairement recommandé, vous pouvez définir une plage de ports à parcourir entre les deux si vous souhaitez simplement rechercher un ensemble spécifique de services actifs
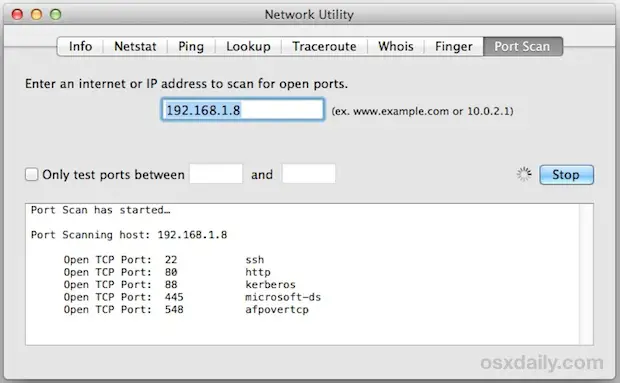
127.0.0.1 ou "localhost" se contentera de vérifier si des ports sont ouverts sur le Mac local, si vous êtes nouveau dans l'analyse des ports ; c'est peut-être la meilleure façon de procéder, car la plupart des domaines distants raisonnablement bien sécurisés rejettent les demandes entrantes ou n'y répondent pas.
Laissez l'outil Port Scan fonctionner et vous commencerez rapidement à voir tous les ports TCP ouverts et leur utilisation traditionnellement identifiée. Par exemple, vous pouvez voir quelque chose comme ceci si vous scannez localhost (127.0.0.1) :
Le balayage du port a commencé...
Port Scanning host : 127.0.0.1
Port TCP ouvert : 22 ssh
Port TCP ouvert : 80 http
Port TCP ouvert : 88 kerberos
Port TCP ouvert : 445 microsoft-ds
Port TCP ouvert : 548 afpovertcp
Port TCP ouvert : 631 ipp
Port TCP ouvert : 3689 daap
Les ports visibles vont différer selon les machines en fonction des services et des serveurs disponibles, mais si vous analysez les Mac et les PC, vous trouverez généralement des serveurs web, le port 445 de partage Windows SMB, le port 548 de partage de fichiers Apple AFP, peut-être un serveur SSH visible actif sur le 22, des serveurs UDP, et potentiellement une grande variété d'autres. Le balayage des ports sera assez élevé au fur et à mesure qu'il sera effectué, alors laissez le fonctionner si vous voulez tout voir.
Si vous ne voyez absolument rien apparaître mais que vous savez qu'une IP est active avec des services ouverts, soit la machine ne diffuse pas, soit la machine destinataire rejette toutes les demandes, soit un pare-feu puissant est configuré. Cela fait du scanner de ports de Network Utility un excellent moyen de vérifier rapidement la sécurité et de tester les vulnérabilités potentielles ou les services actifs sur les Macs, les appareils iOS, les machines Windows, Linux et tout autre ordinateur voisin qui est scanné.
L'utilitaire réseau est évidemment limité au Mac, et bien qu'il n'y ait pas d'outils intégrés du côté d'iOS, il est possible d'effectuer un balayage de port à partir d'un iPhone et d'un iPad avec l'application finger - un outil gratuit qui est un complément très pratique à la boîte à outils avancée pour les utilisateurs d'iOS.