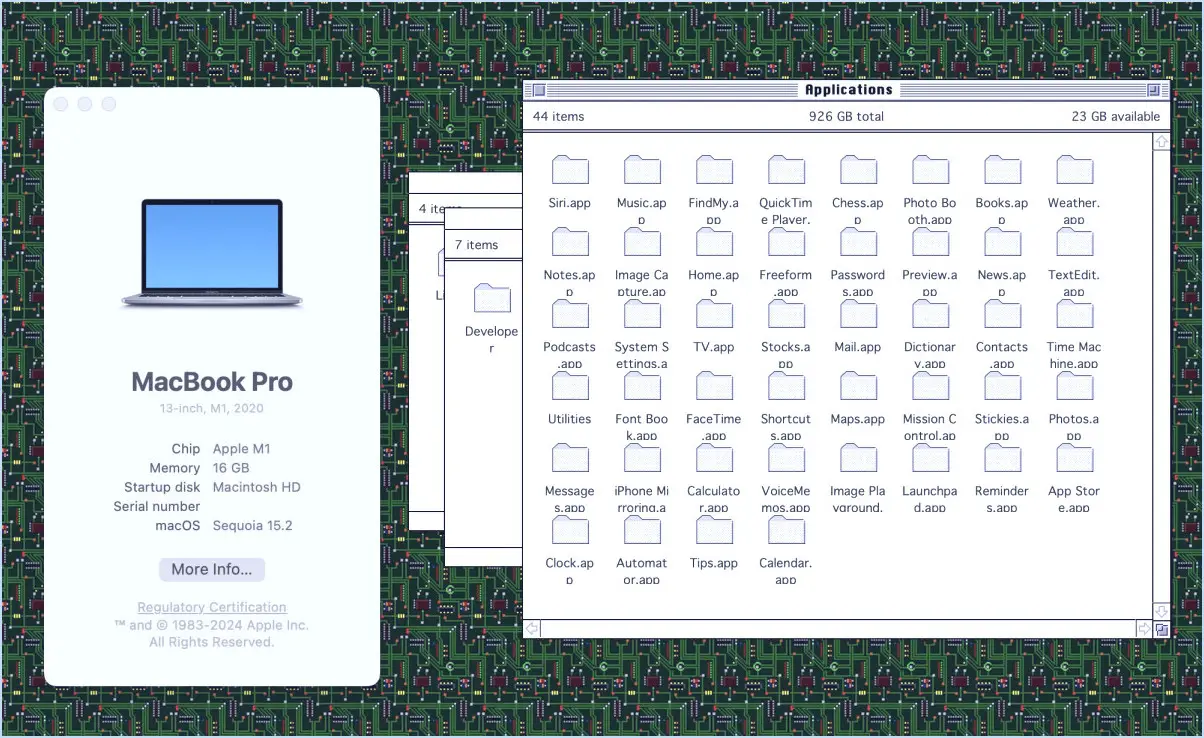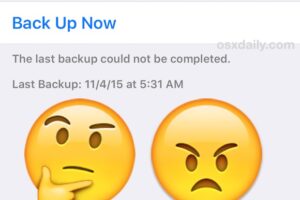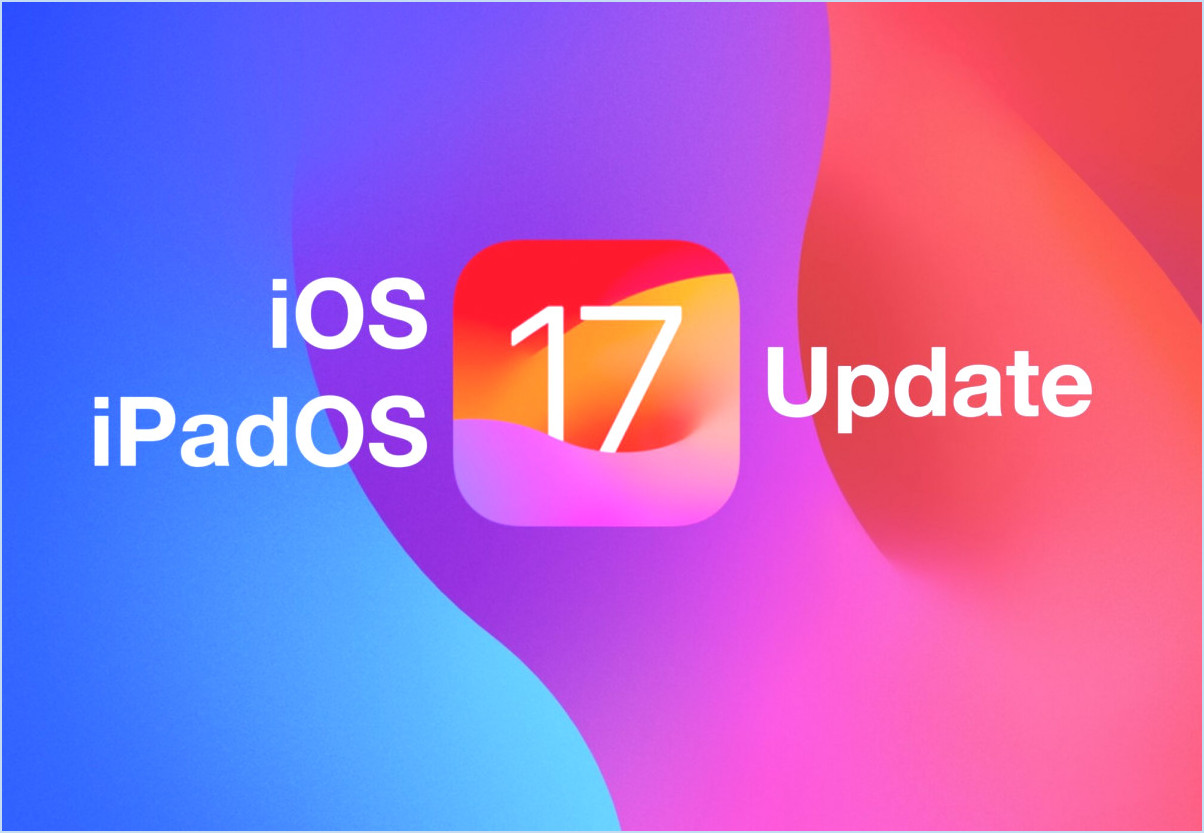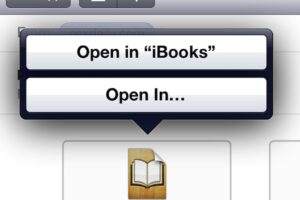Pourquoi ne puis-je pas mettre à jour mon Mac ? Corrections pour Mac qui ne mettra pas à jour macOS
Si votre Mac ne met pas à jour essayez ces correctifs, y compris ce qu’il faut faire lorsque l’erreur Big Sur se produit lors de l’installation de la mise à jour

L’installation de nouvelles versions de macOS sur un Mac devrait être un exercice assez simple. Le Mac vous indique qu’il ya une mise à jour disponible via un pop-up dans le centre de notification - dans certains cas (en fonction de vos paramètres) il a même téléchargé déjà et a juste besoin de votre feu vert pour installer. Cependant, parfois, lorsque vous cliquez sur Aller sur une mise à jour les choses vont un peu en forme de poire. Dans ce tutoriel, nous allons regarder ce qu’il faut faire si votre Mac cale ou gèle lors d’une mise à jour logicielle du système d’exploitation, ou si vous voyez un message d’erreur indiquant qu’il ya un problème.
Ceci est particulièrement pertinent en ce moment avec macOS Big Sur arrivant sur Macs et de nombreuses personnes éprouvant des difficultés à le télécharger et à l’installer. Nous examinons ce qu’il faut faire si vous ne pouvez pas télécharger macOS Big Sur, corrige quand macOS Big Sur n’installera pas, et ce que vous devez faire si votre Mac gèle au milieu de la mise à jour.
Si vous avez vu l’avertissement : « L’installation macOS n’a pas pu être terminée » ou le message : « Une erreur s’est produite lors de l’installation des mises à jour sélectionnées », nous sommes là pour vous aider. Ou si vous avez réussi à télécharger Big Sur, vous êtes confronté au message: « Il n’y a pas assez d’espace libre sur le volume sélectionné pour mettre à niveau le système d’exploitation! », nous sommes là pour vous aider.
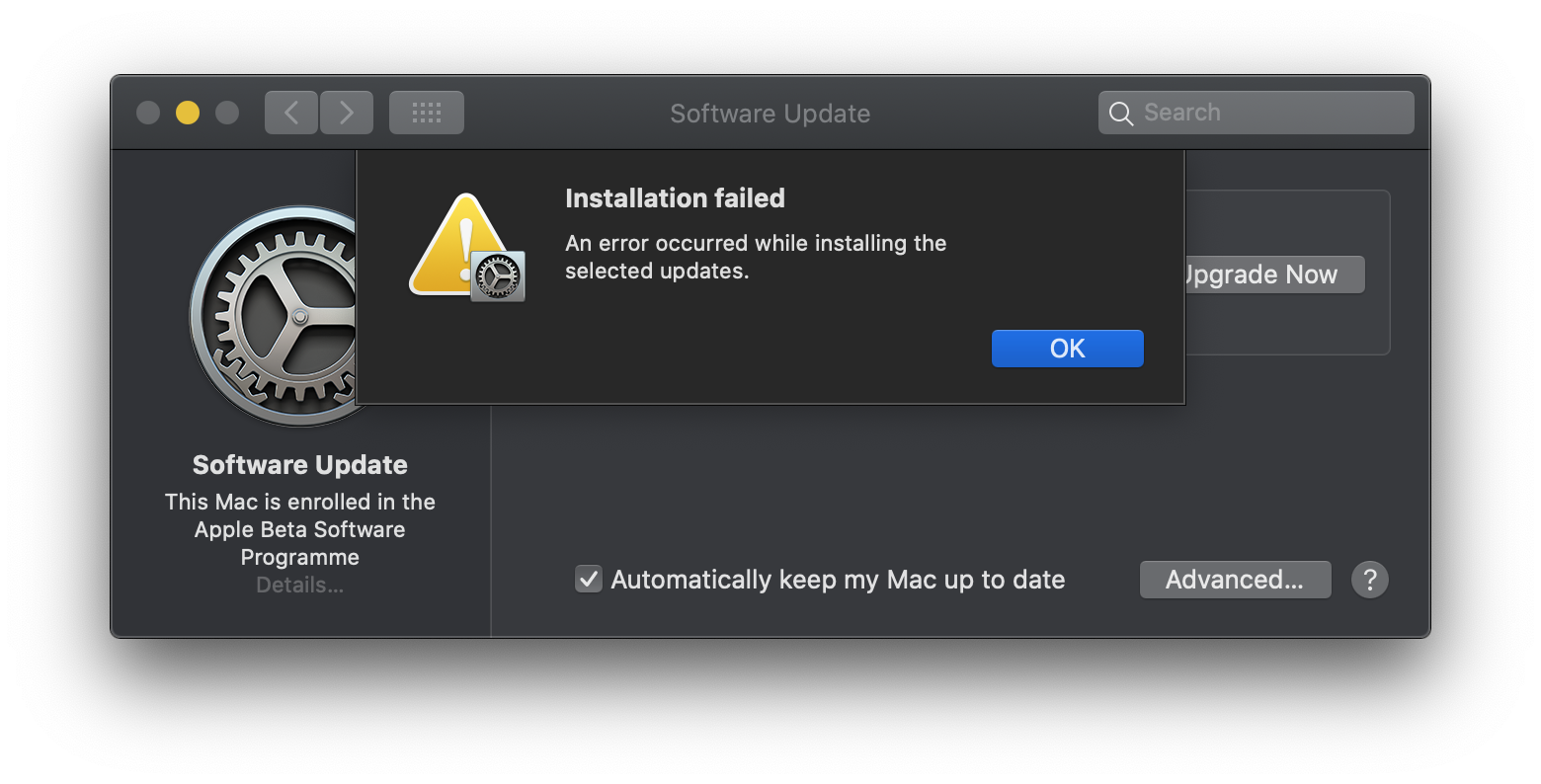
Nous vous expliquerons également ce qu’il faut faire si vous voyez les messages suivants : « macOS n’a pas pu être installé sur votre ordinateur », « passerelle expirée » ou « mauvaise passerelle », et « La connexion réseau a été perdue » ci-dessous.
Et, si vous êtes confronté à un message que: « Le paquet de mise à jour a été supprimé depuis qu’il a été téléchargé à partir du serveur Apple Software Update » nous allons aborder cela aussi.
Lisez notre avis sur Big Sur.
Pourquoi macOS Big Sur ne téléchargera-t-il pas ?
Il y a quelques raisons pour lesquelles le processus de téléchargement ou d’installation macOS pourrait ne pas fonctionner ou être interrompu. Il ya aussi quelques raisons possibles pour lesquelles le téléchargement peut prendre trop de temps. Nous allons courir à travers les différents problèmes que vous pourriez rencontrer et les meilleures corrections pour eux ci-dessous.
Problème: Télécharger prendre trop de temps
S’il s’agit d’une nouvelle version du système d’exploitation Mac et que vous essayez de le télécharger juste après la sortie, il pourrait y avoir des problèmes dus à tant de personnes accédant aux serveurs en même temps.
En conséquence, le téléchargement du logiciel peut être lent et, même si vous parvenez à le télécharger, l’installation peut geler comme il essaie de vérifier vos detals avec Apple.
Au début, notre téléchargement de Big Sur menaçait de prendre une journée entière - un signe typique que trop de gens tentent d’accéder aux serveurs.
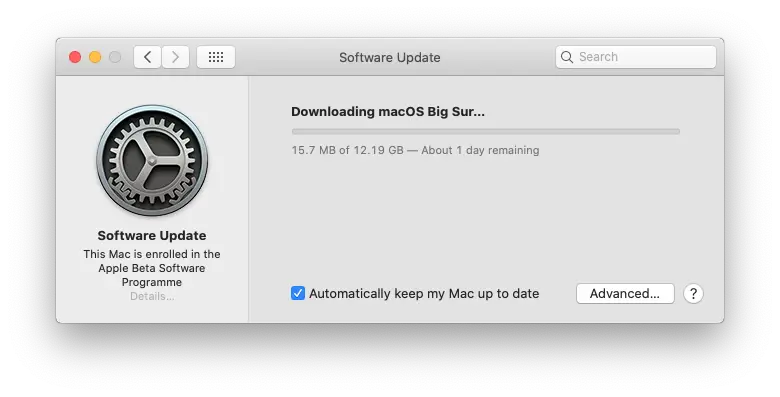
Vous pouvez déterminer s’il y a des problèmes avec les serveurs à la fin d’Apple en visitant la page Web de l’état du serveur d’Apple ici : Page d’état du système. Consultez la section mise à jour logicielle macOS pour voir s’il y a des problèmes connus. (Si le lien ne fonctionne pas, il est https://www.apple.com/uk/support/systemstatus/)
Comme vous le verrez sur la capture d’écran ci-dessous il y avait un problème avec macOS Software Update le 12 Novembre. Il a depuis été résolu selon Apple.
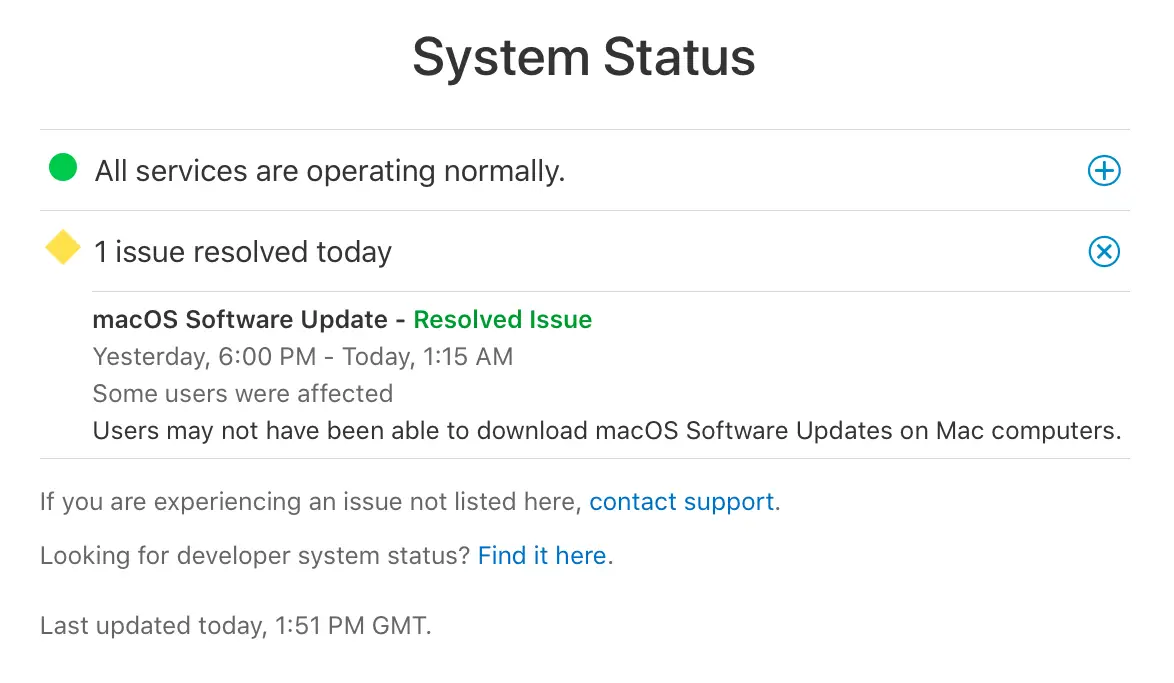
Alors que le problème avec Big Sur était en direct le 12 Novembre Apple avait le texte suivant sur le site indiquant qu’il y avait un problème: « Les utilisateurs peuvent ne pas être en mesure de télécharger macOS Software Updates sur les ordinateurs Mac. »
Correction : accélérer le téléchargement
Ce ne sont pas toujours les serveurs d’Apple qui sont à blâmer si. Peut-être que la question est à votre fin. Peut-être que votre connexion WiFi est pauvre. Nous vous suggérons d’essayer de vous rapprocher du routeur.
Vous trouverez peut-être que les choses sont plus rapides si vous passez d’une connexion Wi-Fi à une connexion câblé. Si vous avez un câble Ethernet et l’adaptateur nécessaire si votre Mac n’a qu’un port USB-C, branchez-vous directement dans le concentrateur. Votre téléchargement sera beaucoup plus rapide sur une connexion câblé.
Lire la suite: Comment résoudre les problèmes wi-fi sur Mac
Correction : Activer la mise en cache de contenu
Une autre chose que vous pourriez essayer est d’ajuster la mise en cache de contenu.
Lorsque le téléchargement a menacé de prendre beaucoup de temps, nous avons activé content caching.
- Aller à préférences système > Partage.
- Mise en cache du contenu tournant.
- Redémarrage du Mac.
Apparemment, content caching réduit l’utilisation de la bande passante et accélère l’installation sur les appareils pris en charge en stockant des mises à jour logicielles sur l’ordinateur.
Nous nous sommes assurés que la taille du cache était illimitée - cliquez sur OptIons. Et nous nous sommes également assurés que l’option sélectionnée à côté de Cache était tout contenu.
Avec ces changements en place, le téléchargement a été terminé en une demi-heure plutôt que les 10 heures initialement prévues.
Problème : la mise à jour macOS ne sera pas téléchargée
Une autre raison pour laquelle vous ne pouvez pas être en mesure de télécharger une mise à jour macOS est si vous n’avez pas des quantités suffisantes d’espace libre sur votre Mac.
Peut-être qu’il n’y a pas suffisamment d’espace disponible sur votre Mac (nous vous recommandons toujours de ne pas installer si vous avez moins de 20 Go d’espace libre que votre Mac peut lutter avec l’installation autrement - en fait, avec Big Sur pesant ar un peu plus de 12 Go, vous aurez besoin de tout l’espace que vous pouvez obtenir!)
Vous verrez ci-dessous que même 20 Go d’espace n’est pas réellement suffisant quand il s’agit d’installer macOS Big Sur si. En fait, nous avions besoin de 35 Go disponibles quand il s’agit de faire l’installation. Donc, c’est plus de 45 Go nécessaire avant de commencer - vous voudrez peut-être lire ceci: Ne vous embêtez pas à essayer de mettre à jour à Big Sur si vous avez un Mac de 128 Go.
Correction: Faire de l’espace
Nous offrons des conseils sur faire plus d’espace sur votre Mac ici: Comment libérer de l’espace sur un Mac. Vous pouvez par exemple supprimer les anciens e-mails et messages texte, ou localiser les anciens fichiers de sauvegarde Time Machine de votre Mac et les supprimer.
Une excellente façon de libérer de l’espace est de supprimer les images associées aux messages que vous avez reçus sur votre Mac. Vous pouvez le faire en cliquant sur le logo Apple > À propos de ce Mac > Gérer, puis le choix des messages et la suppression autant d’images et de vidéos que vous le pouvez.
Vous pouvez également essayer une application telle que Clean Your Mac pour supprimer des caches et d’autres choses de votre Mac. Si vous préférez ne pas payer, nous passons par comment supprimer d’autres stockages sur Mac.
Une autre façon que vous pourriez être en mesure d’obtenir la mise à jour macOS à télécharger et à installer est d’utiliser le mode sans échec.
Correction : Télécharger à partir du Mac App Store
Si vous êtes sur Catalina, vous pourriez penser que vous devez vous en tenir au téléchargement du nouveau logiciel via Software Update, mais vous pouvez toujours saisir le téléchargement via le Mac App Store.
Téléchargez MacOS Big Sur sur le Mac App Store ici.
Lorsque nous avons essayé de télécharger Catalina à partir du Mac App Store ont été confrontés à un message que la version demandée de macOS ne pouvait pas être trouvé si.
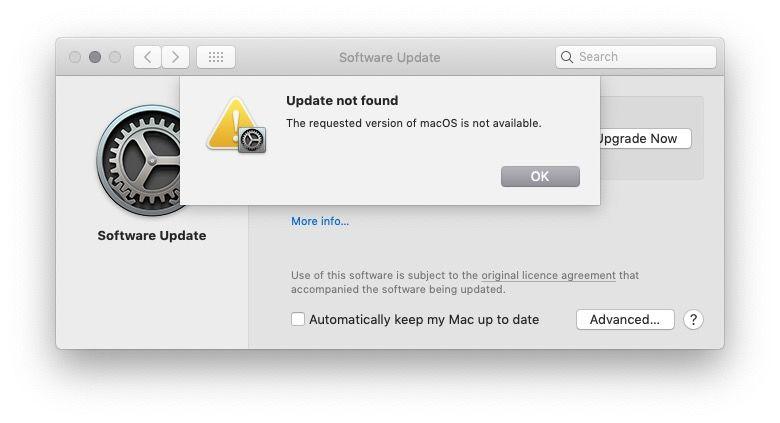
Correction : Utilisez le mode safe
Appuyez sur le bouton d’alimentation et maintenez la clé Shift pour démarrer le Mac en mode sans échec. Ouvrez l’App Store et mettez à jour vos applications en mode Safe. Redémarrer.
Nous avons un tutoriel sur l’utilisation du mode sans échec ici. Pour accéder à la presse en mode sans échec et maintenez la clé Shift lorsque vous démarrez votre Mac. Attendez que le logo Apple apparaisse, puis lorsque la fenêtre de connexion apparaît, relâchez la clé Shift.
Voici comment utiliser le mode sans échec sur mac.
Correction: Télécharger le logiciel à partir du site Web d’Apple
Si vous rencontrez des problèmes de téléchargement d’une mise à jour de point (pas une nouvelle version complète) via Software Update ou Mac App Store, vous pouvez utiliser le site Web d’Apple à la place. Vous pouvez trouver les dernières mises à jour macOS ici. Pour trouver n’importe quelle mise à jour logicielle sur le site, il suffit de le rechercher.
Problème : macOS n’installera pas d’erreurs
Peut-être que vous avez réussi à télécharger Big Sur ou toute autre mise à jour macOS et ensuite constaté qu’il ne serait pas installer. Cela est également arrivé à de nombreuses personnes en essayant de télécharger Big Sur le 12 Novembre qui a vu un message d’erreur suggérant que « l’installation a échoué: erreur s’est produite lors de l’installation de la mise à jour », nous allons courir à travers cet exemple avant de regarder quelques autres messages d’erreur que nous avons vu dans le passé.
Erreur : L’erreur d’installation a échoué lors de l’installation de la mise à jour
Si vous avez vu le message d’erreur : « L’installation a échoué : l’erreur s’est produite lors de l’installation de la mise à jour », vous n’étiez pas seul. Il y avait plusieurs rapports de personnes ayant des difficultés à télécharger Big Sur.
Nous avons connu ce problème exact avec notre tentative de télécharger et d’installer Big Sur. Nous partagerons ce qui s’est passé au cas où cela vous serait utile :
Le premier indice que quelque chose allait mal, c’est quand il semblait que le téléchargement de macOS Big Sur était enfin complet - avec l’ensemble de 12,2 Go téléchargé - mais la barre était coincé avec une certaine distance à parcourir, nous l’avons laissé seul pendant une heure ou deux dans l’espoir qu’il se droit.
Cependant, quand nous sommes revenus, nous avons vu le message que: « Installation a échoué. Une erreur s’est produite lors de l’installation de la mise à jour ».
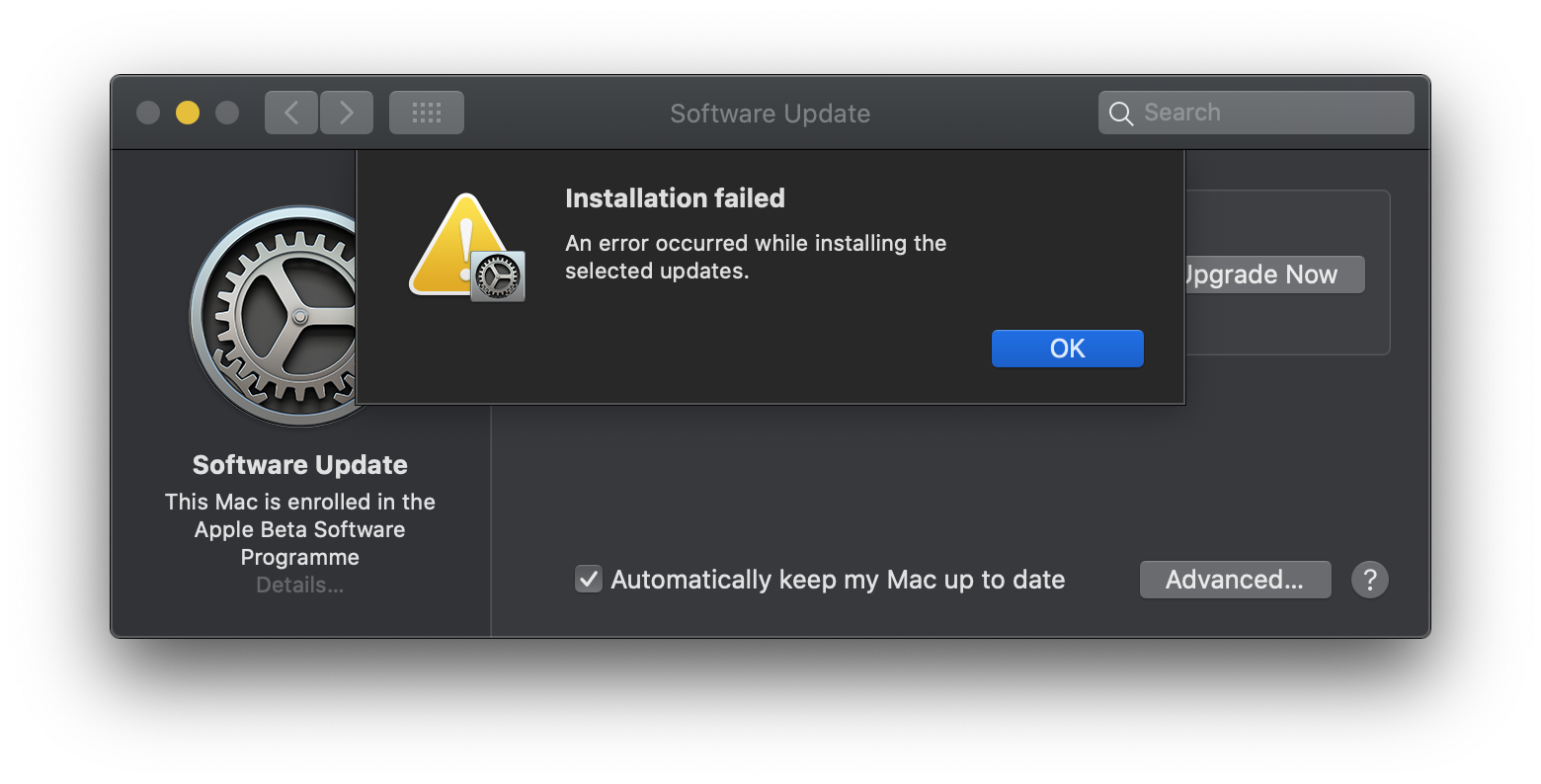
Ce qui est étrange, c’est que même s’il avait précédemment indiqué que l’ensemble du fichier Big Sur avait été téléchargé, ce n’était pas là où être vu sur notre Mac.
Nous avons essayé de recommencer le téléchargement et nous avons vu un autre message, suggérant cette fois que le fichier ne pouvait pas être téléchargé.
Jet semble que notre Mac savait que les fichiers Big Sur étaient sur notre Mac parce que quand nous avons cherché à nouveau pour elle le fichier Big Sur étaient là. Vous pouvez rechercher Big Sur en utilisant Spotlight et essayer de l’installer - ou vous pouvez supprimer les fichiers et recommencer. (Sauf que vous verrez si vous continuez à lire, cela ne nous a pas aidés particulièrement).
Erreur : Il n’y a pas assez d’espace libre sur le volume sélectionné pour mettre à niveau le système d’exploitation
Après avoir localisé les fichiers Installer Big Sur, nous avons pensé que nous serions maintenant en mesure de l’installer, sauf que lorsque nous avons essayé de nous avons été confrontés à une demande d’espace de 14 Go. Il s’avère que Big Sur est un téléchargement de 12,2 Go, mais même après cela, vous avez besoin d’environ 34 Go d’espace libre! Étant donné qu’Apple vient tout juste d’arrêter de vendre des Mac avec 128 Go de SSD, nous imaginons que beaucoup de gens sont dans le même bateau que nous en ce moment. Nous avons réussi à gratter de nouveau à 25,5 Go d’espace libre, mais nous avons besoin de trouver un autre 10 Go.
Si, comme nous, vous regardez l’autre stockage sur votre Mac et se demandant ce que l’enfer prend tant d’espace, je regarde comment supprimer d’autres stockages sur votre Mac.
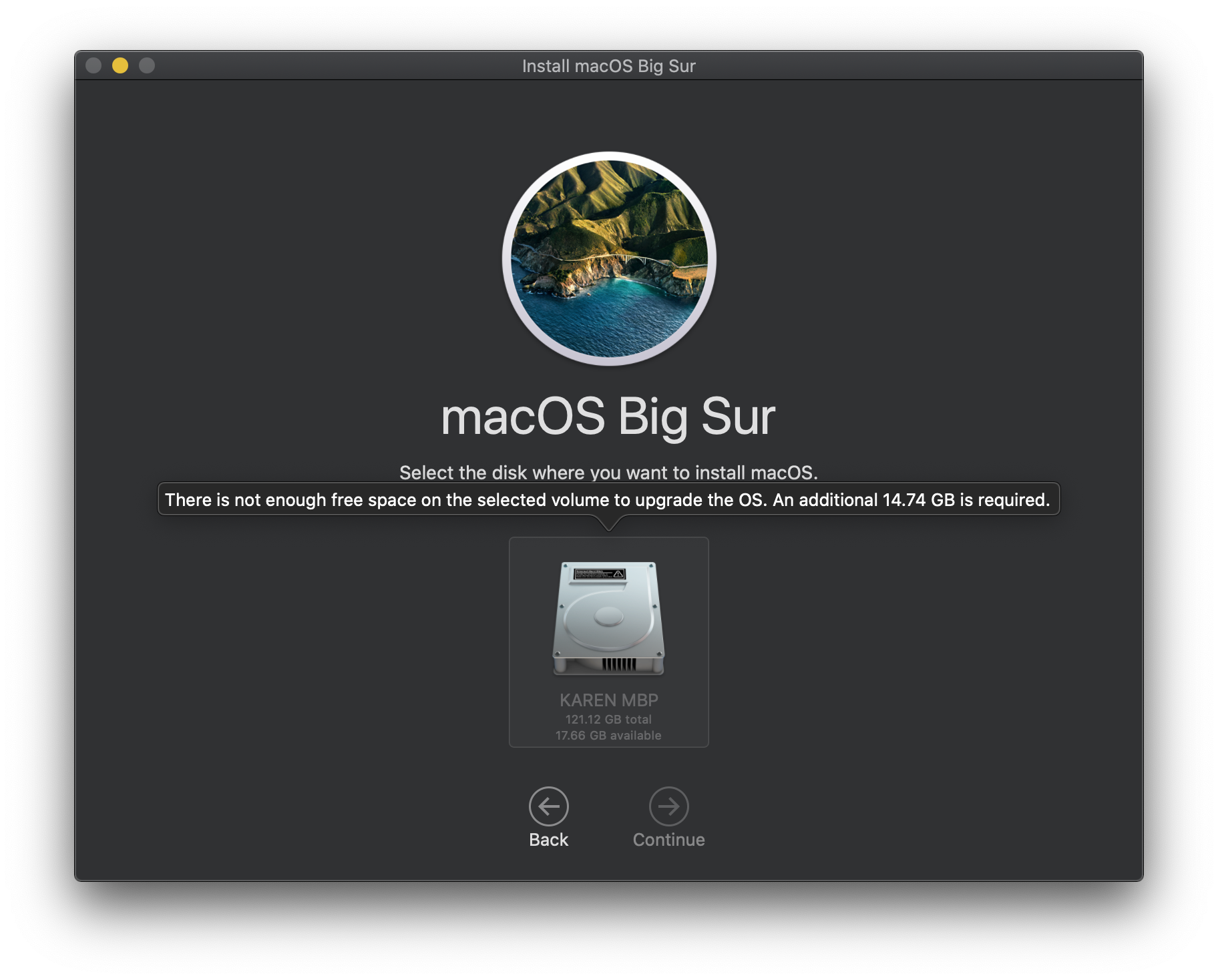
Alternativement, faire une installation propre de Big Sur pourrait être un moyen d’obtenir suffisamment d’espace pour l’installation. (Mais à ce moment-là, il était passé 23 heures au Royaume-Uni, donc nous avons abandonné!)
En fin de compte, nous nous sommes armés de Clean My Mac pour supprimer les fichiers mis en cache et d’autres données superflues, puis blitzed les images et vidéos associées à nos messages. En fin de compte, nous avons réussi à obtenir les 10 Go dont nous avions besoin, mais si l’exécution de Big Sur n’était pas si important pour nous, nous avions abandonné il ya longtemps!
Correction: « Le paquet de mise à jour a été supprimé » erreur
Alors que nous tentions de télécharger Catalina le lendemain du lancement, nous avons vu un message d’erreur indiquant: « Le paquet de mise à jour a été supprimé depuis qu’il a été téléchargé à partir du serveur Apple Software Update ».
Initialement, nous avons supposé que cela signifiait que Apple avait retiré le logiciel, mais sur une enquête plus approfondie, il semblait qu’il se rapportait à la question était avec notre réseau.
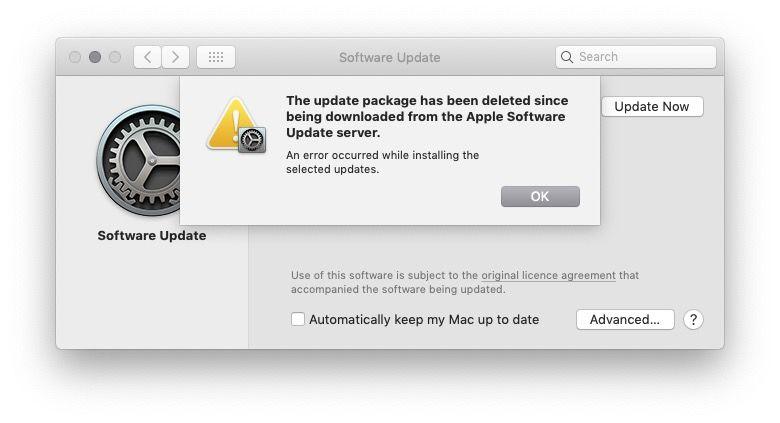
Il semble que c’était un cas d’il y avait trop d’appareils Apple sur notre réseau causant trop de concurrence pour la bande passante. Nous avons cessé de diffuser de la radio, éteint d’autres appareils et déplacé notre Mac plus près du routeur. Si nous avions eu un câble ethernet à portée de main, nous l’aurais utilisé. Quoi qu’il en soit, il a résolu le problème pour nous cette fois.
Autres correctifs pour les problèmes de téléchargement macOS
Voici quelques-unes des suggestions les plus utiles à traiter afin de résoudre un problème avec un téléchargement macOS.
1. Vérifiez que votre Mac est en bonne santé
Il est toujours sage de passer par une série standard de contrôles avant d’effectuer une mise à jour du système d’exploitation sur un Mac. Nous couvrons les étapes de préparation dans la première section de notre guide montrant comment mettre à jour macOS sur un Mac.
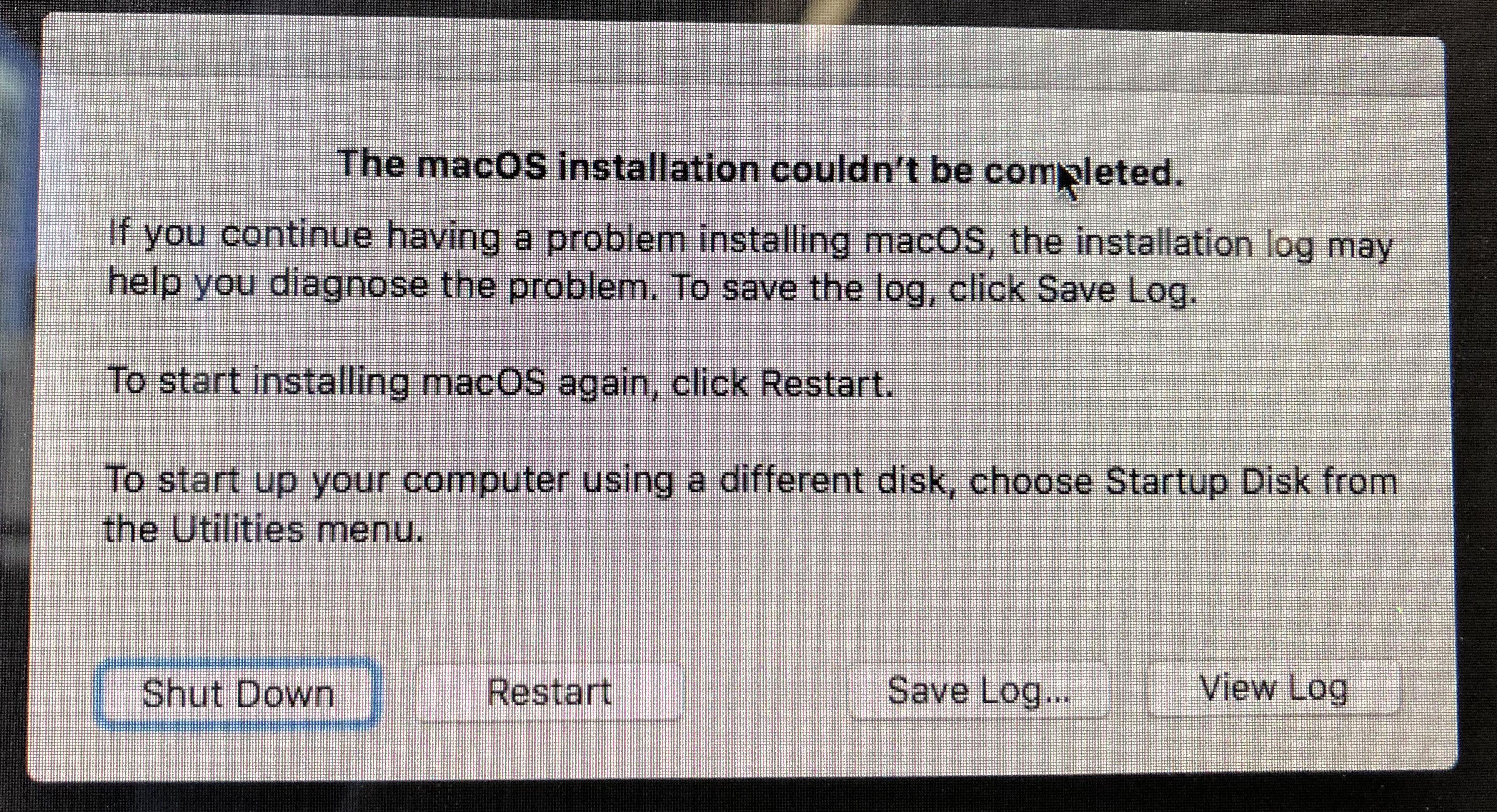
2. Annuler le téléchargement / arrêter la mise à jour
Vous pourriez être en mesure d’annuler le téléchargement, mais la méthode dépendra de la version de macOS que vous avez installé.
Dans Mojave Apple a changé l’itinéraire emprunté par les utilisateurs pour télécharger une mise à jour logicielle macOS. Ils sont maintenant accessibles via les préférences système > Software Update, où auparavant ils ont été téléchargés via le Mac App Store.
Si vous voulez arrêter le téléchargement, vous pouvez cliquer sur le x qui apparaît à côté de la barre qui montre les progrès de téléchargement, comme le montre la capture d’écran ci-dessous.
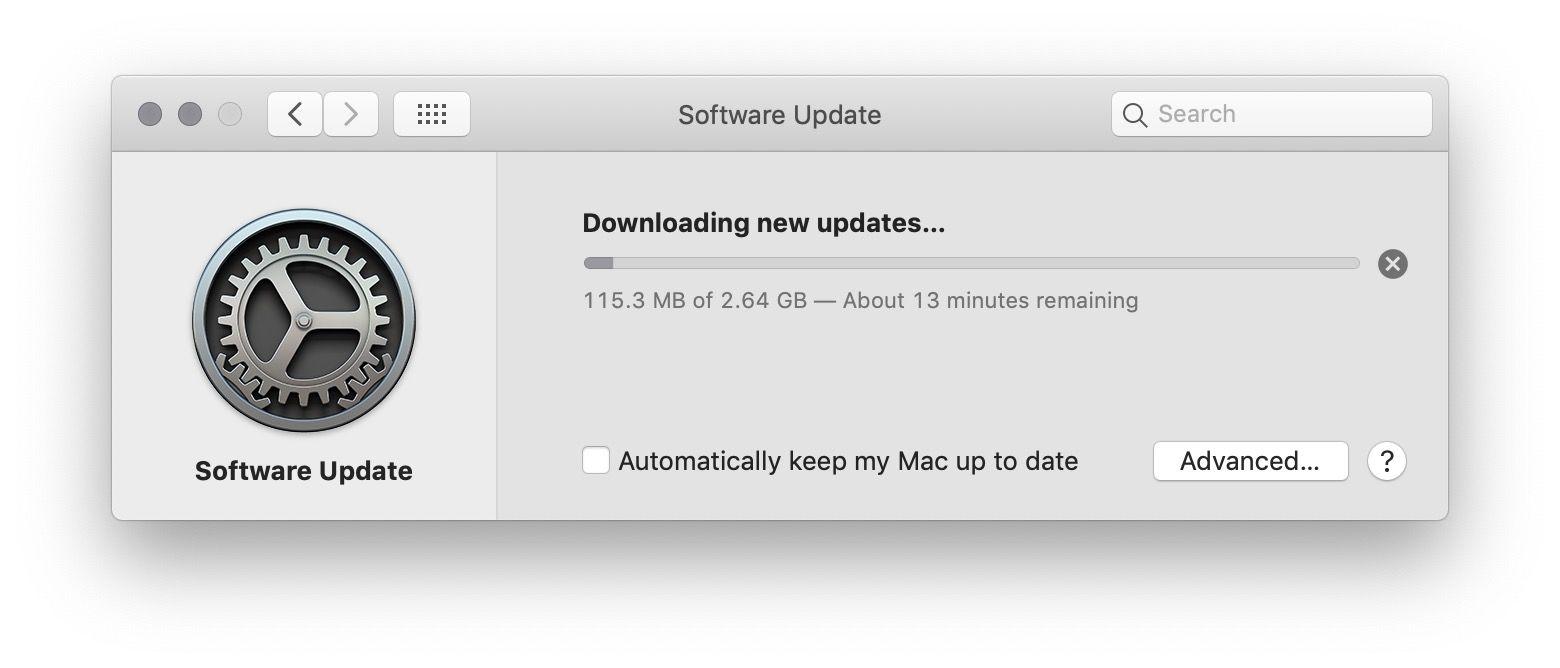
Pre-Mojave, vous pouvez être en mesure de corriger une mise à jour bloquée en allant sur le Mac App Store, trouver le logiciel que vous téléchargez, et en appuyant sur Option / Alt. Lorsque vous le faites, vous devriez voir la possibilité d’annuler le téléchargement.
Après avoir annulé le téléchargement, vous devriez être en mesure de le recommencer, nous l’espérons sans aucun problème cette fois.
Problème : Mise à jour macOS bloquée
Généralement, s’il ya un problème avec votre installation logicielle, il sera coincé sur l’écran de mise à jour, montrant un logo Apple avec une barre d’état montrant les progrès que le logiciel est le chargement. Il peut y avoir ce que les gens appellent une « boule de plage de filature ».
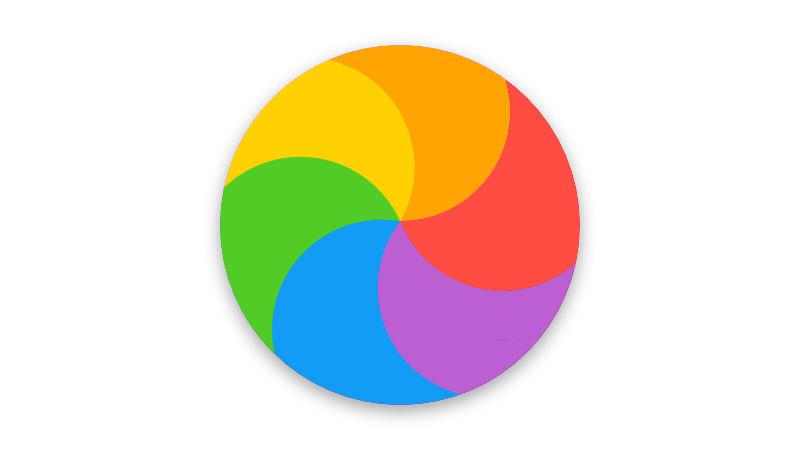
Vous pouvez également voir un écran blanc, gris ou noir. Sur de nombreux Mac, l’écran peut être si sombre que vous pourriez même ne pas être en mesure de dire si le Mac est allumé.
Toutefois, vous voulez être absolument sûr que l’installation n’est pas encore en cours d’exécution en arrière-plan parce que le redémarrage forcé du Mac au cours d’une installation interrompra le processus d’installation et potentiellement vous faire perdre des données. C’est l’une des raisons pour lesquelles il est recommandé de faire reculer votre Mac avant d’installer une nouvelle softwarE.
Alternativement, vous pouvez trouver que votre Mac est coincé dans l’installateur avec un message que « macOS ne pouvait pas être installé sur votre ordinateur ». Lorsque nous avons cliqué sur Redémarrer la même chose s’est produite, à la fin, la seule façon que nous avons pu le réparer était en commençant en mode sans échec et en téléchargeant l’installateur à nouveau. Découvrez exactement ce que nous avons fait ci-dessous.
Si votre Mac semble avoir gelé pendant l’installation, il vaut la peine d’écouter votre Mac pour les signes de vie - vous pouvez être en mesure d’entendre des pleurnichers - et en suivant les conseils ci-dessous.
1. Découvrez si votre Mac a vraiment gelé
Avant de conclure que votre Mac a gelé pendant l’installation, vous devez être conscient de ce qui suit.
Parfois, la mise à jour du logiciel sur un Mac peut prendre un Très. Long. Heure. Vous pouvez être confronté à ce qui ressemble à une mise à jour gelée, mais si vous le laissez pendant quelques heures, il pourrait enfin arriver à la fin de sa tâche. Parfois, il vaut la peine de quitter le Mac pendant la nuit pour terminer le travail qu’il a commencé. Parfois, les mises à jour peuvent prendre 16 heures ou plus - en particulier les jours où Apple sort une nouvelle version de son système d’exploitation Mac.
Rappelez-vous, la barre de progression que vous voyez pendant l’installation est juste une meilleure supposition à combien de temps il faudra. D’après notre expérience, une minute nous dit qu’il y aura une attente de deux heures, puis 45 minutes, puis une heure, avant de sauter à 20 minutes. Parfois, les choses sont ralenties parce que le Mac prend un certain temps pour installer un fichier dans les coulisses et qui a jeté toute la prédiction du temps de mise à jour par la fenêtre.
Le Mac pourrait avoir été bloqué sur 20 minutes restantes pour les deux dernières heures, mais cela ne signifie pas nécessairement qu’il n’est pas occupé à essayer d’installer le logiciel.
2. Regardez le journal pour voir si votre Mac est toujours en train d’installer macOS
Commande de presse + L. Cela apporte des informations supplémentaires et plus de détails sur la quantité de temps restant pour l’installation. Il peut vous donner une meilleure indication de ce que les fichiers sont installés et la quantité de temps qui reste.
3. Attendez
S’il s’avère que l’installation n’a pas calé être patient et attendre quelques heures de plus.
Une chose clé à retenir: Apple indique combien de temps est apparemment laissé pour une installation ... Ne faites pas attention à cela parce qu’il n’est JAMAIS juste!
Problème : Mac gèle pendant l’installation
Si vous êtes positif que le Mac ne travaille toujours pas sur la mise à jour de votre logiciel, puis exécuter à travers les étapes suivantes:
1. Arrêtez, attendez quelques secondes, puis redémarrez votre Mac
Appuyez et maintenez le bouton d’alimentation pour arrêter et démarrer votre Mac de retour.
2. Aller aux préférences du système > Mise à jour logicielle
Ou, si vous êtes sur un ancien macOS verison, rendez-vous sur le Mac App Store et ouvrez les mises à jour.
Vous devez constater que le processus de mise à jour/installation se poursuit d’où il s’est laissé.
3. Vérifiez l’écran log pour voir si des fichiers sont en cours d’installation
Lorsque la barre de progression apparaît, appuyez à nouveau sur Commande + L pour vérifier l’écran Log et vous assurer que les fichiers sont installés. Si l’écran Log montre que rien ne se passe passer à l’étape suivante.
4. Essayez d’installer la mise à jour Combo
Comme nous l’avons mentionné précédemment, Apple héberge des logiciels sur son site Web, de sorte que vous pouvez le télécharger à partir de là si vous avez des problèmes avec la méthode habituelle.
Il y a de bonnes raisons d’obtenir votre logiciel à partir du site Web d’Apple si vous rencontrez des problèmes : la version du logiciel disponible à partir de Software Update ou du Mac App Store n’inclura que les fichiers nécessaires à la mise à jour de votre Mac.
Si vous allez sur le site web de support d’Apple, vous pouvez trouver un updater Combo qui inclut tous les fichiers nécessaires pour mettre à jour le macOS. Cette version de la mise à jour remplacera tous les fichiers système et s’assurera ainsi que la mise à jour est complète.
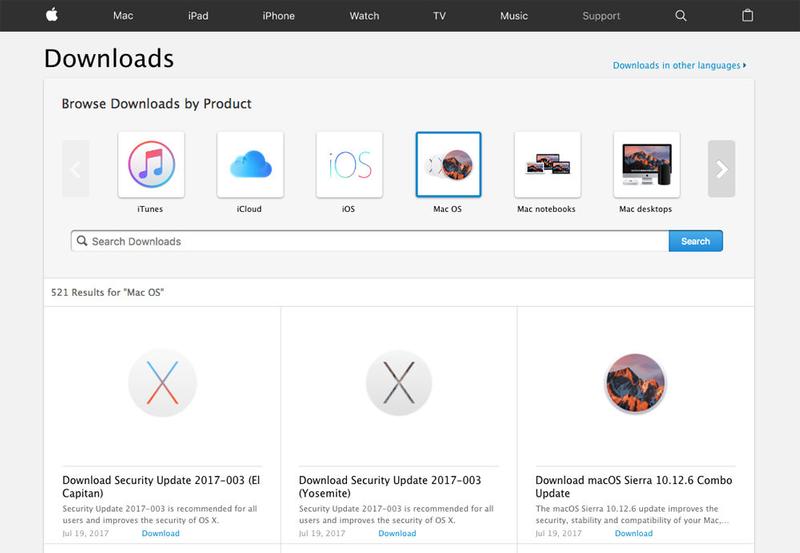
5. Réinitialiser le NVRAM
Si le mode Safe ne fonctionne pas, redémarrez le Mac et maintenez la commande, l’option/alt, la P et la R. Cela réinitialisera le NVRAM. Attendez que l’ordinateur redémarre et attendez de voir s’il commence à être mis à jour.
Pour plus d’informations, lisez Comment réinitialiser le PRAM/NVRAM ici.
6. Utilisez le mode de récupération pour réinstaller macOS
En dernière option, vous pouvez redémarrer le Mac en mode récupération (maintenez command + R au démarrage). Il y a un certain nombre d’options à choisir ici - vous pouvez récupérer votre Mac de votre dernière sauvegarde Time Machine, ou effectuer une réparation de disque - mais nous vous recommandons de choisir la nouvelle option « Installer un nouveau système d’exploitation ». Nous avons un tutoriel distinct sur la façon de réinstaller MacOS en utilisant le mode de récupération.
Lorsqu’il réinstalle macOS, votre Mac remplacera tous les fichiers système Apple qui remplacent les fichiers problématiques qui pourraient contribuer à cette erreur - j’espère. Cette mise à jour n’inclura pas la dernière version du logiciel, donc après avoir effectué la mise à jour, vérifiez la mise à jour logicielle et appliquez la dernière mise à jour macOS.
7. Installez le système d’exploitation à partir d’un lecteur externe
Si vous avez encore des problèmes avec l’installation, vous pouvez essayer d’installer le système d’exploitation à partir d’un lecteur externe. Lisez ce tutoriel pour savoir comment créer un installateur bootable et installer macOS à partir d’un lecteur externe.
8. Exécutez l’utilitaire disque une fois que vous avez mis à jour
Lorsque vous obtenez enfin le logiciel en place et en cours d’exécution, nous vous conseillons d’exécuter Disk Utility pour corriger tous les problèmes qui pourraient avoir causé le problème en premier lieu.
Que faire si macOS ne pouvait pas être installé sur votre ordinateur
Lorsque nous avons commencé notre Mac et vu le message macOS ne pouvait pas être installé sur votre ordinateur, nous étions initialement un peu confus - en ce qui nous concerne, nous n’avions pas essayé d’installer macOS. Mais, quoi qu’il en soit, nous étions coincés dans une boucle. Lorsque nous avons cliqué Redémarrer notre Mac redémarré, mais était toujours coincé dans l’installateur.
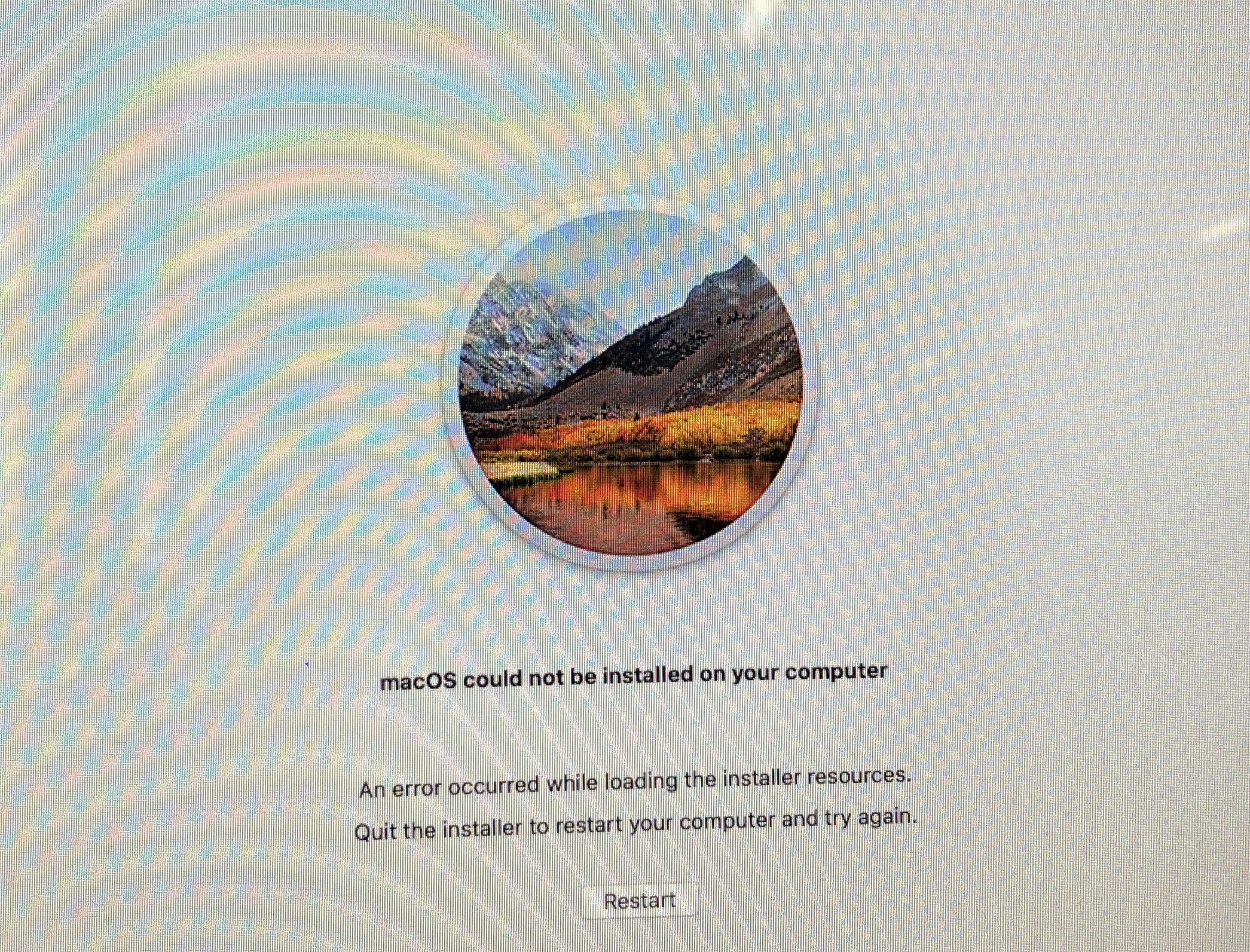
Nous avons essayé de quitter l’installateur - nous avons cliqué sur la fenêtre installateur, puis à partir du menu ci-dessus choisir Quit MacOS Installateur (alternativement Commande + Q). Malheureusement pour nous quand nous avons démarré notre Mac à nouveau, nous avons eu le même problème avec l’ouverture de l’installateur.
Nous avons ensuite couru à travers les options suivantes et a eu plus de succès:
- Commencez en mode sans échec : nous avons retenu la clé de quart pendant que nous démarrés notre Mac. De cette façon, nous avons pu démarrer en mode sans échec. En mode sans échec, vous trouverez le Mac est un peu glitchy, mais vous devriez être en mesure de faire ce que vous devez faire pour résoudre le problème.
- Une fois en mode safe, nous avons ouvert le Mac App Store et cherché Big Sur. Dans les versions ultérieures de macOS, vous devriez être en mesure de trouver la mise à jour dans system preferences software update.
- Nous avons cliqué sur télécharger et attendu pendant que l’installateur Big Sur téléchargé en arrière-plan.
- Une fois que l’installateur a été téléchargé et nous étions prêts à installer, nous avons continué avec l’installation.
Il est également possible que macOS ne soit pas en mesure d’être installé sur votre Mac parce que votre Mac est trop vieux : vous pouvez voir quels Mac peuvent exécuter Big Sur ici.
Lire la suite: Comment réparer un Mac congelé. Nous avons également un guide complet pour résoudre certains des problèmes mac les plus courants.