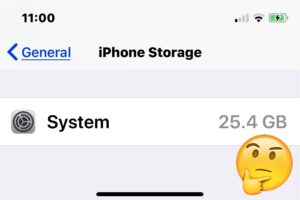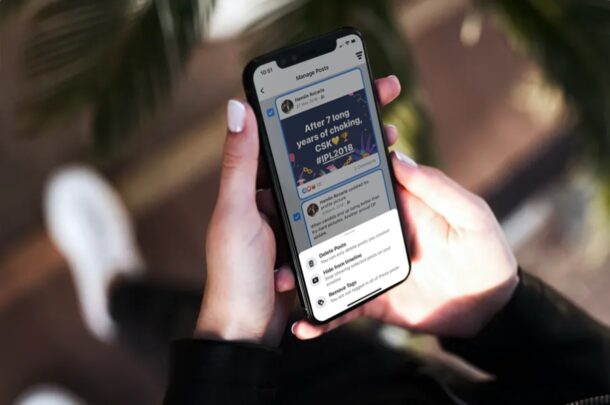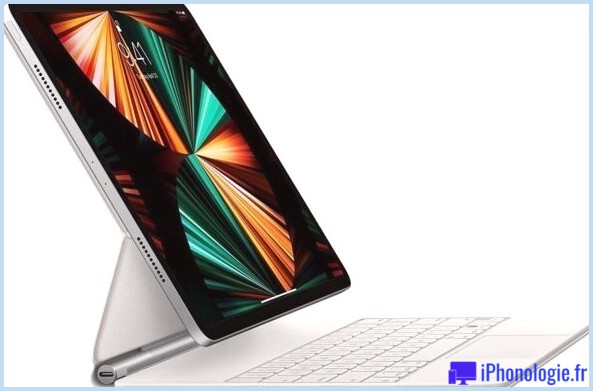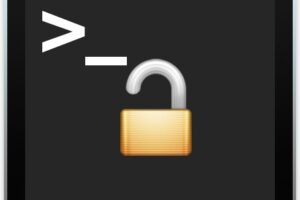Comment imprimer des articles de pages web sans publicité à partir de l'iPhone ou de l'iPad, et de Safari
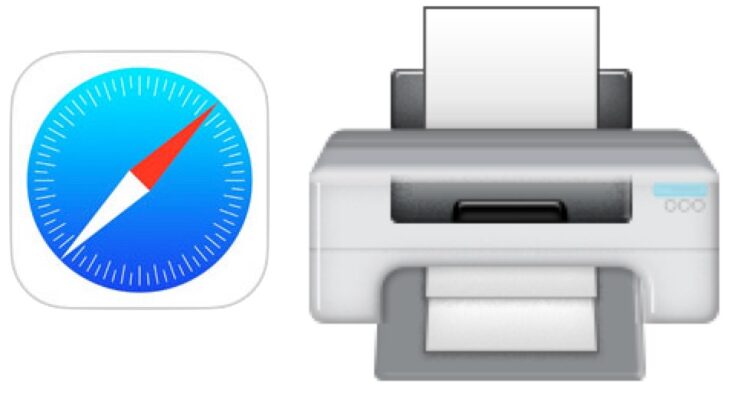
Si vous aimez imprimer des articles du web via un iPhone ou un iPad, vous apprécierez peut-être cette astuce, qui vous permet de dépouiller une page web ou tout article du web afin de vous concentrer principalement sur le contenu du texte et les photos de l'article. Cela vous permet essentiellement d'imprimer des articles de pages web sans aucune des expériences typiques du web, en supprimant tout le tape-à-l'œil, les publicités, les boutons de partage social, le style, les widgets ou tout autre élément communément trouvé sur les pages web qui sont utiles sur le web mais pas particulièrement utiles lorsqu'ils sont imprimés sur papier. Le résultat final sera des articles imprimés à partir d'un iPhone ou d'un iPad qui sont dépouillés de tout autre élément que le contenu de l'article lui-même, ce qui les rend plus agréables à lire sur papier imprimé et devrait également réduire l'utilisation d'encre.
Ce tutoriel porte sur l'impression d'articles de Safari dans iOS avec un iPhone ou un iPad, mais si vous êtes un utilisateur Mac, vous voudrez peut-être consulter cette présentation sur l'impression de pages web et d'articles sans publicité et le stylisme à partir d'un Mac. Le processus est un peu différent, mais le résultat final est le même : vous imprimez des articles à partir du web sans aucun encombrement.
Pour l'essayer, vous aurez évidemment besoin d'un appareil iOS avec une connexion internet, et d'une imprimante compatible AirPrint .
Comment imprimer des articles sans publicité de Safari dans iOS
Cette méthode consiste à dépouiller une page web ou un article dans Safari pour se concentrer uniquement sur le contenu (texte et images dans l'article), que vous pouvez ensuite imprimer comme une version simplifiée et sans encombrement d'un article. Ce processus fonctionne de la même manière sur l'iPhone et l'iPad, voici tout ce que vous devez faire :
- Ouvrez Safari et dirigez-vous vers l'article de la page web que vous voulez imprimer (testez le avec cet article même que vous êtes en train de lire !)
- Appuyez sur le bouton "Safari Reader" dans la barre d'URL de lien en haut de Safari, cela ressemble à une série de lignes les unes sur les autres, cela entrera en mode "Reader" dans Safari pour iOS
- Une fois en mode lecteur, appuyez sur le bouton d'action Partager, il ressemble à une petite boîte avec une flèche qui en sort
- Dans les options de l'action Partage, choisissez "Imprimer"
- Ajustez vos options d'impression si nécessaire et choisissez le bouton "Imprimer" pour imprimer l'article ou la page web à partir du mode de lecture, dépouillé de toute publicité ou autre contenu
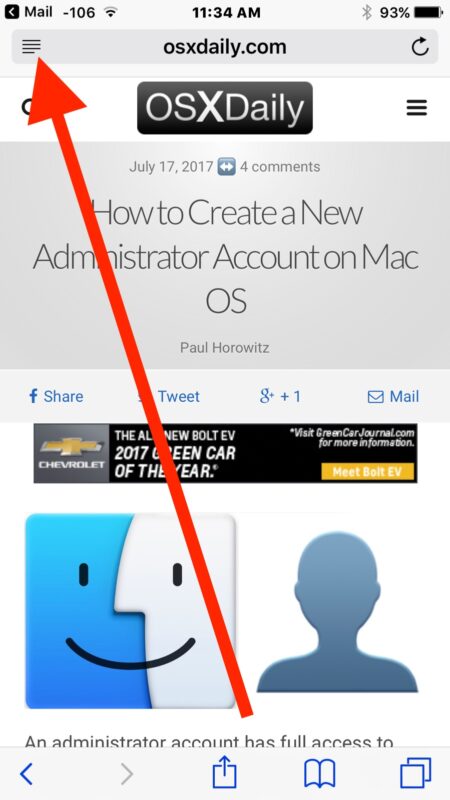
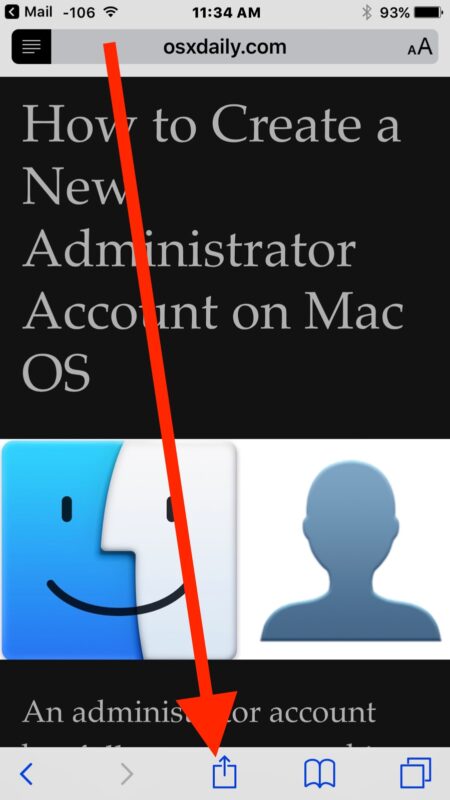
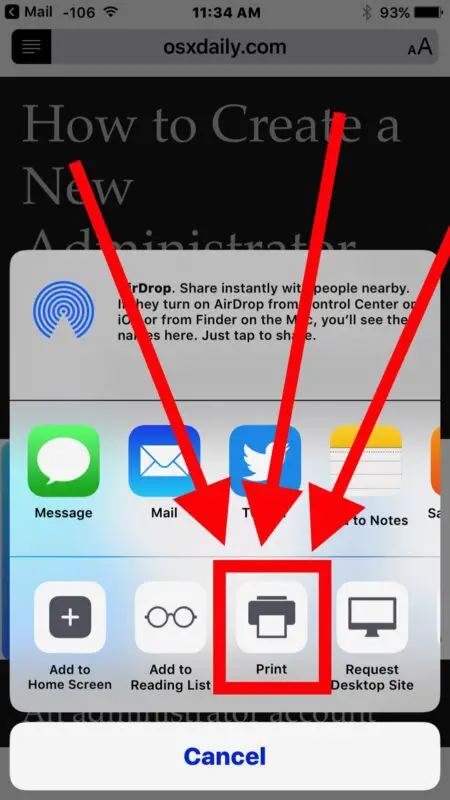
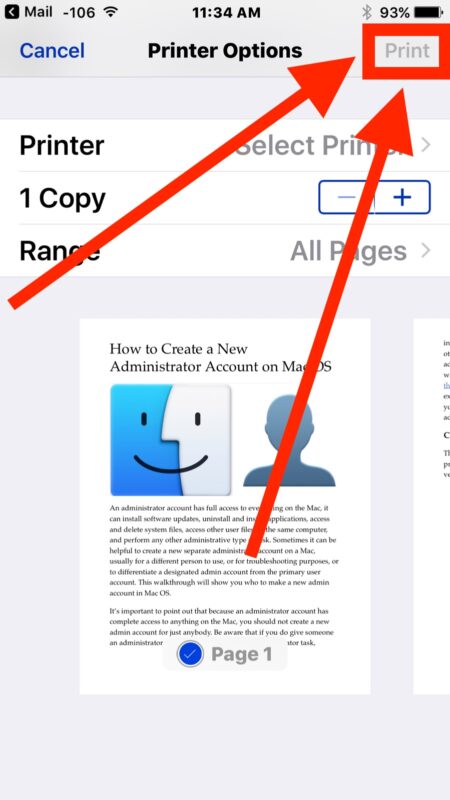
C'est tout ce qu'il y a à faire, les pages web ou les articles imprimés qui en résultent doivent simplement inclure le texte de l'article et les images des articles connexes - rien d'autre.
Cela fonctionne parce que le mode Safari supprime les données de la page web qui ne sont pas directement liées au contenu principal de la page web en question, et en imprimant à partir de là plutôt qu'à partir de la vue normale de la page web, vous pouvez imprimer une version simplifiée de l'article.
Au fait, vous pouvez également utiliser cette astuce pour enregistrer des pages web simplifiées sous forme de fichiers PDF.
Les pages web modernes sont assez complexes, et leur impression directe peut conduire à des pages de documents imprimés qui contiennent des données qui ne sont pas vraiment utiles une fois qu'elles sont sur papier. La complexité des pages web et des articles modernes peut être appropriée pour le web, mais une fois qu'ils sont imprimés, la plupart de ces styles et de cette splendeur entraînent un gaspillage de papier. De même, la publicité finance la majeure partie du web et permet aux sites web de proposer un contenu de qualité sans que les utilisateurs ne paient directement, mais l'impression d'une bannière publicitaire est plutôt inutile et ne fera que gaspiller de l'encre, tout comme l'impression de toute autre page web de style sauvage ou d'un ensemble de conceptions complexes sans rapport avec l'article principal. Alors, économisez du papier et de l'encre d'imprimante, et imprimez des versions simplifiées, débarrassées de tout le désordre, des boutons sociaux, des widgets, des annonces, des sondages et autres choses que l'on trouve sur le web.
Et pour les utilisateurs de Mac, vous pouvez effectuer le même processus de simplification des pages web pour l'impression d'articles sans publicité dans Mac Safari également. Nous l'avons déjà mentionné, mais il est bon de le rappeler à tout le monde.
Vous le savez peut-être déjà, mais le mode lecteur a aussi de nombreuses autres utilisations intéressantes. Vous pouvez utiliser le mode lecteur sur l'iPhone pour rendre une page web mobile conviviale ou plus facile à lire, vous pouvez l'utiliser pour modifier l'apparence des articles et rendre le texte plus grand, changer les polices de caractères, ajuster les couleurs, et bien plus encore.