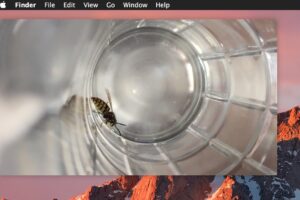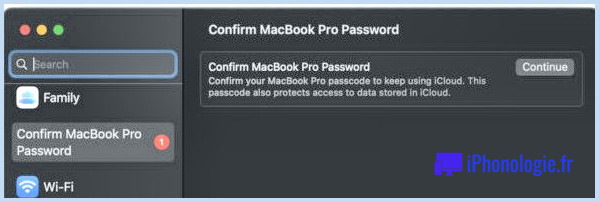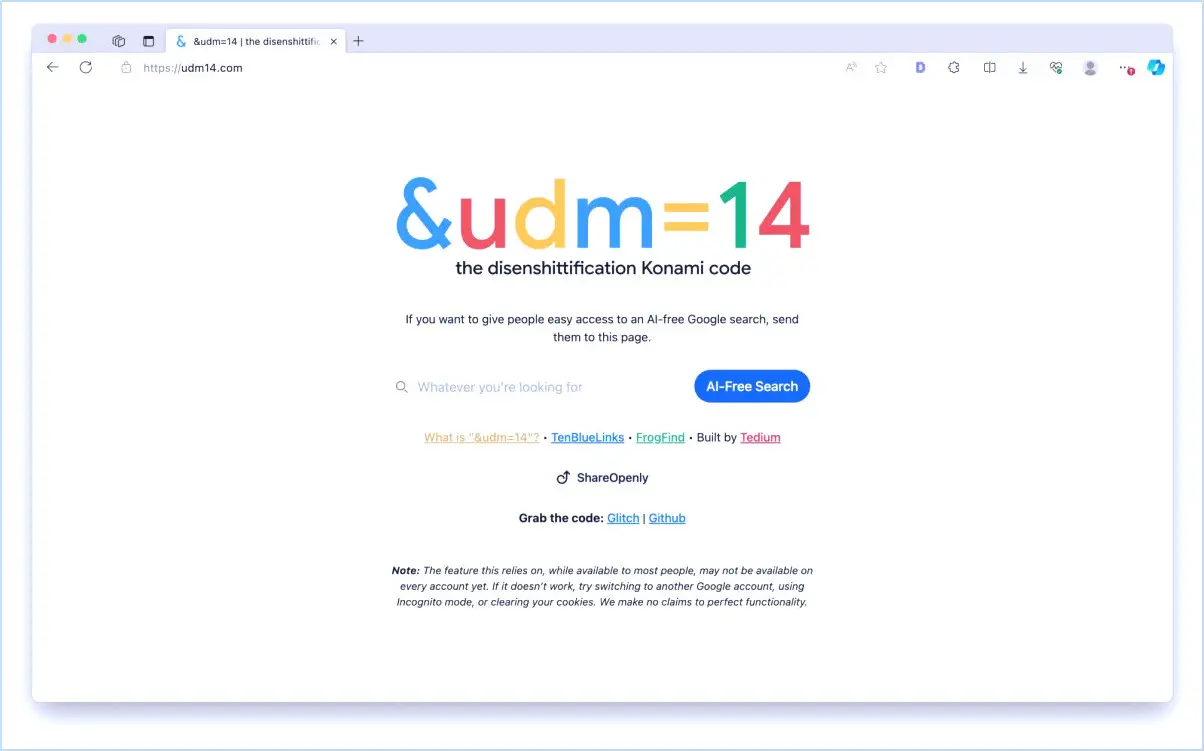Quittez toutes les applications ouvertes instantanément depuis le dock de Mac OS X avec une simple application Mac
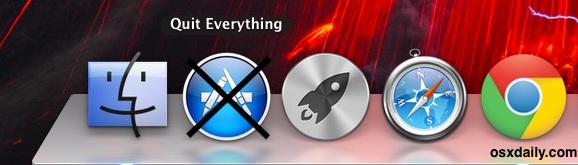
Si vous avez déjà eu besoin de quitter rapidement toutes les applications ouvertes dans Mac OS X, vous avez probablement simplement eu recours à la consultation de toutes les applications ouvertes dans le Dock, puis à l'appui sur Command+Q, puis à la répétition jusqu'à ce que tout soit fermé.
Mais il y a une meilleure solution, et avec une application Automator extraordinairement simple, vous pouvez créer une fonction qui quittera instantanément toutes les applications , vous laissant sans rien d'ouvert sur le Mac. Plus loin, vous pouvez jeter cette petite application artisanale dans le Dock d'un Mac et vous pourrez instantanément tout quitter à tout moment en lançant votre petite application Quit All, vous laissant avec une belle ardoise propre.
Ce tutoriel vous montrera comment créer une application "Quitter toutes les applications" sous Mac OS et comment l'utiliser exactement dans le but décrit.
Comment quitter toutes les applications ouvertes sur Mac avec une application "Quitter tout"
Il suffit d'un instant pour mettre en place une petite application de type "quit-all". Nous allons diviser ce travail en deux étapes, en créant la petite application "Tout arrêter", puis en l'utilisant pour quitter toutes les applications. Nous aborderons également quelques étapes supplémentaires pour personnaliser l'icône, la placer dans le Dock, et quelques autres conseils qui sont facultatifs mais agréables à connaître.
Étape 1 : Créer l'application "Quitter toutes les applications Mac" avec l'Automate
Tout d'abord, vous devez créer la petite application Quit All, cela se fait avec Automator sur le Mac :
- Ouvrez "Automator", qui se trouve dans /Applications/Utilitaires/
- Choisissez de créer une nouvelle "demande"
- Dans la boîte de recherche, tapez "Quitter" et faites glisser l'option "Quitter toutes les candidatures" vers la droite
- Enregistrez le flux de travail sous forme d'application, nommez-le quelque chose comme "Quitter tout"
Oui, le flux de travail d'Automator est aussi simple que cela, et il devrait ressembler à ceci une fois terminé :
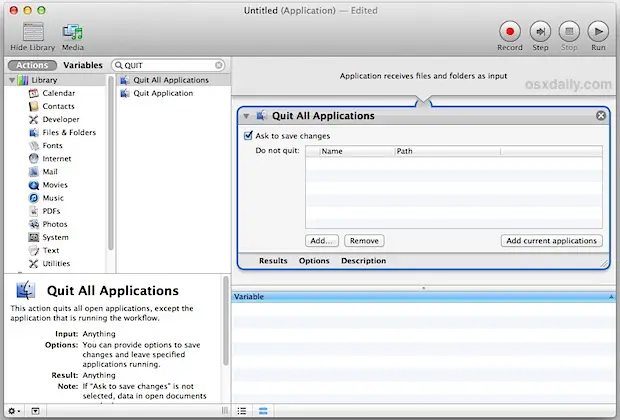
Une fois sauvegardé, vous aurez maintenant une petite application qui ne fait rien d'autre que de quitter toutes les autres applications ouvertes. Elle est instantanée, ne passe pas par Automator ou autre, et fonctionne comme une application autonome extrêmement rapide, voici à quoi elle devrait ressembler par défaut.
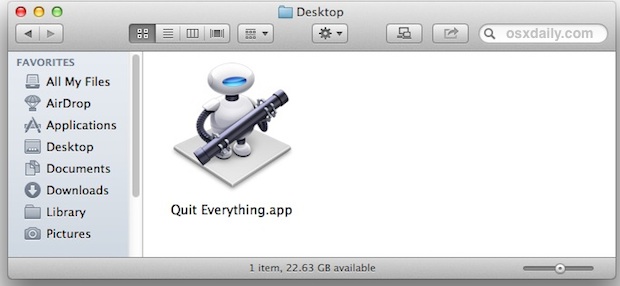
Étape 2 : Comment quitter toutes les applications Mac ouvertes avec l'application Fresh Automator
Maintenant que vous avez créé l'application Automator pour quitter toutes les applications, l'utiliser est un jeu d'enfant. Il suffit de double-cliquer sur l'application pour l'ouvrir, ce qui fait que toutes les applications (y compris elle-même) s'arrêtent instantanément.
C'est tout, il suffit d'ouvrir l'application pour quitter toutes les autres applications Mac.
Facultatif : Personnalisation de l'icône "Quit All App", placement dans le dock, etc
L'icône par défaut générée par l'Automate n'est pas très descriptive si vous allez la laisser reposer dans le Dock de MacOS X, donc si vous souhaitez lui donner une icône personnalisée, vous êtes libre d'utiliser l'icône ci-dessous, elle a été conçue en environ deux secondes avec un aperçu au format PNG transparent. Elle devrait avoir l'air décente dans le Dock de Mac OS X, bien que sa résolution de 256×256 la rende peu pratique pour les grands docks sur les écrans rétiniens.
![]()
Si vous souhaitez utiliser cette icône pour votre application "Tout arrêter", il vous suffit de l'enregistrer sur votre bureau ou de la copier dans votre presse-papiers, puis de sélectionner votre application "Tout arrêter" dans le Finder, de cliquer sur cette icône et de la coller par-dessus. C'est simple, c'est maintenant plus élégant et son objectif est un peu plus évident.
Une fois terminé, déposez l'application "Quit Everything" dans le dossier /Applications/, puis faites-la glisser dans le Dock pour un accès rapide, comme ceci :
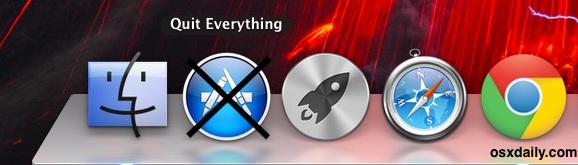
Le lancement de l'application "Quitter tout" fait exactement ce à quoi vous vous attendez, et il n'invite pas à enregistrer les modifications si vous avez activé l'enregistrement automatique et la restauration des fenêtres, qui sont tous deux activés par défaut dans Mac OS X. Ces deux fonctions devraient de toute façon rester activées pour la sauvegarde des données, et elles contribuent à expliquer pourquoi cette astuce particulière fonctionne si rapidement, puisqu'elle repose sur la restauration des fenêtres pour relancer les applications là où elles ont été laissées.
Si vous préférez ne pas avoir d'icône d'application ou de Dock, vous pouvez enregistrer l'action Automator en tant que flux de travail ou service, puis la rendre accessible par un raccourci clavier unique en en ajoutant un sous les préférences système "Clavier". Si vous optez pour cette solution, veillez à choisir une combinaison de touches qui n'entre pas en conflit avec les touches existantes du système.