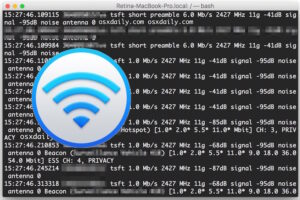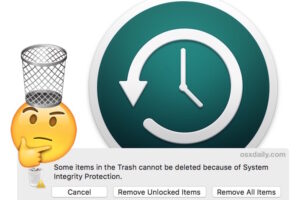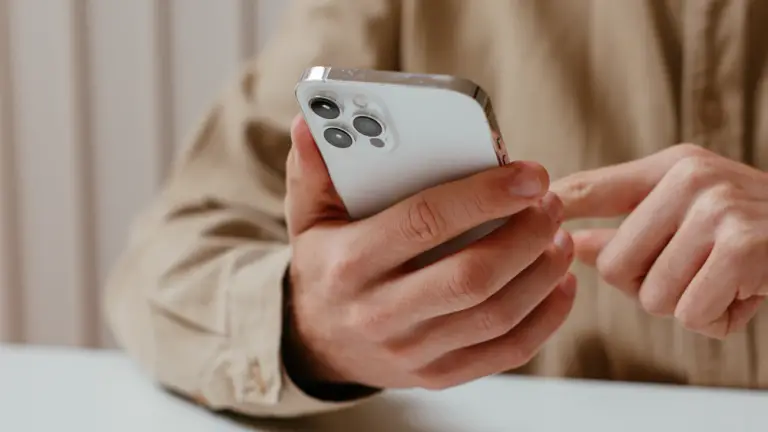Inclure les fichiers système Mac dans les recherches sous Mac OS X avec un simple ajustement
 Vous avez besoin de trouver un ou plusieurs fichiers système, mais vous n'êtes pas tout à fait sûr du chemin du répertoire où se trouve cet élément système sous Mac OS ? Vous cherchez peut-être un fichier plist et vous n'êtes pas sûr qu'il se trouve dans le dossier user Library, ou dans le dossier System Library ? Plutôt que de fouiller dans la variété des répertoires / racine, utilisez cette excellente astuce de recherche Spotlight basée sur le Finder pour inclure les fichiers système dans vos résultats de recherche.
Vous avez besoin de trouver un ou plusieurs fichiers système, mais vous n'êtes pas tout à fait sûr du chemin du répertoire où se trouve cet élément système sous Mac OS ? Vous cherchez peut-être un fichier plist et vous n'êtes pas sûr qu'il se trouve dans le dossier user Library, ou dans le dossier System Library ? Plutôt que de fouiller dans la variété des répertoires / racine, utilisez cette excellente astuce de recherche Spotlight basée sur le Finder pour inclure les fichiers système dans vos résultats de recherche.
Cette fonction utilise la fonction de recherche Spotlight basée sur le Finder qui est intégrée dans le coin supérieur droit de chaque fenêtre du Finder de Mac OS X, elle n'est pas accessible par la fonction de recherche standard qui se trouve dans la barre de menu Spotlight.
Comment rechercher des fichiers système dans Mac OS X
Cette astuce pour rechercher des fichiers système sur un Mac s'applique à toutes les versions de Mac OS :
- Allez dans le Finder si vous ne l'avez pas déjà fait et commencez une nouvelle recherche de fichiers (appuyez sur Commande+F ou allez dans Trouver dans le menu Fichier)
- Tapez la requête de recherche d'un fichier système dans une fenêtre de recherche du Finder comme d'habitude
- Cliquez sur le bouton plus (+) pour ajouter des paramètres de recherche supplémentaires
- Cliquez sur le menu "Genre" et choisissez "Autre"
- Dans la boîte de sélection des attributs, tapez "System" et choisissez l'attribut "System files", puis cliquez sur "OK"
- Cliquez maintenant sur le paramètre de recherche suivant pour "ne sont pas inclus" et sélectionnez "sont inclus" à la place
- Trouver le(s) fichier(s) système recherché(s) comme prévu
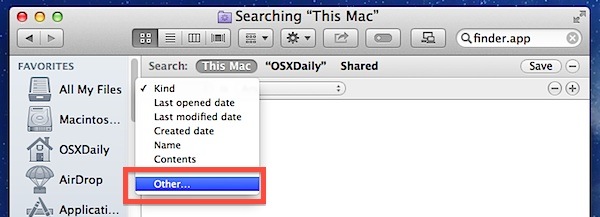
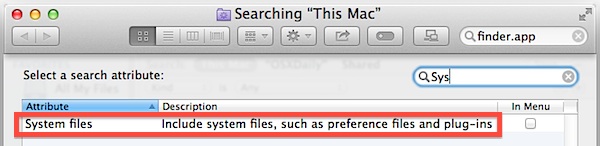
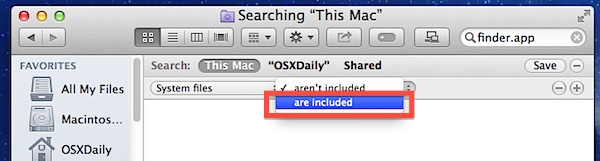
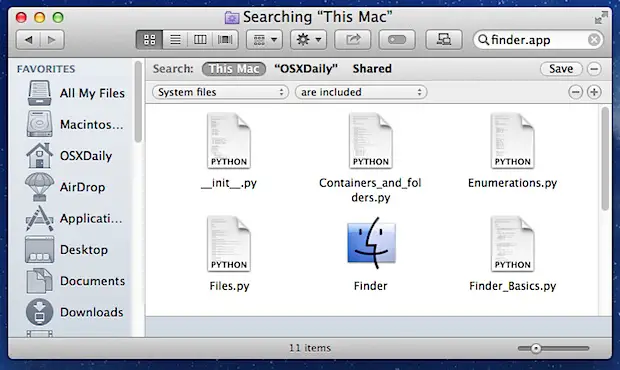
Si vous voulez juste tester le système et que vous ne pouvez pas penser à un fichier système par hasard, utilisez "Finder.app" comme requête de recherche sous les projecteurs, comme le montrent les captures d'écran ci-dessus. Vous constaterez que rien ne s'affiche au départ, mais une fois que le changement d'attribut pour "Fichiers système" a été inclus et réglé sur "sont inclus", l'application Finder.app apparaît dans les résultats de recherche du Finder. Comme Spotlight examine l'intérieur des fichiers ainsi que le nom du fichier par défaut, vous trouverez également tout autre fichier système qui fait référence à Finder.app inclus dans les résultats, comme les fichiers plist et autres documents système.
Vous pouvez choisir le bouton "Enregistrer" dans la requête de recherche pour sauvegarder les attributs des fichiers système afin d'y accéder facilement à l'avenir.
Si vous ne trouvez pas de fichiers spécifiques que vous savez être inclus dans cette liste, vous pouvez tenter une recherche pendant la période de réindexation de Spotlight, ou vous pouvez avoir exclu les répertoires ou les fichiers des capacités d'indexation de Spotlights. Vous pouvez également reconstruire manuellement l'index vous-même si vous pensez qu'il y a un problème avec les fichiers et dossiers renvoyés par Spotlight.
Merci à Christian sur notre page Facebook pour le rappel de ce super tour !