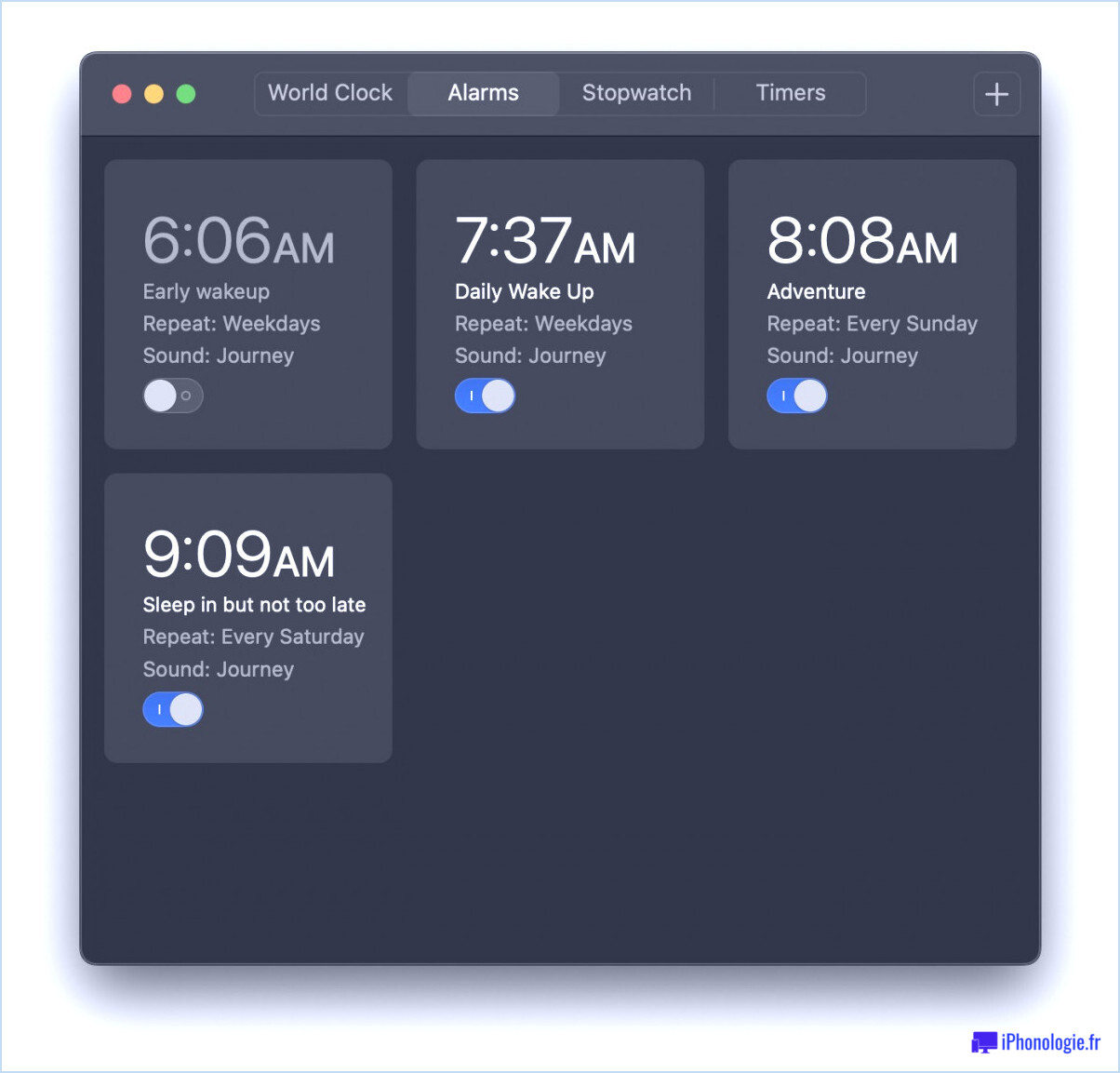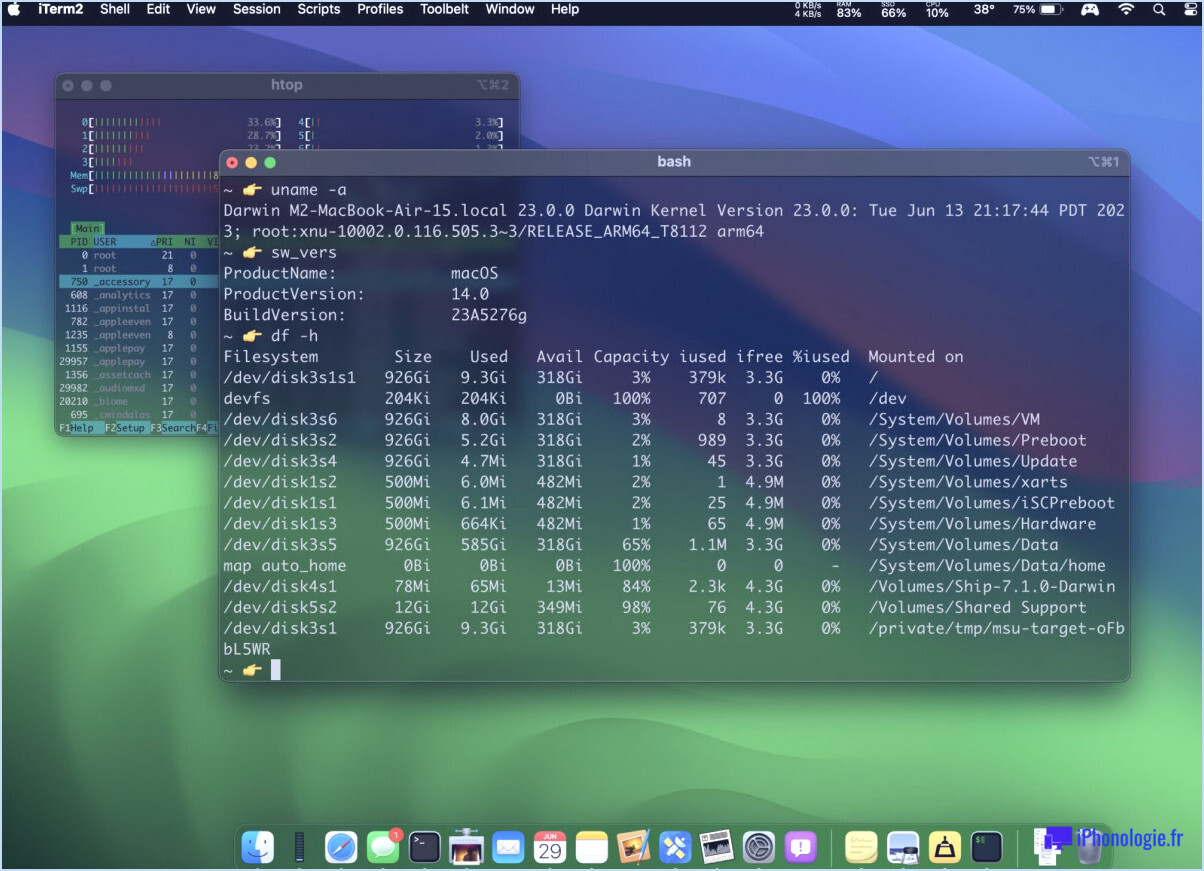Comment récupérer des fichiers ou des documents perdus ou supprimés sur le disque dur iCloud
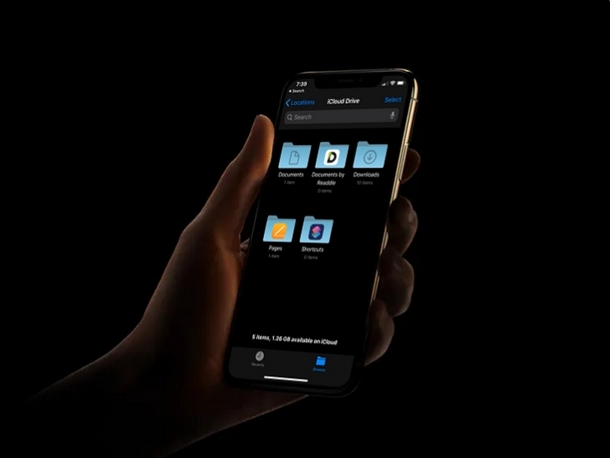
Vous craignez d'avoir perdu des documents ou des fichiers sur iCloud Drive ? Ou peut-être vous demandez-vous si vous pouvez récupérer un fichier ou un document supprimé du disque iCloud ? Ne paniquez pas, vous pouvez probablement restaurer et récupérer ces fichiers à partir d'iCloud Drive en utilisant la procédure dont nous allons parler ici.
Les dossiers, documents et autres données que nous utilisons en permanence à des fins scolaires, universitaires et professionnelles sont toujours extrêmement précieux. Certains d'entre vous peuvent avoir leurs données, fichiers et présentations de travail importants enregistrés sur leurs iPhones et iPads pour y accéder rapidement lors de leurs déplacements. Le service iCloud Drive d'Apple a permis de sauvegarder plus facilement tous ces fichiers et de les stocker en toute sécurité sur le cloud, auquel vous pouvez immédiatement accéder depuis tous vos appareils Mac et iOS. Cela dit, il n'est pas trop difficile de perdre accidentellement vos fichiers, documents et autres données, car il suffit parfois d'une suppression erronée, d'un téléchargement échoué ou interrompu, voire d'une mise à jour logicielle bâclée.
Si vous êtes un de ces utilisateurs d'iPhone ou d'iPad qui ont perdu leurs données à cause d'une mise à jour iOS corrompue ou si vous avez simplement supprimé accidentellement quelques fichiers, ne vous inquiétez pas. Vous êtes au bon endroit, et vous pourriez très bien récupérer et restaurer ces fichiers perdus sur iCloud Drive.
Dans cet article, nous allons voir comment vous pourriez récupérer tous vos documents et fichiers perdus sur iCloud.
Comment restaurer les documents et fichiers perdus ou supprimés sur le disque dur iCloud
Cette procédure vise à vous aider à récupérer vos données sur le disque iCloud, que ces données aient été perdues, effacées ou supprimées. Suivez les instructions étape par étape pour utiliser le processus de restauration avec iCloud :
-
Ouvrez n'importe quel navigateur web comme Chrome, Safari, Firefox, etc. depuis votre PC, Mac ou iPad et rendez-vous sur iCloud.com . Connectez-vous à iCloud en cliquant sur l'icône en forme de flèche après avoir saisi votre identifiant et votre mot de passe Apple.
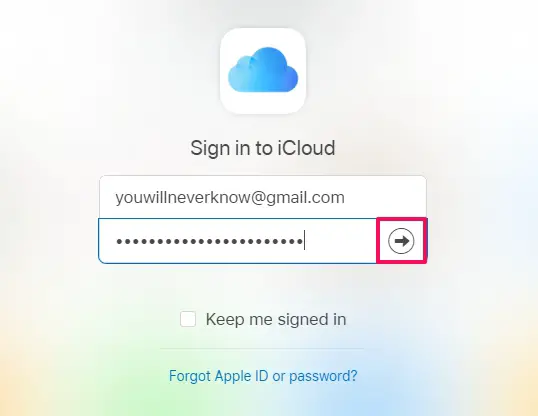
-
Une fois que vous êtes sur la page d'accueil d'iCloud, cliquez sur "Account Settings".
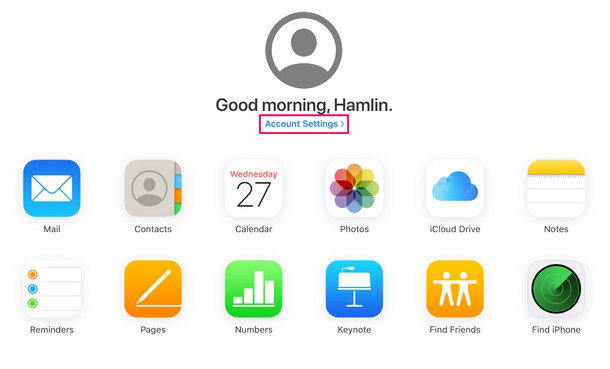
-
Maintenant, il suffit de cliquer sur "Restaurer les fichiers" sous la section "Avancé" située en bas de la page, comme le montre la capture d'écran ci-dessous.
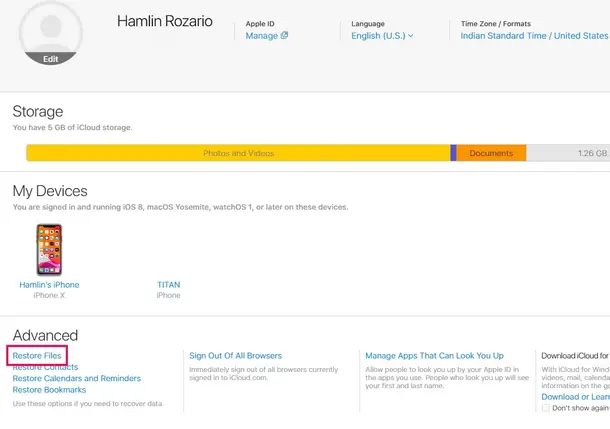
-
Vous obtiendrez une nouvelle fenêtre contextuelle dans laquelle iCloud commencera à rechercher les fichiers stockés sur le nuage. Donnez-lui quelques secondes. Une fois la recherche terminée, vous obtiendrez une liste de tous les fichiers récupérables qui peuvent être sélectionnés selon vos préférences. Choisissez simplement les fichiers que vous souhaitez récupérer en cochant les cases et cliquez sur "Restaurer".
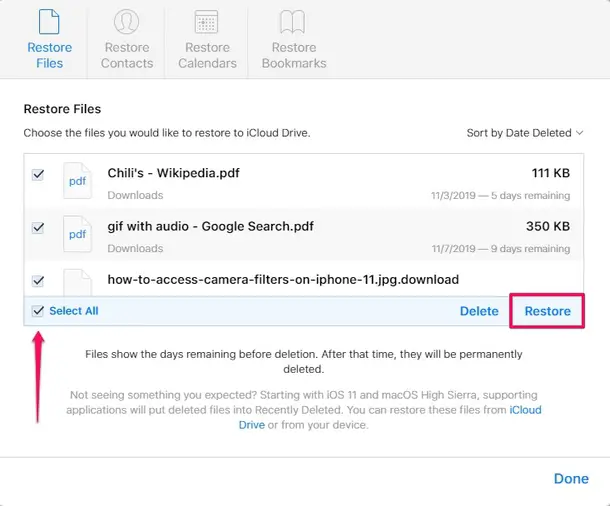
-
iCloud va maintenant commencer le processus de restauration. Si vous avez beaucoup de fichiers à restaurer, vous devrez attendre quelques minutes. Une fois la restauration terminée, il vous suffit de cliquer sur "Done" pour sortir de la fenêtre et mettre fin à la procédure.
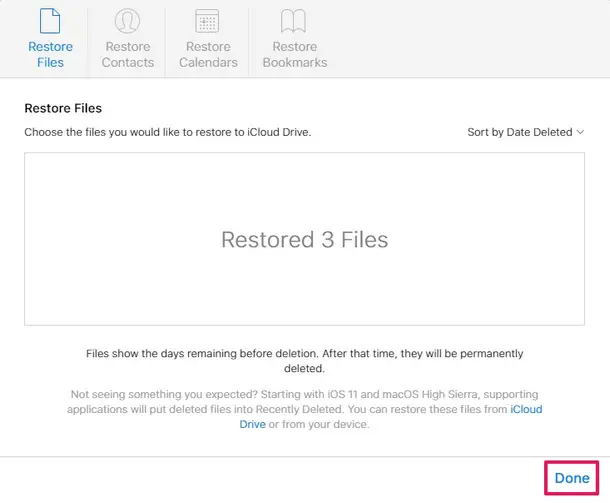
C'est à peu près tout ce qu'il y a à dire.
Les documents et fichiers restaurés seront immédiatement disponibles sur tous vos appareils, à condition qu'ils soient connectés au même compte Apple et à la même ID Apple avec iCloud activé.
Il convient de noter ici que vous ne pouvez pas effectuer cette procédure à partir d'un navigateur mobile, sauf si vous demandez d'abord le site de bureau pour iCloud.com.
De plus, si vous avez désactivé manuellement iCloud sur votre appareil au préalable, vous ne pourrez pas récupérer vos fichiers car ils n'ont pas été sauvegardés dans le nuage.
Par défaut, la sauvegarde iCloud est activée sur votre appareil, et tout le monde devrait garder cette fonction activée pour une multitude de raisons, notamment la récupération potentielle des données et la facilité de transition entre les appareils.
Chaque Apple ID reçoit 5 Go de stockage iCloud gratuit lorsqu'il s'inscrit pour un compte Apple. Cela peut sembler peu, mais c'est en fait suffisant pour stocker la plupart des documents et des fichiers simples, à moins que vous ne soyez un utilisateur expérimenté ou que vous ne prévoyiez de stocker beaucoup de photos ou d'autres choses dans iCloud. Si vous êtes un gros utilisateur d'iCloud, ou si vous avez quelques appareils que vous voulez sauvegarder sur iCloud, alors les plans iCloud coûtent entre 0,99 $, 2,99 $ et 9,99 $ par mois pour un espace de stockage de 50 Go, 200 Go et 2 To respectivement. Dans la plupart des cas, il n'y a pas vraiment de raison de désactiver iCloud, sauf si vous avez de sérieux problèmes de confidentialité ou si vous n'utilisez pas les fonctionnalités de l'informatique en nuage qu'il offre.
La plateforme de stockage dans le nuage d'Apple apporte beaucoup de confort à l'utilisateur final et fonctionne de manière transparente sur les appareils Mac et iOS. Si vous avez activé toutes les fonctionnalités d'iCloud, toutes vos données sont synchronisées et sauvegardées, y compris les contacts, les photos, les fichiers, etc. sont automatiquement sauvegardés sur le cloud lorsque votre appareil est allumé et connecté à l'alimentation.
Avez-vous pu restaurer vos fichiers iCloud Drive perdus avec cette méthode ? Nous espérons vraiment que vous avez réussi à récupérer tous vos documents et fichiers perdus sur iCloud en utilisant cette astuce. Si ce n'est pas le cas, quels problèmes avez-vous rencontrés ? N'oubliez pas de nous faire part de vos réflexions et de vos opinions sur la récupération des données du disque iCloud dans la section "Commentaires" ci-dessous.