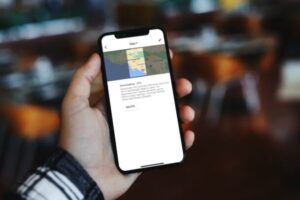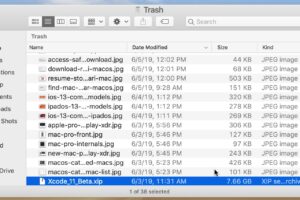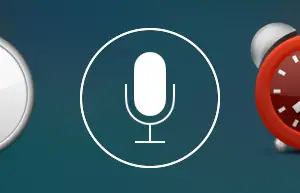Comment annuler et refaire une saisie sur iPhone avec une secousse
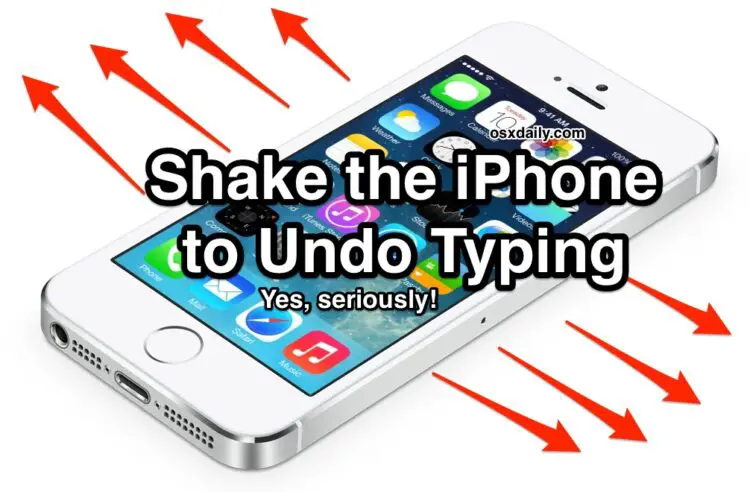
Vous souhaitez annuler ou refaire une opération sur l'iPhone ? Qu'il s'agisse d'annuler une saisie ou d'annuler une action ailleurs, ou de refaire quoi que ce soit, vous allez vous amuser en apprenant à effectuer la procédure d'annulation et de rétablissement sur iPhone.
En effet, tous les modèles d'iPhone ont une façon assez intéressante d'"Annuler" ou de "Refaire" la saisie dans iOS et dans chaque application... préparez-vous à cela car ce ne sera probablement pas ce à quoi vous vous attendez : vous secouez l'iPhone pour annuler et refaire la saisie .
Oui, sérieusement, secouer physiquement l'iPhone déclenche un "Annuler" ou un "Refaire" rendant visibles les boutons d'action pour chaque tâche. Ces boutons peuvent annuler/refaire n'importe quoi, qu'il s'agisse de taper du texte, de copier, de coller, de supprimer du texte, en gros, quelle que soit la dernière action qu'il aura effectuée.
Comment annuler sur l'iPhone : Secouer l'iPhone
Secouez physiquement l'iPhone pour lancer le processus d'"annulation" de l'appareil.
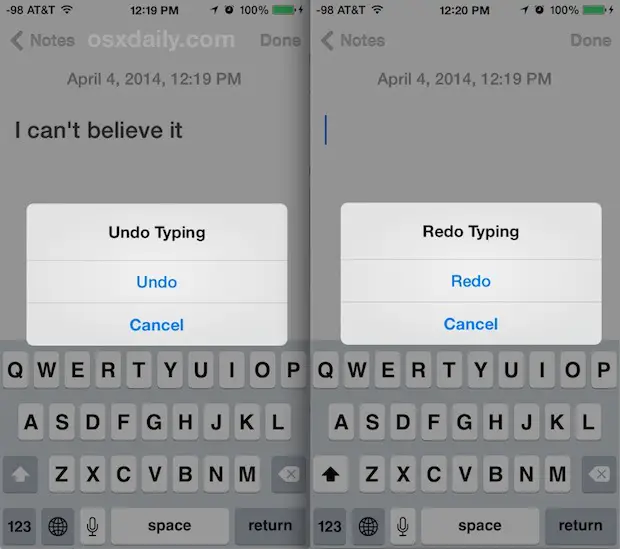
Ce que j'aime recommander, c'est de bien secouer l'iPhone comme si vous faisiez des sons de percussions avec un maraca ou un hochet. Cela déclenchera les options "Undo" et "Redo" dans iOS.
Comment refaire sur iPhone : Secouer à nouveau l'iPhone
Après avoir effectué un "Undo" shake sur l'iPhone, secouez à nouveau l'iPhone pour effectuer un "Redo" sur l'iPhone.
Encore une fois, faites comme si l'iPhone était un hochet ou une maraca et secouez-le pour effectuer la Refonte (après que l'Annulation ait été effectuée uniquement).
Annuler et refaire en secouant physiquement l'iPhone
Lorsque le mouvement de secousse a été reconnu, vous verrez enfin les boutons "Annuler la saisie" et "Refaire la saisie" apparaître sur l'écran de l'iPhone, puis il vous suffira de les toucher pour effectuer l'action que vous recherchez :
Parfois, il faut être assez brusque avec le tremblement pour que la fonction se déclenche, et généralement une ou deux secousses rapides ne suffisent pas, comme mentionné précédemment, imaginez que l'iPhone est une maraca ou un hochet.
Je me rends compte que cela peut paraître un peu bizarre, et un de mes amis a pensé que je plaisantais quand je leur ai montré ceci, il est donc important de souligner que c'est en fait la façon dont on défait/refaire sur l'iPhone .
Sur l'iPhone et l'iPod touch, il n'y a pas de boutons Annuler/Refaire comme sur le clavier de l'iPad tant que la bousculade physique n'a pas été déclenchée. Oui, le mouvement de secousse fonctionne aussi sur l'iPad, mais agiter un morceau de verre et d'aluminium d'un kilo n'est probablement pas la meilleure des idées.
Si vous souhaitez désactiver la fonction "Shake To Undo" sur l'iPhone, vous pouvez le faire à l'aide de ces instructions, mais notez qu'en procédant ainsi, vous perdrez la possibilité d'annuler et de refaire dans iOS pour iPhone.
Shake-to-undo et Shake-to-redo fonctionnent partout où vous avez saisi du texte, et c'est en gros l'équivalent pour l'iPhone des très populaires touches Command-Z et Command-Shift-Z pour annuler et refaire sur Mac. C'est vrai que c'est un peu maladroit au début, mais une fois que vous avez pris le coup de main, c'est en fait assez cool et très intuitif. Il suffit de faire quelques essais, et vous vous en rendrez compte rapidement.
Cette astuce nécessite un accéléromètre fonctionnel, un élément matériel présent dans presque tous les iPhone qui détecte les mouvements physiques de l'appareil. Il fonctionne comme prévu pour presque tous les iPhone, mais si votre iPhone a subi des dommages, l'accéléromètre peut ne pas fonctionner du tout.
Pour l'instant, il n'existe pas de méthode alternative pour exécuter la fonction "Annuler" ou "Refaire" sur un iPhone ou un iPod touch, mais comme mentionné précédemment, il existe des boutons "Annuler" et "Refaire" sur le clavier de l'iPad. Il semble donc que la méthode de secouage plutôt inhabituelle pour l'iPhone et l'iPod touch soit là pour le long terme.
Vous trouverez d'autres conseils pour l'iPhone ici.