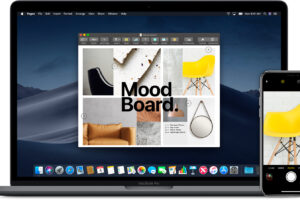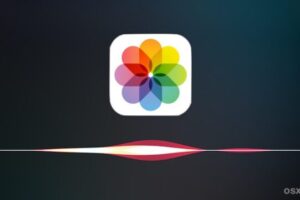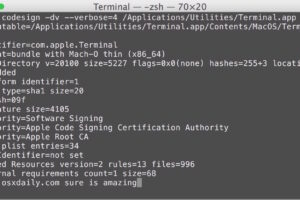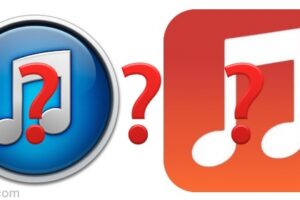Réduire la taille des documents PDF grâce à la prévisualisation sous Mac OS X
![]() Le format de fichier PDF est omniprésent pour de bonnes raisons, principalement parce qu'il permet une parfaite préservation du formatage des documents, du texte et d'autres éléments, mais aussi parce qu'il permet de protéger les documents par un mot de passe crypté. Mais soyons réalistes, les fichiers PDF peuvent parfois être gonflés, et quelque chose qui devrait être de 200k ou moins peut être de 1,2MB sans raison évidente, en particulier s'ils ont été générés au niveau du système d'exploitation à partir de quelque chose comme une impression en PDF, un autre fichier qui a été converti en PDF, ou créé avec une application qui n'offre tout simplement pas de compression du tout.
Le format de fichier PDF est omniprésent pour de bonnes raisons, principalement parce qu'il permet une parfaite préservation du formatage des documents, du texte et d'autres éléments, mais aussi parce qu'il permet de protéger les documents par un mot de passe crypté. Mais soyons réalistes, les fichiers PDF peuvent parfois être gonflés, et quelque chose qui devrait être de 200k ou moins peut être de 1,2MB sans raison évidente, en particulier s'ils ont été générés au niveau du système d'exploitation à partir de quelque chose comme une impression en PDF, un autre fichier qui a été converti en PDF, ou créé avec une application qui n'offre tout simplement pas de compression du tout.
Cet article vous montrera comment réduire la taille des fichiers PDF en utilisant les outils inclus dans l'application Mac OS Preview, qui est fournie par défaut sur tous les Mac. La réduction de la taille des fichiers PDF peut être très efficace et spectaculaire. Si vous avez besoin d'une réduction notable de la taille des fichiers PDF, ce guide devrait vous être d'une grande aide.
Allons-y et apprenons à réduire la taille d'un fichier PDF sur le Mac.
Comment réduire la taille des fichiers PDF sur Mac avec prévisualisation
- Ouvrez le fichier PDF dont vous souhaitez réduire la taille dans l'application Preview (généralement, Preview est le visualiseur de PDF par défaut dans Mac OS X * mais si ce n'est pas le cas, vous pouvez le trouver dans le dossier /Applications/ de Mac OS)
- Descendez le menu "Fichier" et choisissez "Exporter"
- Sélectionnez le sous-menu à côté de "Quartz Filter" et choisissez "Reduce File Size"
- Enregistrez la nouvelle version réduite du PDF comme d'habitude en cliquant sur "Enregistrer"
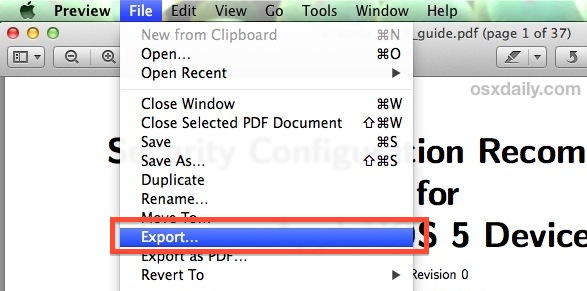
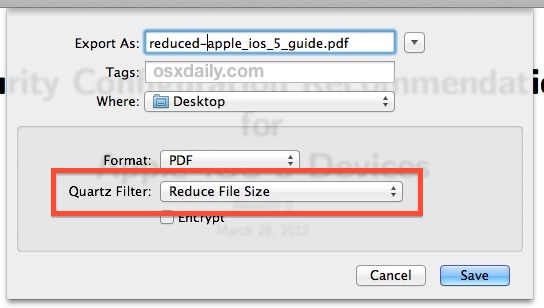
(Remarque : vous pouvez également accéder aux filtres quartz via "Enregistrer sous" avec les nouvelles versions de Preview pour Mac OS, mais l'astuce Fichier> Exporter fonctionne également pour les versions antérieures de l'application. De plus, si vous n'avez pas besoin d'un document couleur, choisissez "Greyscale" car le filtre peut aussi réduire considérablement la taille du fichier d'un document PDF)
L'espace que vous gagnerez en utilisant ce filtre de réduction de fichiers varie considérablement, en fonction du contenu du PDF, de l'application originale qui a créé et enregistré le PDF et de l'application éventuelle d'un filtrage au départ, entre autres facteurs. Pour les documents d'origine entièrement textuels, comme un CV ou un document Word qui a été converti en PDF sans aucune forme d'optimisation, cela peut faire une énorme différence, et vous pouvez voir un fichier d'une taille allant de 1 Mo se réduire à moins de 100 Ko.
Gardez à l'esprit que les filtres à quartz sont essentiellement des filtres de traitement d'image, mais contrairement aux applications conçues pour la compression sans perte d'image, le fichier PDF sera traité de telle manière qu'il peut en résulter une compression avec perte et des artefacts apparaissant sur les images intégrées. Ce n'est pas toujours souhaitable, ce qui rend cette astuce optimale pour les fichiers PDF qui contiennent beaucoup de texte, de simples graphiques, des tableaux, des feuilles de calcul ou des dessins vectoriels de base, et non des images ou des photos complètes lorsque l'on souhaite une haute qualité d'image. Là encore, c'est un avantage de l'utilisation de la commande "Exporter", car vous pouvez comparer facilement les deux documents une fois qu'elle est terminée, ce qui est recommandé. Vous ne voulez pas écraser le fichier PDF original avec la version compressée sans savoir si la qualité est à la hauteur de vos exigences.
Pour les fichiers PDF qui n'ont pas encore été optimisés, l'application Preview de Mac OS X peut souvent réduire considérablement la taille du fichier en le faisant passer par un filtre d'exportation comme décrit, réduisant parfois un document de 40%, voire plus de 90% selon le fichier PDF et son contenu. Cela fonctionne particulièrement bien pour réduire la taille des fichiers PDF lourds en texte, mais ce n'est pas une solution parfaite pour tous les documents existants. Vous devrez donc effectuer le processus avec le document en question et le comparer au PDF original pour voir si cela vous aide ou si la qualité du fichier PDF réduit obtenu est suffisante pour vos besoins.
De manière contre-intuitive et dans certaines situations moins courantes, le fait de commencer avec un fichier PDF déjà optimisé et compressé peut entraîner la génération d'un fichier plus volumineux en utilisant ce filtre de réduction. Cela dépend vraiment de l'application qui a créé le PDF au départ et de la compression éventuelle du fichier, mais dans les cas où le PDF est généré par un logiciel comme Adobe Acrobat Pro, il se peut que ce soit le cas.
Quoi qu'il en soit, vous pourriez vouloir connaître la taille du fichier des documents en question avant et après la compression. Sur Mac, c'est assez facile à faire avec la commande "Get Info" ;, en sélectionnant le fichier PDF dans le Finder et en allant dans le menu "File" ; pour choisir "Get Info" ;.
* Notez que si l'application Aperçu n'est plus l'application par défaut associée aux fichiers PDF, vous pouvez rétablir l'affichage par défaut du PDF dans Mac OS avec ces instructions. Preview est une application formidable sur Mac avec une grande variété de capacités et de fonctionnalités, et elle est plus que capable de gérer et de visualiser de nombreux formats d'images et fichiers PDF, quelle que soit leur taille.
Cette astuce fonctionnera dans pratiquement toutes les versions de Preview sur toutes les versions des logiciels du système Mac OS, que ce soit dans macOS Mojave, High Sierra, Sierra, El Capitan, Yosemite, Mavericks, Mountain Lion, Snow Leopard, etc.
Cette astuce a-t-elle été efficace pour vous permettre de réduire un fichier PDF ? Connaissez-vous une autre méthode de compression des fichiers PDF ou de réduction d'un document PDF pour en diminuer la taille ? Partagez vos expériences et informations dans les commentaires !