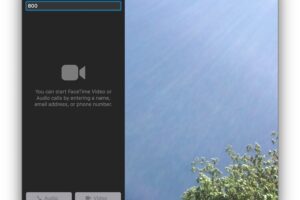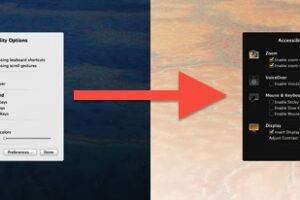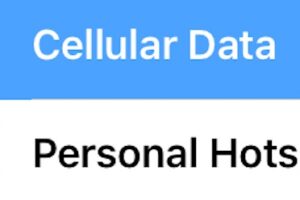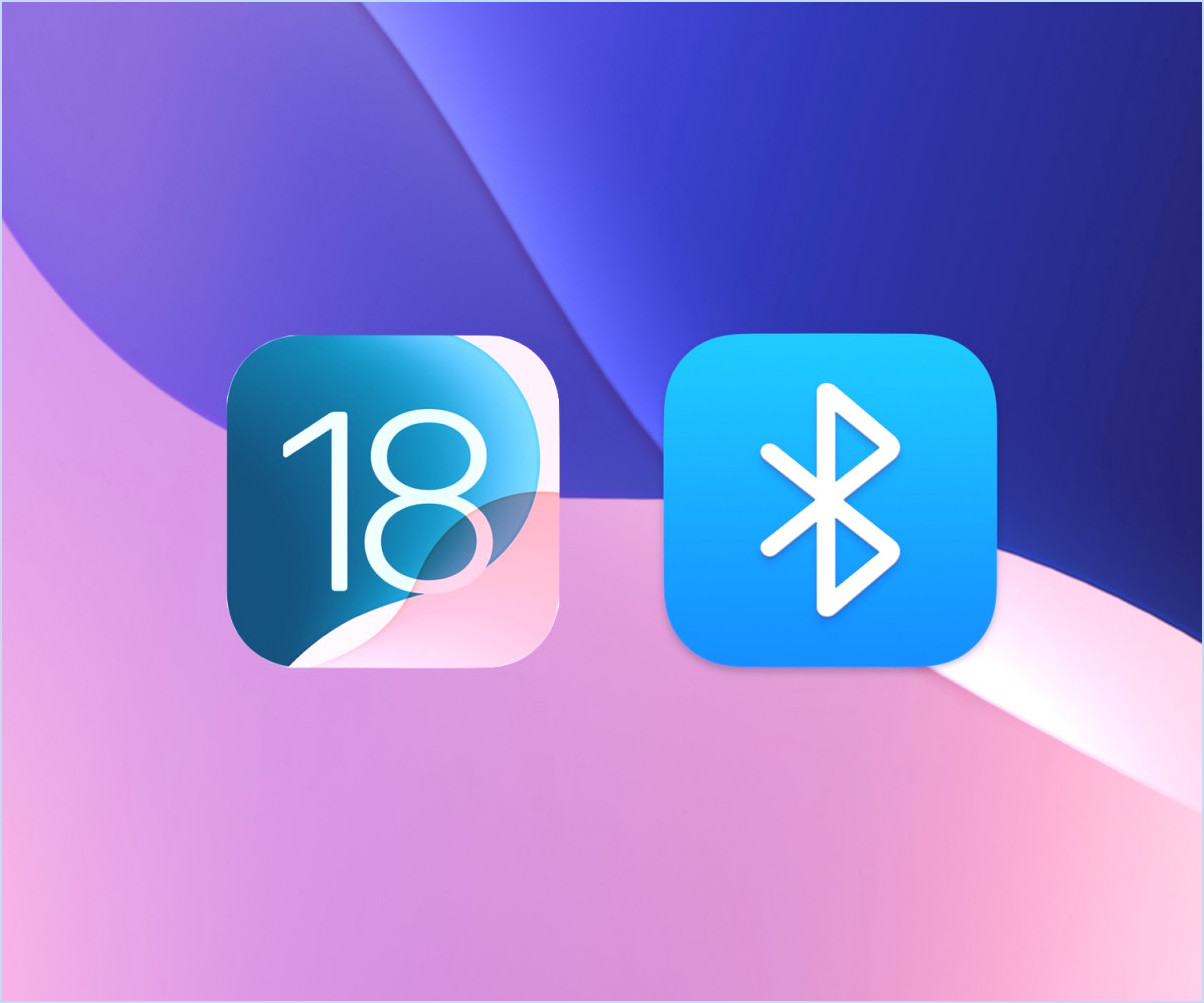Comment rafraîchir le pavé de lancement sous Mac OS X
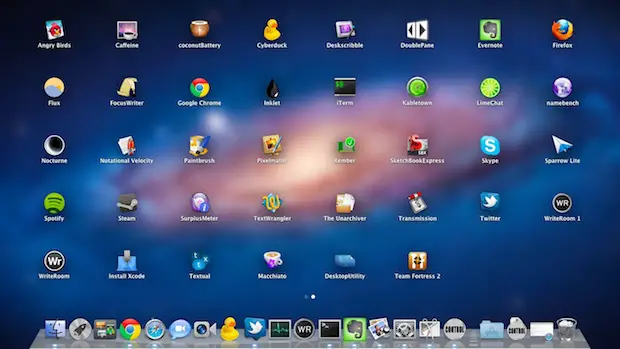
Le Launchpad est le lanceur d'applications sous Mac OS X qui ressemble beaucoup à l'écran d'accueil de l'iOS. Il affiche une série d'icônes et de noms d'applications sur un écran simple, ce qui permet de lancer très facilement toutes les applications que vous voulez ouvrir. Il s'agit d'un utilitaire et d'une fonction agréable intégrés au Mac, mais il a un comportement un peu bizarre de temps en temps. L'un de ces problèmes est que parfois les applications n'apparaissent pas du tout dans le Launchpad, ou peut-être que lorsque vous supprimez une application, elle ne disparaît pas du Launchpad comme elle est censée le faire. Si vous rencontrez ce problème ou d'autres irrégularités dans le Launchpad, essayez ce super conseil laissé par l'un de nos lecteurs pour découvrir comment rafraîchir le Launchpad et tout son contenu.
Ces astuces permettent de rafraîchir et de relancer le Launchpad pour tous les Macs avec des versions de Mac OS X qui incluent la fonction native, notamment Lion, Mountain Lion, Mavericks, et au-delà.
Relancer le launchpad sur Mac
Launchpad est attaché à l'application Dock, donc la façon la plus simple de relancer LaunchPad est de tuer le Dock depuis la ligne de commande :
killall Dock
Le Dock et le Launchpad vont être relancés et cela devrait résoudre la plupart des problèmes mineurs avec une certaine persistance.
Comment rafraîchir le contenu du lanceur
Si la relance seule n'a pas permis de réparer le LaunchPad et que les applications n'apparaissent toujours pas, essayez de supprimer les fichiers de base de données du Launchpad situés dans le répertoire ~/Library de votre domicile, ce qui les oblige à se reconstruire. Le chemin du répertoire que vous recherchez est :
~/Bibliothèque/Application Support/Dock/
Le moyen le plus rapide d'y accéder est d'utiliser la commande Commande+Maj+G du Finder pour accéder à la fonction "Aller au dossier", puis de coller le chemin du répertoire. Vous verrez un dossier comme celui-ci :
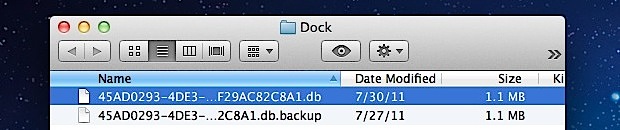
Si vous voulez les sauvegarder, vous pouvez le faire, sinon il suffit de les supprimer en faisant glisser tous les fichiers .db vers la Corbeille, puis de tuer à nouveau le Dock depuis le Terminal pour forcer la régénération des bases de données.
killall Dock
Prenez note que vous perdrez tout placement d'icône personnalisé et les dossiers qui sont configurés dans Launchpad, car ces informations sont stockées dans le fichier de base de données que vous mettez à la corbeille.
Commande de terminal à une ligne pour rafraîchir le contenu de la rampe de lancement sous MacOS X
Si vous êtes à l'aise avec la ligne de commande, vous pouvez également effectuer tout ce processus par le biais du terminal avec les commandes suivantes :
rm ~/Bibliothèque/Application\ Support/Dock/*.db ; killall Dock
Assurez-vous de lancer cette commande exactement comme elle est écrite, car la commande rm est puissante et supprimera tout sans demander, et * est un joker pour tout fichier correspondant au nom *.db (c'est-à-dire tout ce qui se termine par .db).
Si vous voulez contrôler exactement ce qui apparaît dans le Launchpad plutôt que de simplement créer un tas de dossiers, utilisez le système tiers de contrôle des préférences du Launchpad, il est gratuit et fonctionne comme un frontal sql de la base de données du Launchpad.
Là encore, cela fonctionne avec Mac OS X 10.7, Mac OS X 10.8, OS X 10.9, et plus récent.
Si vous souhaitez réinitialiser le lanceur dans MacOS Sierra, El Capitan, et plus récent, vous pouvez le faire ici avec ces instructions.
Merci à Igo pour le tuyau laissé dans les commentaires !