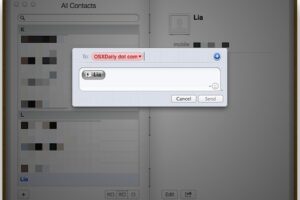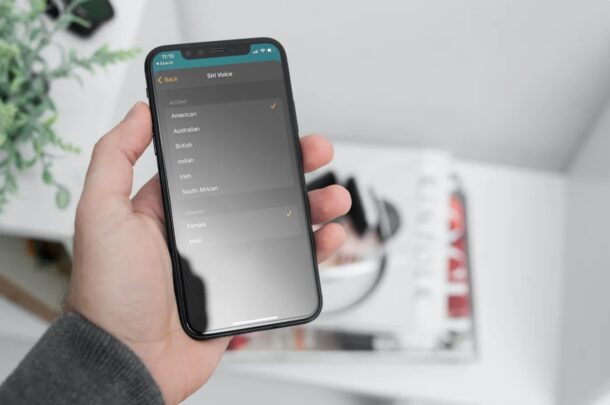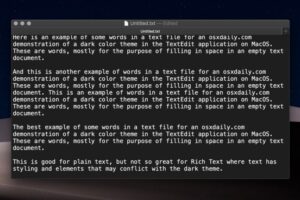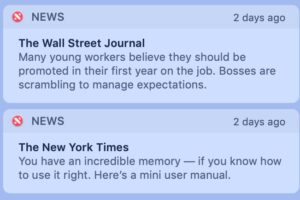Suppression des balises des fichiers et dossiers sous Mac OS X
 Nous vous avons montré combien il est facile d'ajouter rapidement des balises aux fichiers et dossiers Mac avec le simple truc du glisser-déposer, mais que faire si vous voulez retirer une balise de quelque chose ? C'est tout aussi facile, et nous allons vous présenter deux façons de supprimer une ou plusieurs balises d'éléments qui en possèdent déjà : par une action rapide de clic droit, ou par la barre d'outils du Finder.
Nous vous avons montré combien il est facile d'ajouter rapidement des balises aux fichiers et dossiers Mac avec le simple truc du glisser-déposer, mais que faire si vous voulez retirer une balise de quelque chose ? C'est tout aussi facile, et nous allons vous présenter deux façons de supprimer une ou plusieurs balises d'éléments qui en possèdent déjà : par une action rapide de clic droit, ou par la barre d'outils du Finder.
Ces deux astuces fonctionnent en fait dans les deux sens, et vous pouvez aussi les utiliser pour ajouter de nouvelles étiquettes, mais pour cet article spécifique, nous nous concentrerons sur leur suppression.
Comment supprimer les étiquettes de fichiers avec un clic droit sur Mac
Les "Tags" ont remplacé les "Labels" dans les menus contextuels de Mac OS X, et permettent de supprimer (ou d'ajouter) rapidement les tags des articles de cette manière :
- Cliquez avec le bouton droit de la souris sur le(s) fichier(s) ou le dossier contenant les balises que vous souhaitez supprimer
- Descendez dans la zone "Tags..." du menu et sélectionnez le tag que vous souhaitez supprimer. En passant le curseur dessus, vous verrez apparaître "Remove Tag 'Tagname'".
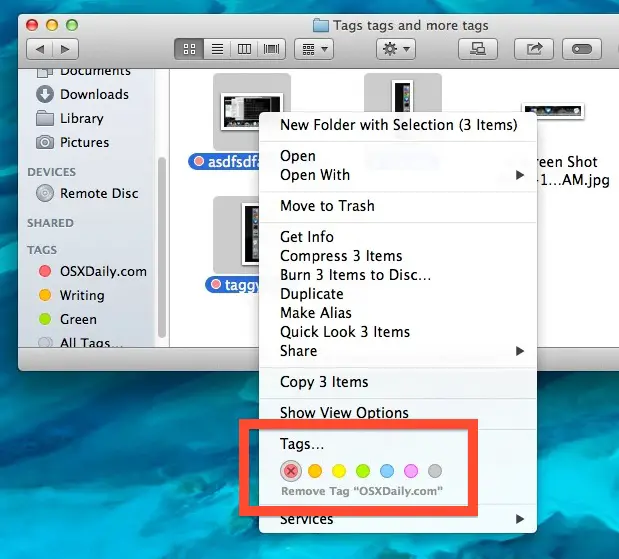
Vous pouvez répéter cette opération si nécessaire, et soit supprimer des balises supplémentaires de cette manière, soit, bien sûr, en ajouter de nouvelles.
Si vous n'êtes pas fan des menus contextuels et du clic droit / alt-clic dans Mac OS X, vous pouvez également choisir une approche différente et plus granulaire grâce à la barre d'outils de la fenêtre du Finder.
Comment supprimer les balises d'un fichier ou d'un dossier avec la barre d'outils du Finder sur Mac
Nouveauté avec Mavericks, la barre d'outils du Finder inclut par défaut un bouton "Tags", qui ressemble plus à un changement d'iOS qu'à un tag en réalité. Quoi qu'il en soit, c'est la sélection d'un fichier ou d'un dossier qui a des balises et l'accès à ce menu qui fournit les options de suppression :
- Sélectionnez un fichier ou un dossier dans le Finder et cliquez sur le bouton "Tags" de la barre d'outils
- Sélectionnez la balise à supprimer pour qu'elle soit mise en évidence, puis appuyez sur la touche Supprimer pour supprimer cette balise du ou des fichiers ou du dossier
- Répétez si nécessaire
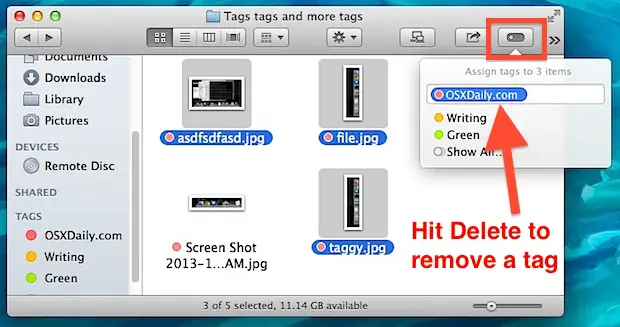
Vous pouvez cliquer sur "Supprimer" pour supprimer d'autres balises, ou sélectionner une autre balise dans cette liste si vous souhaitez en ajouter une nouvelle ou les modifier.
Comme nous l'avons déjà mentionné, ces deux astuces fonctionneront pour ajouter de nouvelles balises, mais pour de nombreuses situations, la méthode du glisser-déposer vers la balise est simplement plus rapide, en particulier lorsque l'on travaille avec de grandes quantités de fichiers.
Comment savoir si quelque chose est étiqueté ou non ?
L'identification des fichiers et dossiers marqués est facile grâce à un indicateur visuel : Les tags sont affichés en vue d'icône sous la forme d'un cercle coloré à côté du nom du fichier ou du dossier, ce qui permet de supprimer ce petit cercle coloré.
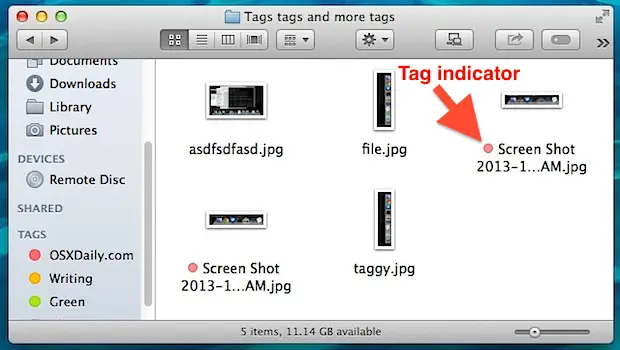
En vue liste, la couleur de l'étiquette / du cercle apparaît après le nom du fichier. Si aucun indicateur de cercle ne figure à côté du nom du fichier, le fichier ou le dossier n'est pas marqué. Les tags multiples apparaissent sous la forme de plusieurs cercles concentriques.