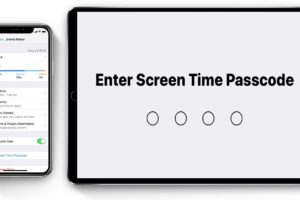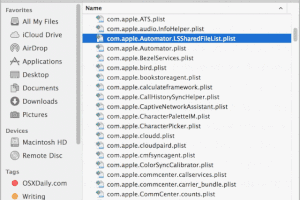Comment supprimer des services du menu contextuel sous Mac OS X
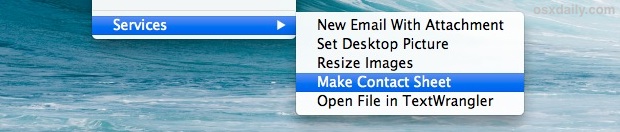
Les services et le menu des services apparaissent en bas des actions du menu contextuel lorsque vous cliquez avec le bouton droit de la souris (ou contrôle+clic) sur un élément du Finder de Mac OS X. Ces derniers effectuent généralement diverses actions, allant du lancement du fichier ou du dossier sélectionné dans une application spécifique, aux conversions que vous avez créées vous-même par le biais des actions de l'Automate. Voici à quoi ressemble le menu Services si vous n'êtes pas familier avec le nom, là encore, il est visible par un clic alternatif dans le système de fichiers :
Les services précis affichés sur chaque Mac peuvent varier considérablement selon les services créés par l'utilisateur ou ceux installés à partir d'applications, et bien qu'ils soient souvent incroyablement utiles, certains ne sont tout simplement pas nécessaires et vous préféreriez qu'ils disparaissent. Que ce soit parce qu'ils sont utilisés en fonction de la situation, parce que votre menu Services est surchargé de beaucoup trop de choses, ou parce que vous avez quelque chose à l'intérieur que vous ne voulez plus voir apparaître dans le menu contextuel du clic droit, c'est ce sur quoi nous allons nous concentrer ici : supprimer des éléments de cette liste.
Supprimer les services des menus contextuels dans Mac OS
Pour être clair, cela supprime des éléments, mais pas le service lui-même, ce qui signifie que vous pouvez facilement revenir en arrière et les réactiver si vous décidez de revenir en arrière et voulez réactiver un ou deux services.
- Localisez le nom précis du service à supprimer en appelant le menu contextuel du Finder. Dans cet exemple, nous allons cliquer avec le bouton droit de la souris sur un fichier et voulons supprimer l'option "Faire une fiche de contact" de la liste des menus
- Ouvrez les préférences système, dans le menu Pomme
- Choisissez "Clavier" dans les options du panneau de préférences
- Choisissez l'onglet "Raccourcis clavier", puis cliquez sur l'option "Services" dans les options de gauche
- Naviguez dans cette liste pour trouver le nom exact du service que vous avez trouvé lors de la première étape, puis décochez la case à côté
Les changements sont immédiatement visibles dans le Finder. Si vous souhaitez supprimer des éléments supplémentaires du menu, il vous suffit de répéter l'action et de les décocher pour d'autres services si nécessaire. Lorsque vous avez terminé, quittez les Préférences Système.
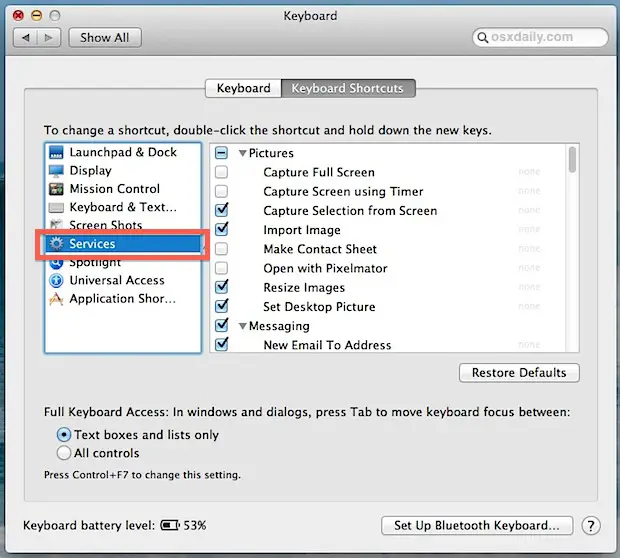
Pour cette visite spécifique, voici un avant-plan du menu Services avec l'option "Prendre contact" toujours visible :
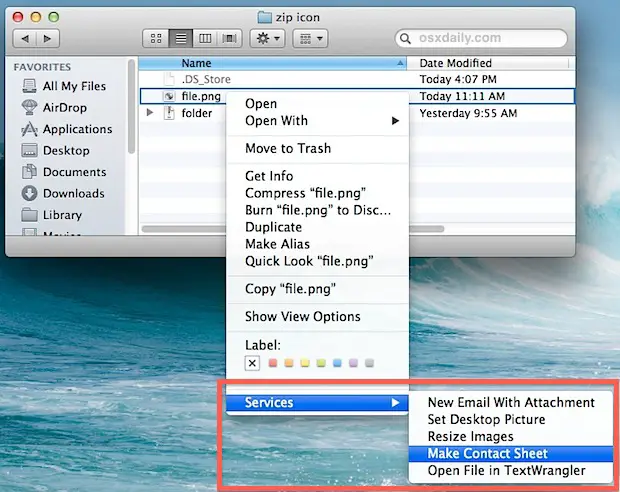
(au fait, si vous voulez ajouter vous-même ce service de planche contact, voici comment faire, c'est assez utile pour les photographes et les designers)
Voici l'après, avec l'élément manquant dans le menu Services après avoir été décoché :
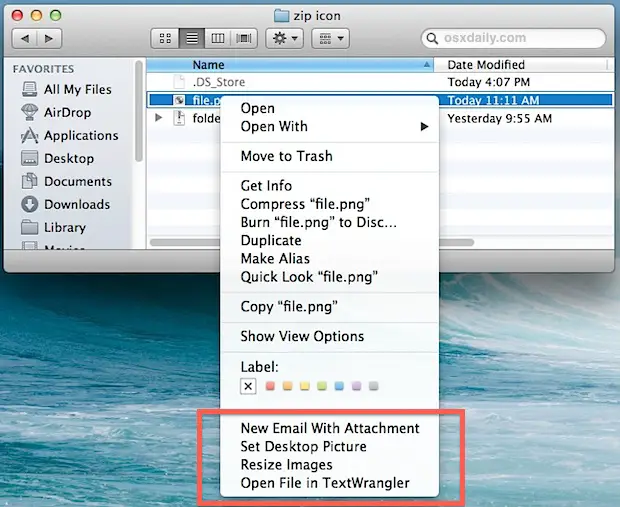
Notez que le sous-menu étendu "Services" a également été fusionné pour faire partie du menu général du clic droit car il est passé sous 5 éléments. En effet, la section "Services" devient son propre sous-menu dédié dès que plus de quatre éléments ou options de service sont disponibles pour un fichier, un type de fichier ou un dossier donné, mais avec moins de cinq éléments, le menu Services se fond dans le menu général du clic droit de Mac OS X.
Si vous pensez avoir accidentellement activé ou désactivé de nombreux services, vous pouvez toujours cliquer sur le bouton "Restaurer les paramètres par défaut" pour revenir à ce qui est affiché par défaut dans Mac OS X et les menus contextuels, mais si vous avez installé des applications tierces, vous devrez réactiver individuellement les services pour ces applications.
Bien sûr, cela va dans les deux sens, et vous pouvez également faire le tri dans les options Services des Raccourcis clavier pour ajouter d'autres options à ces menus contextuels. De nombreuses fonctions optionnelles peuvent être activées de cette manière, des réglages au système de fichiers et à la gestion, en passant par les excellents outils de conversion vidéo qui sont fournis avec Mac OS X.
En parlant du menu contextuel du clic droit dans Mac OS X, si vous trouvez beaucoup d'entrées d'applications en double dans la section "Ouvrir avec", vous pouvez facilement les supprimer avec une autre astuce, ce qui rafraîchira le menu et ne forcera qu'une seule occurrence d'applications à y apparaître. En combinant ces deux astuces, vous pouvez grandement simplifier et nettoyer le système de menu contextuel et les éléments qui s'y trouvent.
Certaines applications ne sont pas dans la liste des services, mais elles apparaissent dans le menu, où sont-elles ?
Il est rare qu'un élément ou une application ne se trouve pas dans la liste des services des Préférences Système, et soit plutôt enfoui dans un répertoire de la bibliothèque du système Mac OS X. Cela devient de plus en plus inhabituel avec les dernières versions de Mac OS X, mais si vous avez trouvé une application ou un élément dans le menu contextuel qui persiste malgré tous les efforts pour en débarrasser les menus, consultez ce répertoire :
/Bibliothèque / Éléments de menu contextuel/
Cela est particulièrement vrai pour les anciennes versions de Mac OS X, et la plupart des versions modernes ont généralement ce répertoire vide. Si vous y allez et que vous ne trouvez pas le service ou l'application que vous recherchez, refaites un tour dans le menu Services.