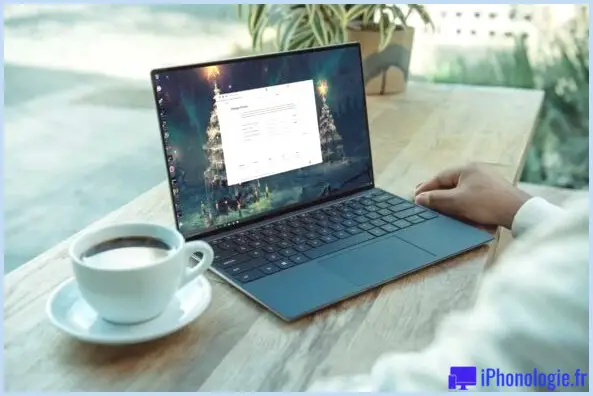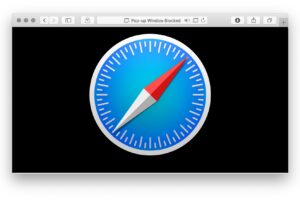Comment renommer des fichiers et des dossiers dans l'application "Fichiers" pour iPhone et iPad
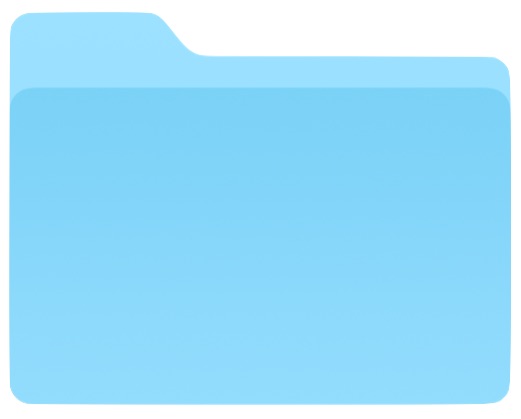
L'application iOS Files et iCloud Drive offrent une sorte de système de fichiers pour l'iPhone et l'iPad. L'une des fonctionnalités fréquemment utilisées des systèmes de fichiers est la possibilité de renommer des fichiers et des dossiers selon les besoins, et comme vous pouvez vous y attendre, l'application Files pour iOS offre également cette fonctionnalité.
Apple est tout à fait cohérent avec ces fonctionnalités sur l'ensemble de ses systèmes d'exploitation, donc si vous êtes déjà familier avec le renommage d'un fichier ou d'un dossier sur Mac ou le renommage d'un dossier d'application sur iOS, alors la technique devrait vous être immédiatement familière.
Comment renommer des dossiers et des fichiers sur l'iPhone et l'iPad avec l'application "Fichiers"
- Ouvrez l'application "Files" sur l'iPhone ou l'iPad
- Naviguez vers le fichier ou le dossier que vous souhaitez renommer dans l'application iOS Files
- Tapez directement sur le nom du fichier ou du dossier
- Utilisez le clavier pour modifier, supprimer ou renommer le fichier ou le dossier selon les besoins, puis appuyez sur le bouton "Terminé" pour définir le changement de nom
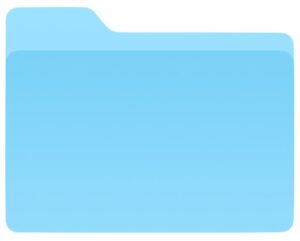
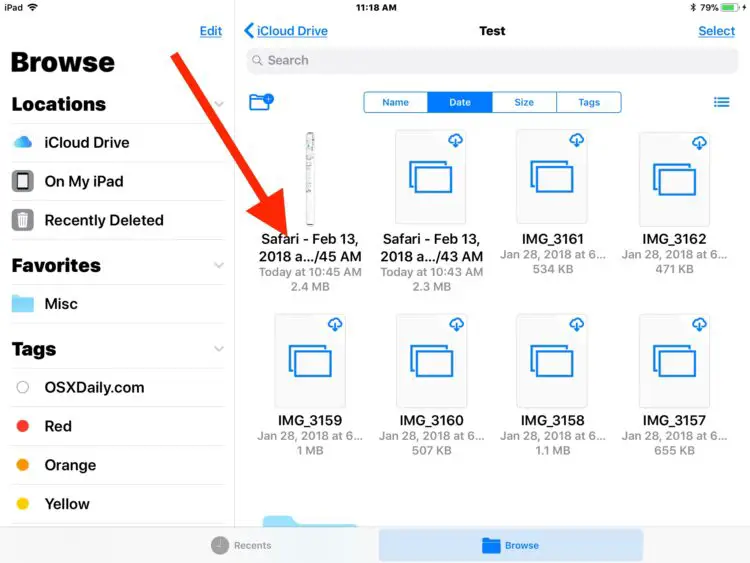
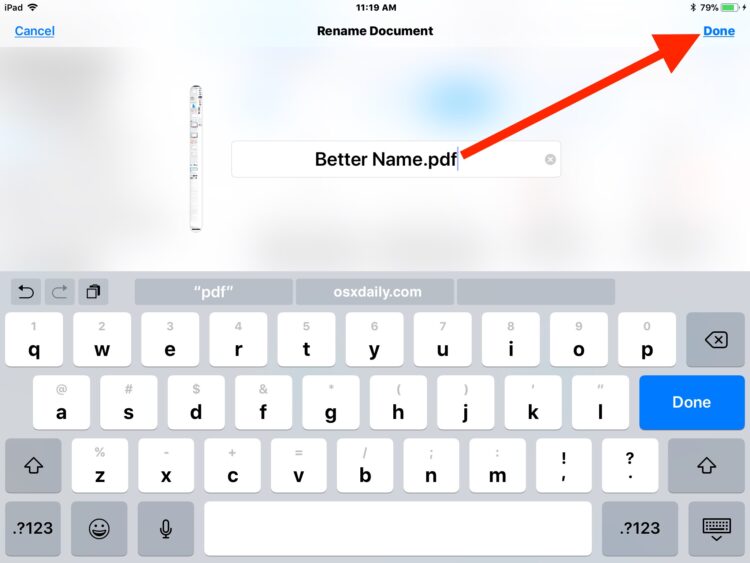
Simple, et facile.
Le processus de renommage est exactement le même que l'élément cible soit un fichier ou un dossier.
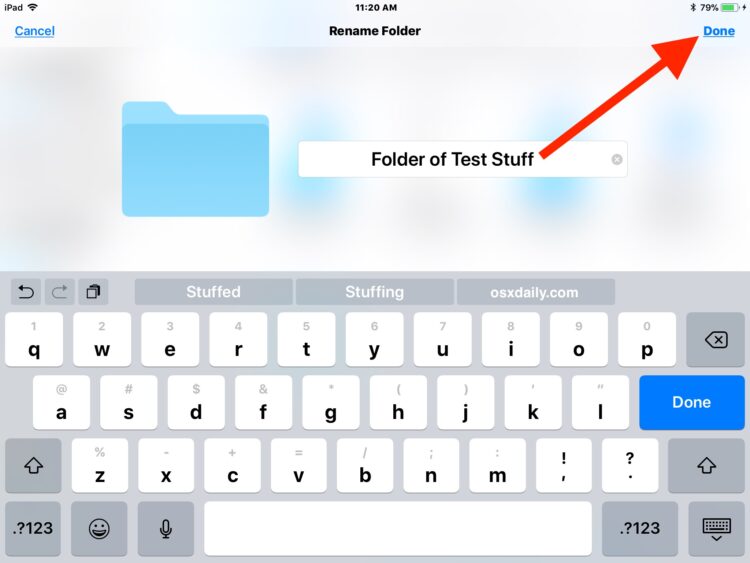
Vous pouvez renommer à peu près tout ce qui se trouve dans l'application Files et sur le disque iCloud, que ce soit un dossier que vous venez de créer vous-même, une page web PDF que vous avez créée, un fichier qui a été enregistré à partir d'une autre application iOS, quelque chose copié sur le disque iCloud à partir d'un Mac, ou ailleurs.
Comme de nombreux éléments de l'application Files sont stockés dans iCloud et non localement, il y a parfois un léger retard dans le renommage des fichiers ou des dossiers qui ne prend pas effet sur d'autres appareils utilisant le même Apple ID. Par exemple, vous pouvez changer le nom d'un document d'un iPad dans l'application Files, mais comme elle se synchronise avec les serveurs iCloud et Apple, il peut s'écouler un certain temps avant que ce changement ne se reflète dans l'application Files d'un autre iPhone partagé, ou même dans l'application iCloud Drive sur le Mac, tout léger retard dépend de la vitesse des connexions internet utilisées.
Souvenez-vous, l'application "Fichiers" d'iOS s'appelait auparavant "iCloud Drive", mais avec le nouveau nom, elle a également gagné la possibilité de stocker des fichiers directement sur un périphérique iOS par le biais d'applications (mais pas directement à partir des entrées de l'utilisateur, à partir de maintenant en tout cas). Quel que soit le nom de l'application "Files", les données qui y sont stockées seront les mêmes, et ce sont les mêmes données de l'iCloud Drive auxquelles vous pouvez accéder depuis un autre appareil iOS ou Mac en utilisant le même Apple ID.