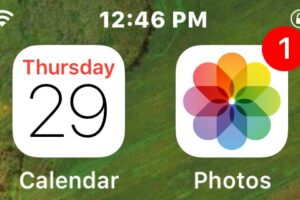Comment renommer les indicateurs de courrier électronique dans l'application Mail pour Mac OS X
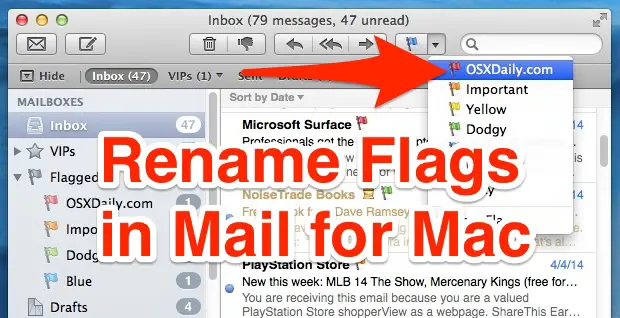
Par défaut, l'application Mac Mail nomme les drapeaux des courriers électroniques par des couleurs : rouge, orange, jaune, vert, bleu, violet et gris. Ces noms de drapeaux par défaut ne sont pas très descriptifs, il est donc préférable de renommer ces drapeaux pour mieux s'adapter à vos habitudes de courrier électronique, en les nommant par exemple "à faire", "famille", "travail", "important", ou autre. Cependant, renommer les indicateurs de courrier électronique dans OS X n'est pas la chose la plus évidente au monde, alors passons rapidement en revue la manière d'effectuer cette tâche.
Cela fonctionne pour renommer les drapeaux dans toutes les versions modernes d'OS X qui supportent les drapeaux Mail, de Lion, Mountain Lion, à Mavericks.
Important : vous devez avoir au moins un courriel marqué d'un drapeau , sinon vous n'aurez pas la possibilité d'étendre le menu "Flagged" de la barre latérale. En outre, vous ne pouvez renommer que les drapeaux actifs. Si vous souhaitez renommer tous les drapeaux, commencez par marquer quelques courriels avec toutes les combinaisons de couleurs possibles. Si aucun élément de votre boîte de réception n'est activement marqué et que vous ne pouvez donc pas accéder au menu "Marqué", vous ne pourrez en renommer aucun.
Renommer les indicateurs de courrier dans l'application Mac Mail
- Ouvrez l'application Mail comme d'habitude
- Sélectionnez un message électronique et marquez-le avec une couleur de drapeau, n'importe quelle couleur fonctionne
- Sélectionnez un autre message électronique différent et marquez-le également avec une couleur de drapeau différente - répétez ceci jusqu'à ce que vous ayez utilisé les 7 noms de drapeau sur les différents messages électroniques
- Allez maintenant dans la barre latérale de l'application Mail où se trouve l'élément "marqué" (si la barre latérale n'est pas visible, cliquez sur le bouton "Afficher" dans le coin supérieur gauche pour le faire apparaître)
- Cliquez sur la petite flèche latérale pour développer l'élément de menu "Drapeau" de la barre latérale et lister tous les drapeaux utilisés - seuls les drapeaux qui ont été utilisés apparaissent ici, c'est pourquoi il est important d'utiliser les sept drapeaux
- Cliquez maintenant sur le nom du drapeau à renommer, vous avez deux options :
- Option de renommage 1 : Survolez le nom d'un drapeau, le texte sera mis en évidence et vous pourrez saisir un nouveau nom, en lançant le même processus de renommage que celui que vous obtenez dans le système de fichiers Mac
- Option 2 : Cliquez avec le bouton droit de la souris sur le nom du drapeau et choisissez "Renommer la boîte aux lettres" pour lui donner un nouveau nom
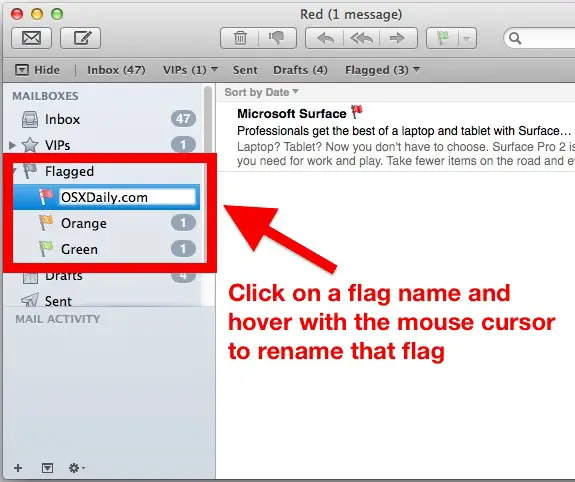
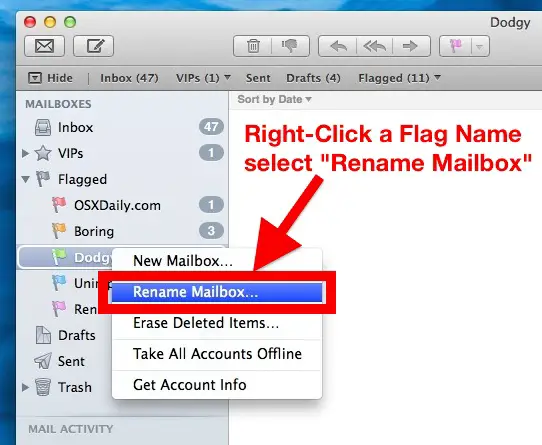
Désormais, lorsque vous déroulez le menu Drapeau de l'application Mail ou que vous y accédez par un autre clic, vous trouverez les noms de vos drapeaux nouvellement renommés.
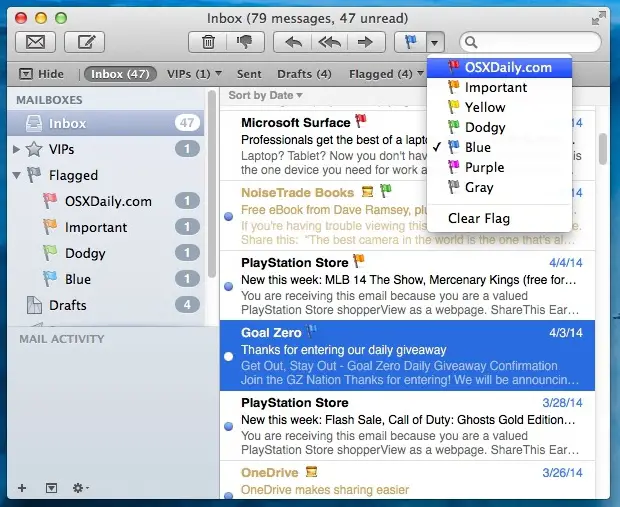
Si cela semble déroutant, nous promettons que ça ne l'est pas. En fait, vous pouvez renommer presque tous vos drapeaux de courrier électronique en moins d'une minute, comme le montre cette vidéo de présentation rapide montrant la tâche du début à la fin :
Vous voyez ? Facile comme bonjour, vos drapeaux porteront désormais un nom utile au lieu des couleurs de l'arc-en-ciel... à moins bien sûr que vous ne trouviez que les noms colorés sont déjà descriptifs et utiles pour vos courriels, alors gardez-les tels quels.
Pour résumer, si vous effectuez un marquage massif des courriers électroniques et que vous rencontrez des problèmes inhabituels de lenteur, d'impossibilité de recherche ou de mauvaise conduite dans votre boîte de réception, conservez les fichiers marqués et reconstruisez la boîte de réception pour résoudre ce problème.
Il est évident que le processus de renommage, quelque peu enterré, est confus au début, et la procédure pourrait être améliorée considérablement, au moins pour être en accord avec la façon dont le marquage des fichiers fonctionne dans OS X, par exemple. Nous espérons tous que cela sera amélioré et facilité dans une future version d'OS X, mais pour l'instant, c'est ce que nous faisons sur Mac. Bon balisage, et merci à Patricia pour l'idée de l'astuce !