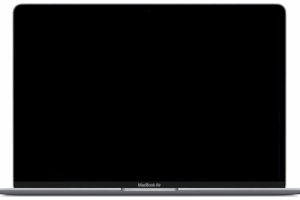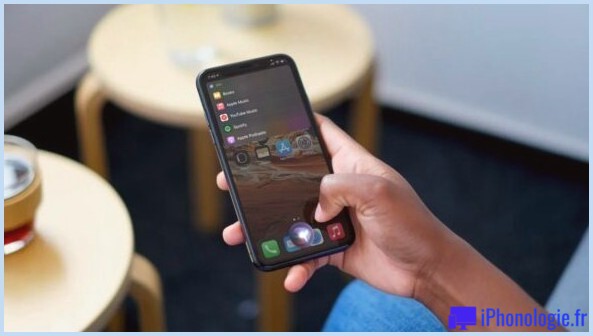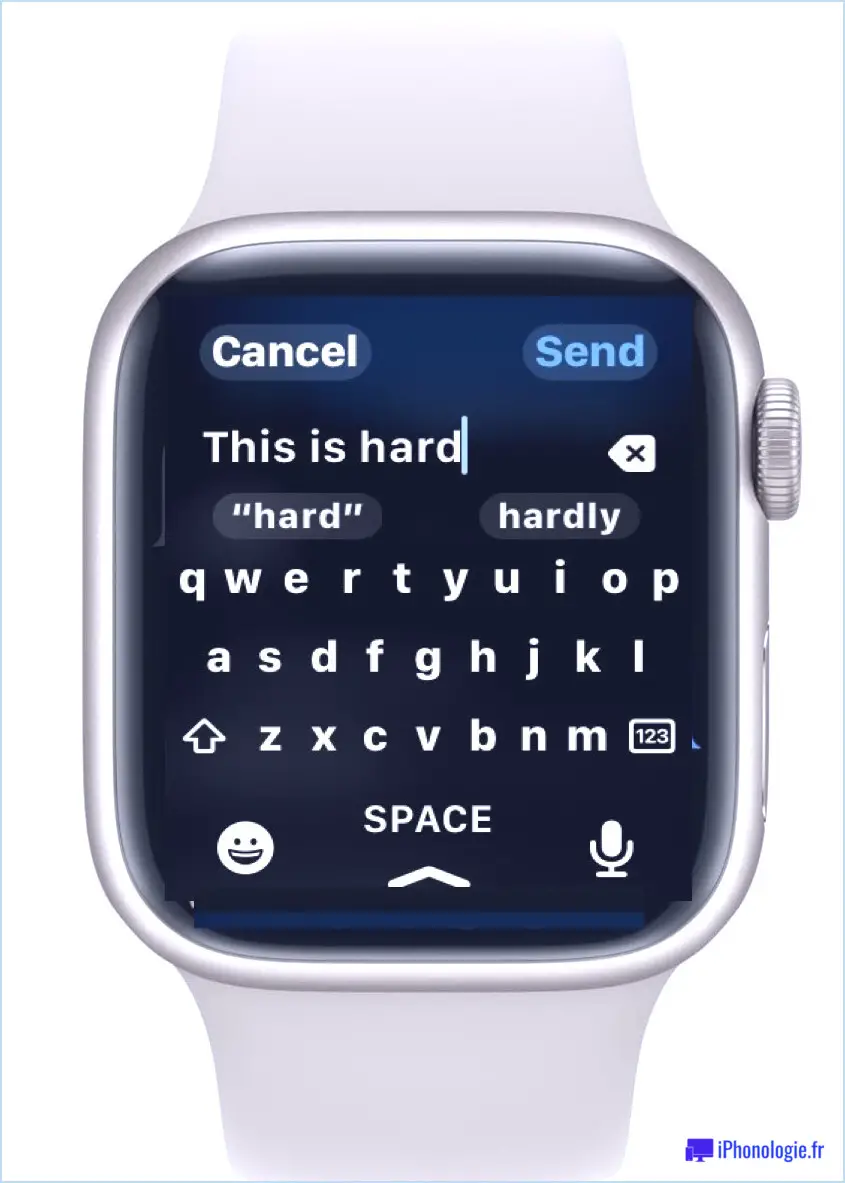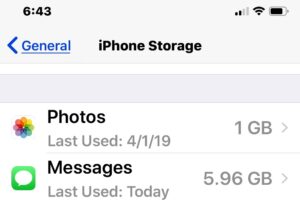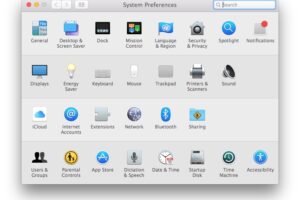Comment réparer le message d'erreur Mac "Accessoires USB désactivés"
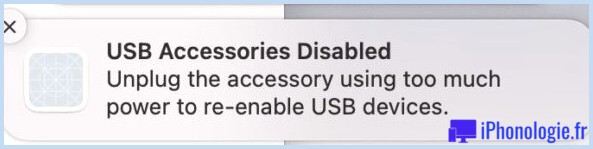
Certains utilisateurs Mac peuvent voir un message d'erreur « Accessoires USB désactivés » lorsqu'ils utilisent leur ordinateur. Ceci est fréquemment rencontré avec un concentrateur USB-C auquel de nombreux outils sont connectés, mais cela peut également se produire lorsqu'un Mac a connecté un lecteur USB externe, un disque, un appareil photo électronique, un clavier, un contrôleur, une ligne électrique USB-C ou divers autres outils à l'ordinateur, et ensuite les périphériques USB ne sont plus utiles ou facilement accessibles.
Le texte complet du message d'erreur est "Périphériques USB handicapés : débranchez l'accessoire en utilisant une alimentation excessive pour réactiver les gadgets USB.", qui vous informe essentiellement que l'outil tente de tirer une alimentation excessive et que lorsque cela se produit, l'USB est désactivé. Le message d'erreur fournit également un remède possible au message d'erreur.
Si vous rencontrez le message d'erreur « Accessoires USB avec facultés affaiblies », essayez les idées de dépannage ci-dessous pour résoudre le problème.
Déconnecter & & Reconnecter les périphériques USB
- Déconnectez tous les périphériques USB du Mac, puis rebranchez-les et voyez si le problème disparaît.
- Si vous ne savez pas quel outil déclenche le problème, essayez de séparer les gadgets USB un par un pour voir si le message d'erreur disparaît.
- Donnez la priorité à tous les gadgets USB-C qui consomment le plus d'énergie, par exemple, essayer d'utiliser un GPU extérieur via un centre USB-C peut généralement activer le problème.
Dépannage des centres USB
- Si le centre USB est alimenté, assurez-vous qu'il est connecté directement à l'alimentation.
- Si vous utilisez un centre USB-C, essayez de le connecter directement à un autre port du Mac
- Essayez de séparer l'outil le plus énergivore du concentrateur USB-C, ainsi que de brancher cet outil directement sur l'ordinateur plutôt que d'utiliser l'un des ports USB intégrés du Mac.
- Essayez d'utiliser un autre centre USB-C, le Concentrateur USB-C Satechi est un choix préféré.
Conseils de dépannage divers
- Connectez l'appareil directement à un autre port USB sur le Mac
- Redémarrez le Mac avec les outils liés
- Si vous rencontrez simultanément des problèmes d'écran avec un Mac M1, essayez de lier l'écran directement au port USB du Mac et utilisez divers autres gadgets via le centre USB (le cas échéant).
Si vous rencontrez cette erreur sur un Mac Intel, la réinitialisation occasionnelle du SMC peut également résoudre les problèmes avec l'USB.
Si vous rencontrez l'erreur USB Accessories Handicapped sur un Apple Silicon Mac avec une puce de la série M, il n'y a pas de SMC à réinitialiser, il suffit donc de redémarrer et d'utiliser les étapes de réparation pour résoudre le problème. Vous pouvez néanmoins obliger à redémarrer un Mac M1 si nécessaire.
Si vous rencontrez toujours des problèmes d'alimentation et que des périphériques USB et des gadgets ne fonctionnent pas sur le Mac, il est toujours possible qu'il y ait un problème d'équipement qui peut simplement être réglé via l'assistance Apple principale, donc si les astuces ci-dessus échouent à se connecter directement à l'assistance Apple est une action de suivi abordable
![]()