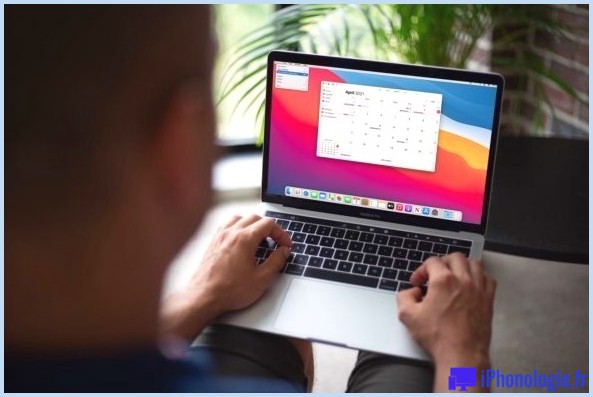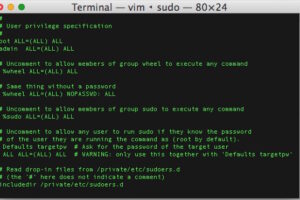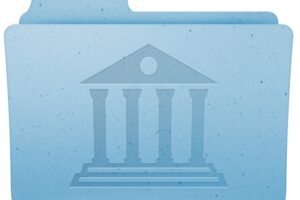Comment réinitialiser la mise en page du lanceur dans Mac OS Catalina, Mojave, Sierra, OS X El Capitan et Yosemite
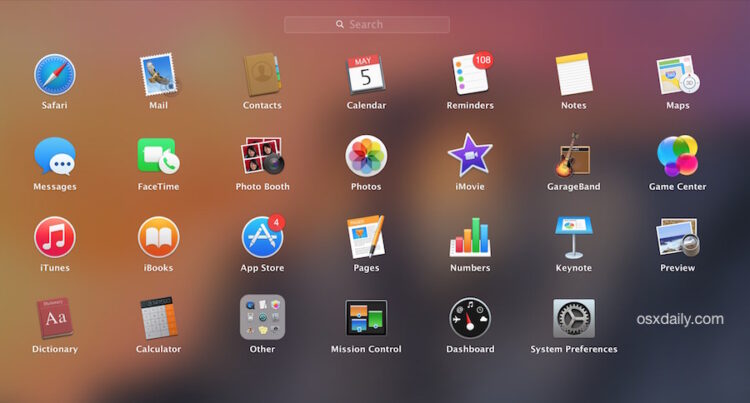
Le pavé de lancement est un moyen rapide d'ouvrir des applications sur le Mac à partir d'une interface familière de type grille d'icônes d'iOS.
Si vous avez personnalisé la façon dont ces icônes d'application sont disposées dans le Launchpad, vous pouvez décider de recommencer à zéro et de les remettre dans l'ordre où elles apparaissent lorsque vous achetez un Mac pour la première fois.
La réinitialisation de la présentation du lanceur peut également être utile si vous souhaitez réorganiser la façon dont les icônes du lanceur s'affichent, mais il peut aussi être utile de résoudre certains bugs d'affichage du lanceur, en particulier si une icône ne s'affiche pas ou s'affiche incorrectement.
Dans les versions antérieures de MacOS X, les utilisateurs pouvaient rafraîchir le contenu du lanceur en y déposant une poignée de fichiers de base de données, mais sous Mac OS et MacOS X 10.10.x, il faut utiliser une chaîne de commande par défaut pour réinitialiser le contenu et la présentation du lanceur.
Comment réinitialiser la mise en page de la rampe de lancement dans MacOS Catalina, Mojave, Sierra, El Capitan, etc
- Ouvrez l'application Terminal et entrez la chaîne de commande d'écriture par défaut suivante :
- Appuyez sur Retour et attendez que le Dock soit relancé et que le Launchpad soit réinitialisé
defaults write com.apple.dock ResetLaunchPad -bool true ; killall Dock
Lorsque vous ouvrirez à nouveau Launchpad, la mise en page sera revenue à la valeur par défaut, plaçant toutes les applications groupées sur le premier écran de Launchpad, et les applications tierces sur les écrans secondaires (et troisième, le cas échéant).
Vous pouvez maintenant réorganiser les icônes et la disposition du Launchpad comme bon vous semble, ou simplement conserver la disposition par défaut des applications Apple sur le premier écran, avec des applications tierces et des ajouts sur les écrans suivants.
Cette chaîne de commande par défaut a été trouvée sur stackexchange , bien que l'utilisateur qui l'a mentionnée ait toujours indiqué l'ancienne astuce de vidage de la base de données comme une étape nécessaire - lors des tests, cette dernière commande de suppression de la base de données du Launchpad n'est pas nécessaire pour simplement réinitialiser la disposition du Launchpad dans les versions modernes de Mac OS à partir de OS X Yosemite 10.10.x +.