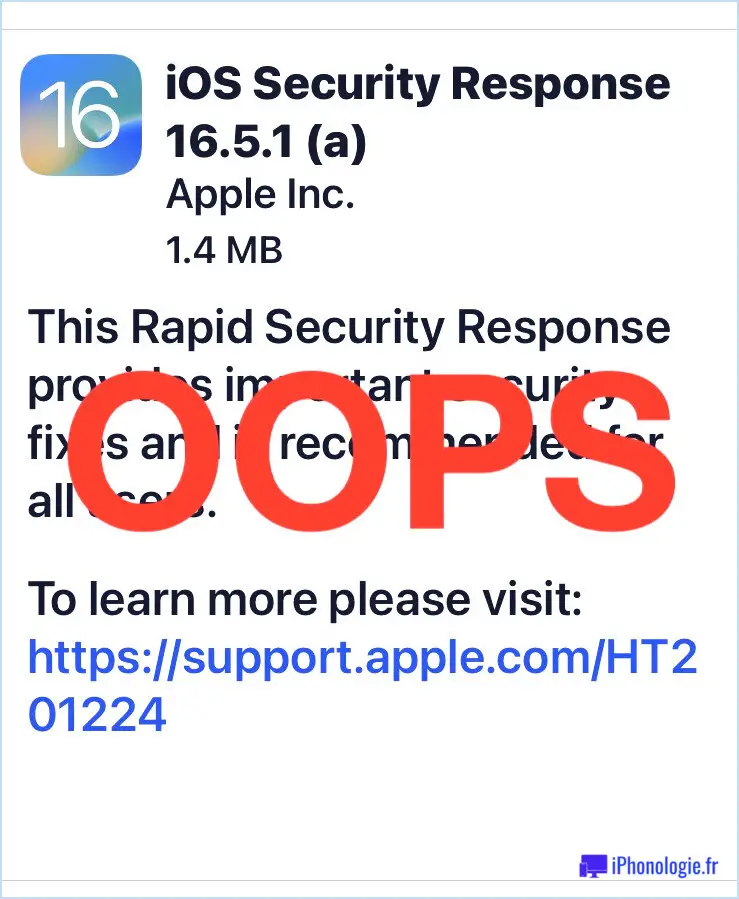Résoudre les problèmes de connexion Wi-Fi et Internet dans macOS Ventura

.
Certains clients signalent des problèmes de connexion wi-fi et divers autres problèmes de connectivité au réseau après la mise à niveau vers MacOS Ventura 13. Les troubles peuvent varier entre des liaisons ou des reconnexions wi-fi lentes, des déconnexions wi-fi aléatoires, ou un wi-fi qui ne fonctionne pas du tout, ou une connexion web qui ne fonctionne pas après la mise à niveau d'un Mac vers macOS Ventura. Les problèmes de connexion réseau semblent surgir pour certaines personnes de manière aléatoire après l'installation de pratiquement tout type de mise à niveau de macOS, et aussi Ventura ne fait pas exception.
.
Nous allons passer par le dépannage des problèmes de liaison wi-fi dans MacOS Ventura afin que vous soyez de retour en ligne en un rien de temps.
.
Résolution des problèmes de liaison Wi-Fi & et les problèmes de connexion à Internet dans macOS Ventura
.
Certaines de ces approches de dépannage et aussi des pointeurs impliqueront la modification des fichiers de configuration du système, donc vous devriez sauvegarder votre Mac avec Time Machine ou votre méthode de sauvegarde d'option avant de commencer.
.
1 : Désactiver ou supprimer les outils de pare-feu/de filtrage réseau tiers.
.
Si vous utilisez un logiciel de pare-feu tiers ou des dispositifs de système de filtrage réseau, comme Little Snitch, Kapersky Internet Security, McAfee, LuLu, ou similaire, vous pouvez rencontrer des problèmes de liaison wi-fi sur macOS Ventura. Plusieurs de ces applications n'ont peut-être pas encore été mises à jour pour prendre en charge Ventura, ou ne sont peut-être pas compatibles avec Ventura. Ainsi, leur désactivation peut généralement résoudre les problèmes de connectivité réseau.
.
- .
- Allez dans le menu Apple et choisissez "paramètres du système".
- Allez à "Réseau"
- Choisissez "VPN & & Filtres"
- Sous la rubrique 'Filtres & & Proxies", déterminez tout filtre de contenu ainsi que soit l'éliminer en choisissant ainsi qu'en cliquant sur l'interrupteur-- moins, ou en transformant le standing en 'Désactivé'.
.
.
.
.
.
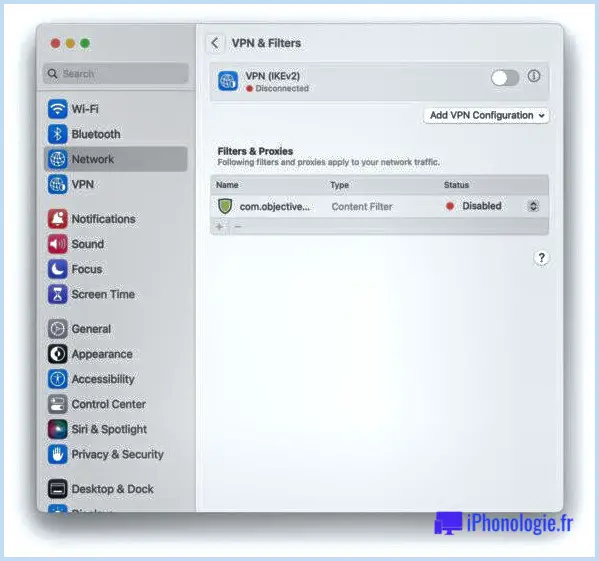
.
Vous devez redémarrer le Mac pour que la modification ait un impact complet.
.
Si vous comptez sur un programme de pare-feu tiers ou des dispositifs de système de filtrage pour des raisons de détails, vous voudrez vous assurer de télécharger toutes les mises à jour proposées à ces apps au fur et à mesure qu'elles apparaissent, considérant que l'exécution de versions antérieures peut causer des problèmes de compatibilité avec macOS Ventura, affectant votre connexion réseau.
.
2 : Mettez à la poubelle les préférences Wi-Fi actuelles dans macOS Ventura. & et se reconnecter
.
Supprimer les choix wi-fi existants, redémarrer et également configurer le Wi-Fi une fois de plus peut résoudre les problèmes de réseau courants rencontrés sur un Mac. Il est très probable que cela implique de mettre à la poubelle les choix wi-fi, ce qui signifie que vous devrez reconfigurer tout type de personnalisation que vous avez faite au réseau TCP/IP ou similaire.
.
- .
- Quittez toutes les applications énergiques sur le Mac, y compris les paramètres du système.
- Désactiver le Wi-Fi en allant dans la barre de sélection de l'alimentation wi-fi (ou Control Center) ainsi qu'en basculant le changement wi-fi sur la position off.
- Ouvrez le Finder dans macOS, après quoi allez dans la sélection d'aliments "Go" et choisissez "Go To Folder".
- Saisissez le chemin du système de fichiers suivant :
- Appuyez sur retour pour sauter à cet endroit, maintenant situez ainsi que choisissez les fichiers suivants parce que le dossier SystemConfiguration.
- Faites glisser ces fichiers sur le bureau (pour travailler comme une sauvegarde).
- Redémarrez le Mac en allant probablement dans le menu Pomme et en choisissant Redémarrer.
- Après que le Mac ait redémarré, revenez à la sélection de l'alimentation wi-fi et aussi basculer le Wi-Fi de nouveau sur.
- Dans la sélection d'aliments Wi-Fi, choisissez le réseau wi-fi avec lequel vous souhaitez vous inscrire, en vous liant à lui de manière habituelle.
.
.
.
.
/Library/Preferences/SystemConfiguration/
.
.
com.apple.wifi.message-tracer.plist
NetworkInterfaces.plist
com.apple.airport.preferences.plist
com.apple.network.eapolclient.configuration.plist
preferences.plist
.
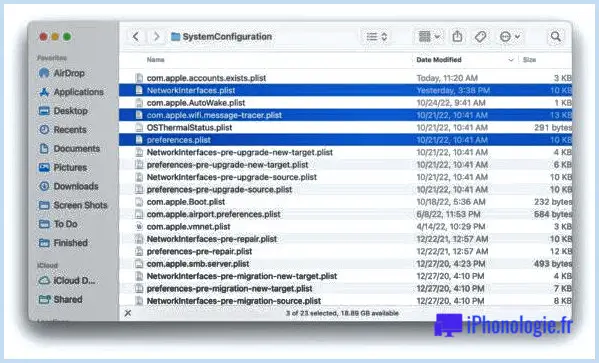
.
.
.
.
.
.
A ce facteur, le wi-fi devrait fonctionner comme prévu.
.
3 : Essayez de démarrer le Mac en mode sans échec et d'utiliser le Wi-Fi.
.
Si vous avez fait ce qui précède ainsi que vous avez encore des problèmes de wi-fi, essayez de commencer le Mac directement dans le réglage sécurisé et en utilisant le Wi-Fi là. Démarrer directement en mode sans échec désactive brièvement les produits de connexion, ce qui pourrait aider à poursuivre le dépannage du problème de connexion au réseau. démarrer un Mac directement en réglage sécurisé est simple mais diffère selon les Macs Apple Silicon ou Intel.
.
- .
- Pour les Macs Intel, redémarrez le Mac et maintenez le secret SHIFT jusqu'à ce que vous vous connectiez au Mac.
- Pour les Apple Silicon Macs (m1, m2, etc), éteignez le Mac, laissez-le éteint pendant 10 secondes, après quoi appuyez et maintenez le bouton POWER jusqu'à ce que vous voyez l'affichage des options. Maintenant, appuyez et maintenez SHIFT vital ainsi que sélectionnez "Continuer en mode sans échec" trop le Mac en mode sans échec.
.
.
.
Après le démarrage du Mac en mode sans échec, vous découvrirez que de nombreuses modifications ainsi que des choix sont attribués temporairement en mode sans échec, mais cela peut vous permettre de résoudre des problèmes sur le Mac. Essayez d'utiliser le Wi-Fi ou le Web à partir du mode sans échec, s'il fonctionne en mode sans échec mais pas en mode de démarrage de routine, il y a une forte probabilité qu'une application ou une configuration tierce perturbe la fonctionnalité Internet (comme les filtres réseau susmentionnés, les choses de connexion, etc.), et vous souhaiterez essayer de désinstaller ce type d'applications de filtre, consistant en des applications tierces de programme antivirus ou pare-feu.
.
Pour sortir du mode sans échec, il suffit de réactiver le Mac comme d'habitude.
.
--
.
Avez-vous obtenu que votre wi-fi fonctionne et aussi que votre connexion web soit rétablie dans macOS Ventura ? Quelle technique a fonctionné pour vous ? Avez-vous localisé un autre service de réparation ? Faites-nous part de vos expériences dans les commentaires.
.
![]()