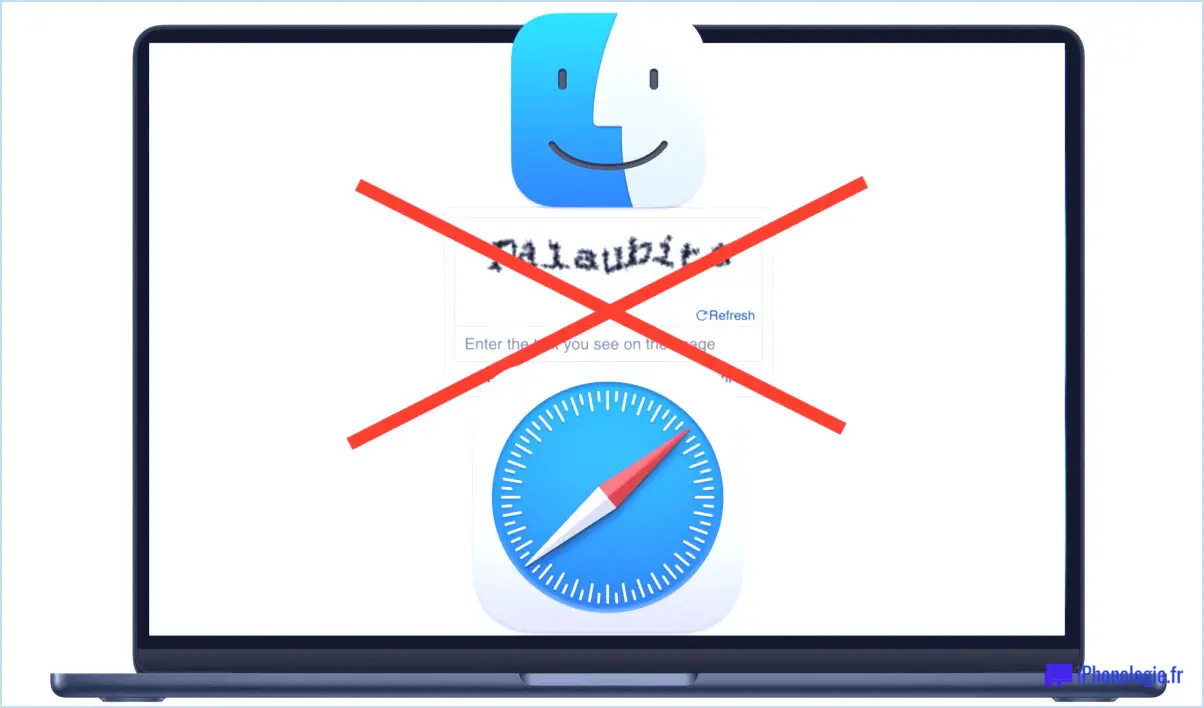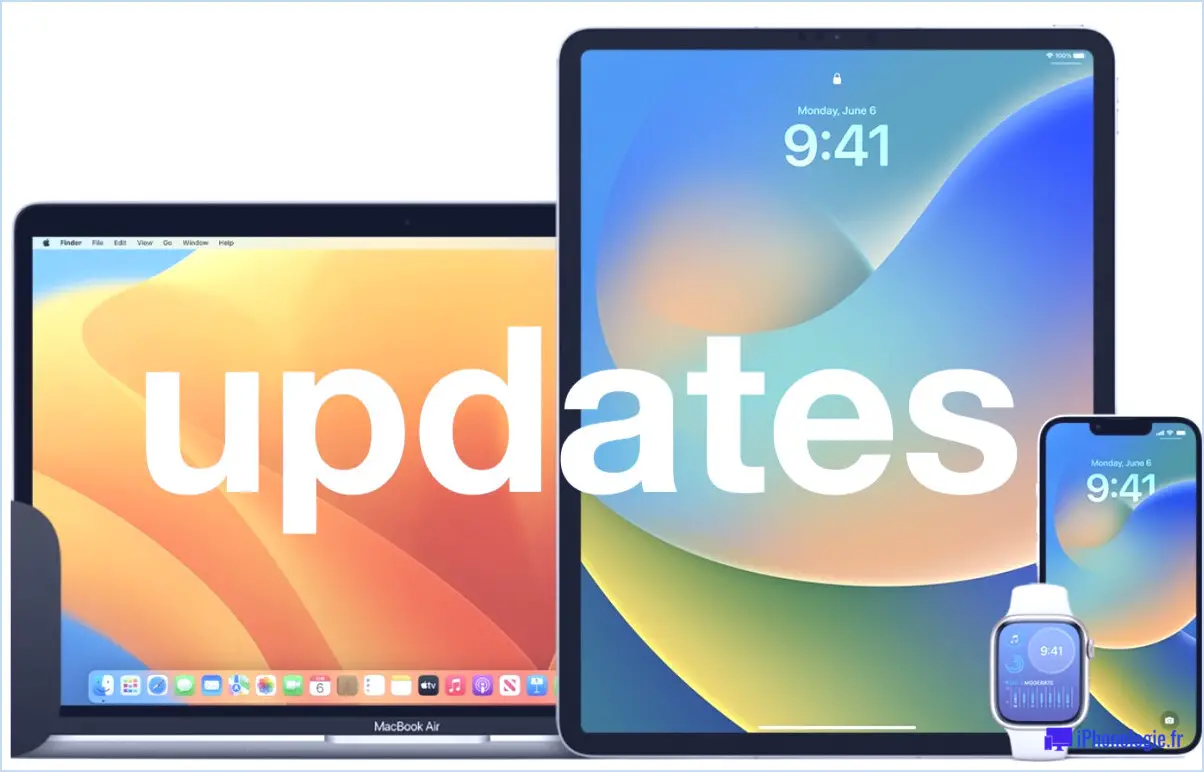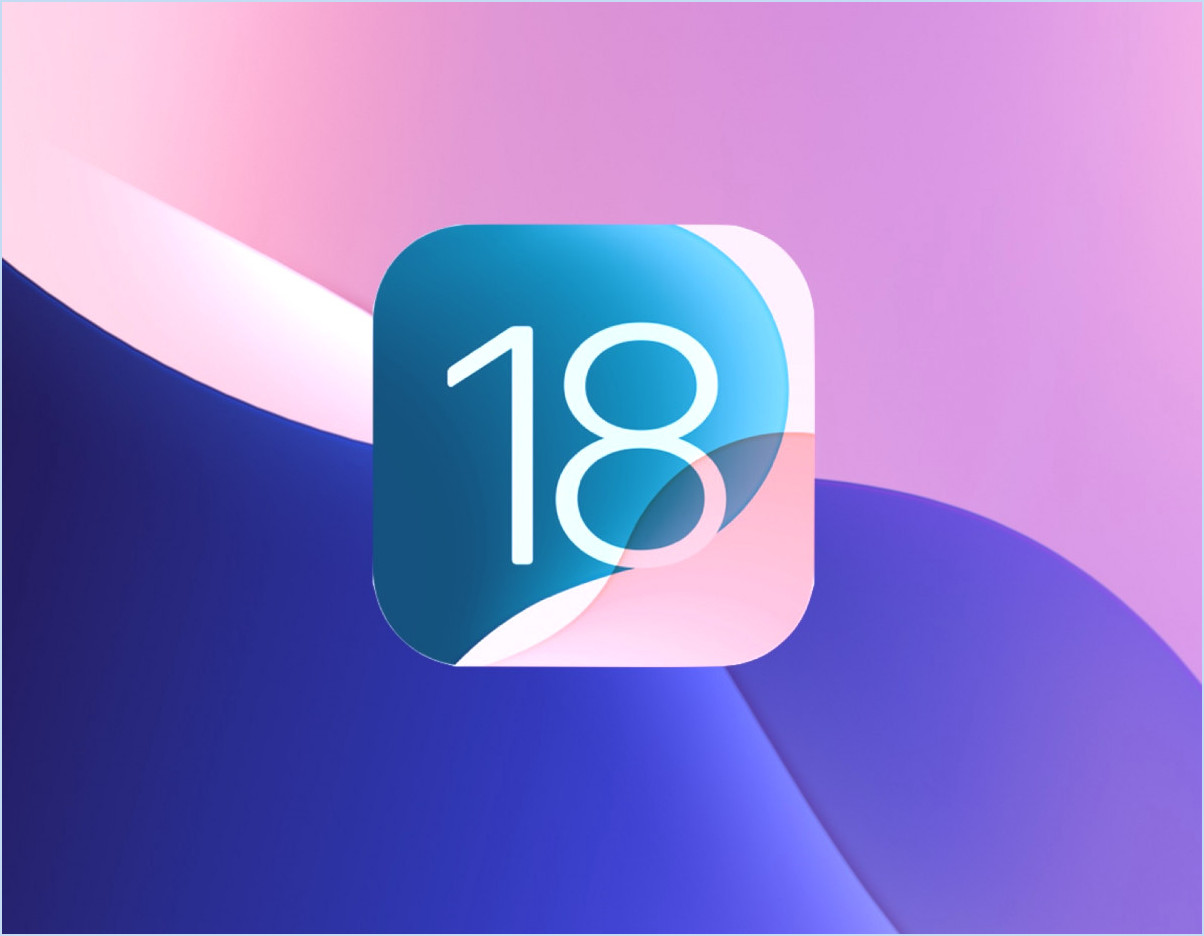Comment réparer le Wi-Fi sur Mac
Mac Wi-Fi ne fonctionne pas ? MacBook ne se connecte pas au Wi-Fi ? Voici exactement comment résoudre les problèmes de Wi-Fi sur votre Mac et que faire si vous ne pouvez pas vous inscrire avec le réseau Wi-Fi.
Invitez-vous à notre guide de dépannage Wi-Fi Mac, qui utilise des solutions pour les cas où le Wi-Fi ne fonctionne pas, votre Mac refuse de se connecter au Web, votre MacBook ne se connectera pas au WiFi mais divers autres appareils le feront, ou votre sans fil la robustesse du signal est mauvaise.
Il y a 3 facteurs principaux pour lesquels le Wi-Fi cesse de fonctionner : il y a un problème avec votre routeur, le réseau de votre opérateur haut débit est en panne ou il y a un problème avec votre propre réseau Wi-Fi. Beaucoup moins souvent, il peut y avoir un problème avec le logiciel macOS que vous utilisez. Nous couvrons toutes ces situations dans cet article.
Nous avons de nombreuses étapes à franchir ci-dessous, nous avons commencé par celles qui, espérons-le, résoudront rapidement votre problème Wi-Fi, mais vous voudrez peut-être essayer quelques-unes des dernières idées si vous n'avez pas de chance.
Dans ce court article, nous couvrons le respect des suggestions pour faire face aux problèmes de Mac WiFi :
- Rechercher des problèmes de logiciel
- Inspecter les références Wi-Fi fournies par macOS
- Découvrez si votre fournisseur de haut débit a des problèmes
- Redémarrez votre routeur
- Redémarrez votre Mac
- Désactiver Bluetooth
- 'Oubliez' votre réseau après cette reconnexion
- Assurez-vous que votre routeur est excellent, inspectez-le et assurez-vous également que rien ne bloque le signal
- Utiliser les diagnostics sans fil d'Apple
- Recherchez des concurrents d'autres réseaux, changez le nom de votre réseau, transformez votre réseau Wi-Fi - pensez à utiliser la bande 5 GHz
- Examinez vos paramètres de sécurité
- Exécutez les diagnostics Apple
- Réinitialisez votre SMC, PRAM ou NVRAM et modifiez les paramètres DNS de votre réseau
Vous pouvez accéder à un aperçu de ces actions en cliquant sur le lien ci-dessus ou simplement en vérifiant l'action dans l'ordre indiqué ci-dessous.
Nous abordons les problèmes avec un signal Wi-Fi faible dans un court article séparé ci-dessous : Comment améliorer votre signal Wi-Fi.
Examiner le logiciel d'Apple
Dans le passé, lorsque les clients Mac mettaient à jour leurs systèmes informatiques vers une toute nouvelle version de macOS, ils rencontraient parfois des problèmes de Wi-Fi. C'était un gros souci en 2015 avec la variante originale d'El Capitan (macOS 10.11) : en se conformant à la mise à jour, plusieurs utilisateurs ont découvert que leur Mac ne pouvait plus se connecter à leur réseau sans fil.
Apple a publié une mise à niveau du logiciel, mais ce n'était pas une solution très simple pour les propriétaires de MacBook Air qui peuvent simplement se connecter au Web via Wi-Fi en raison de l'absence de port Ethernet (à moins qu'ils n'aient un adaptateur). Lorsque nous avons rencontré ce problème, nous avons dû mettre à niveau notre Mac vers la nouvelle version de macOS tout en partageant la connexion Internet depuis notre téléphone mobile.
Vous devrez peut-être faire de même s'il s'agit d'une mise à jour du logiciel dont vous avez besoin, auquel cas pensez à discuter de votre allocation d'informations ! (Lisez nos conseils pour respecter votre allocation de données sur votre iPhone ici.)
Vous pouvez également rencontrer des problèmes avec le Wi-Fi si vous utilisez une version bêta de macOS. Nous avons eu beaucoup de problèmes avec la chute du Wi-Fi lorsque nous exécutions la version bêta de High Sierra, par exemple.
Examiner les références Wi-Fi d'Apple
Lorsque votre Mac essaie de se connecter à un réseau Wi-Fi, macOS recherche des problèmes. Si vous en découvrez, vous verrez des suggestions dans la sélection d'aliments de condition Wi-Fi, à laquelle vous pouvez accéder en cliquant sur le logo Wi-Fi en haut à droite de votre écran. Si vous ne voyez aucune suggestion ci-dessous, Apple n'a en fait rien trouvé à signaler (pour le moment). Nous avons également des conseils sur la configuration d'un routeur pour Mac et iPhone ici.
Contactez votre opérateur haut débit
Si le problème touche le fournisseur, vous ne pouvez pas faire grand-chose à part grogner - et vous devez absolument le faire.
Même si le réseau n'est pas en panne, cela peut toujours être le problème de l'opérateur ou cela peut être un problème avec votre ligne téléphonique. Par exemple, occasionnellement, le câblage de la maison peut être responsable ; Si votre connexion Internet se coupe souvent par mauvais temps, cela peut être dû au fait que de l'eau pénètre dans les cordons.
Vous pouvez également avoir l'intention d'exécuter un test Ping pour voir s'il y a un problème avec le lien vers un site Internet auquel vous accédez. Avis sur l'exécution de Ping sur un Mac ici.
Redémarrez votre routeur
Pour savoir si le problème vient de votre routeur, vous devez l'allumer et l'éteindre à nouveau. Pour redémarrer votre routeur, vous devez le déconnecter de l'alimentation pendant environ 30 secondes, puis le rebrancher et le rallumer.
Redémarrez votre Mac
Semblable au routeur, c'est aussi un bon concept pour allumer et éteindre votre Mac une fois de plus.
Si le problème persiste après le redémarrage, essayez de désactiver le Wi-Fi, puis attendez quelques secondes avant de le rallumer pour lui demander de vérifier à nouveau les réseaux disponibles.
Pour désactiver et réactiver le Wi-Fi, cliquez sur le logo Wi-Fi dans le menu en haut à droite de votre Mac et choisissez également Désactiver le Wi-Fi.
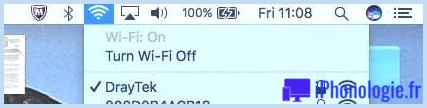
Déconnecter Bluetooth
Essayez de déconnecter Bluetooth. C'est une solution qui a profité à certaines personnes. Si vous utilisez une variante récente de macOS, les choix Bluetooth restent dans le centre de contrôle, accessible en cliquant sur l'icône du bouton dans la sélection des aliments en haut de l'écran.
Cliquez sur l'icône Bluetooth et vous verrez un choix pour le désactiver.
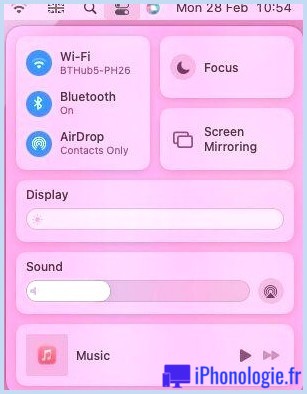
Si vous avez une version plus ancienne de macOS, cliquez sur l'icône Bluetooth en haut à droite (le runique B à côté du symbole Wi-Fi) et choisissez Désactiver Bluetooth.
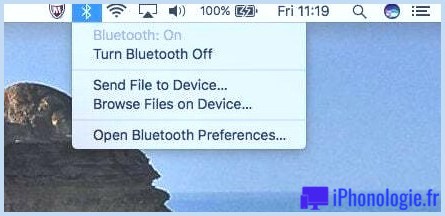
Ne pas se souvenir du réseau
Vous découvrirez peut-être que forcer votre outil à négliger le réseau peut vous aider. Éteignez Airport, probablement dans Préférences Système>> Réseau, puis sélectionnez Wi-Fi dans la liste de gauche, puis cliquez sur Avancé. Sélectionnez le réseau que vous souhaitez oublier, appuyez sur le (-) et acceptez Supprimer.
Une fois que vous avez fait cela, votre Mac ainsi que d'autres gadgets utilisant votre trousseau iCloud ne rejoindront pas ce réseau.
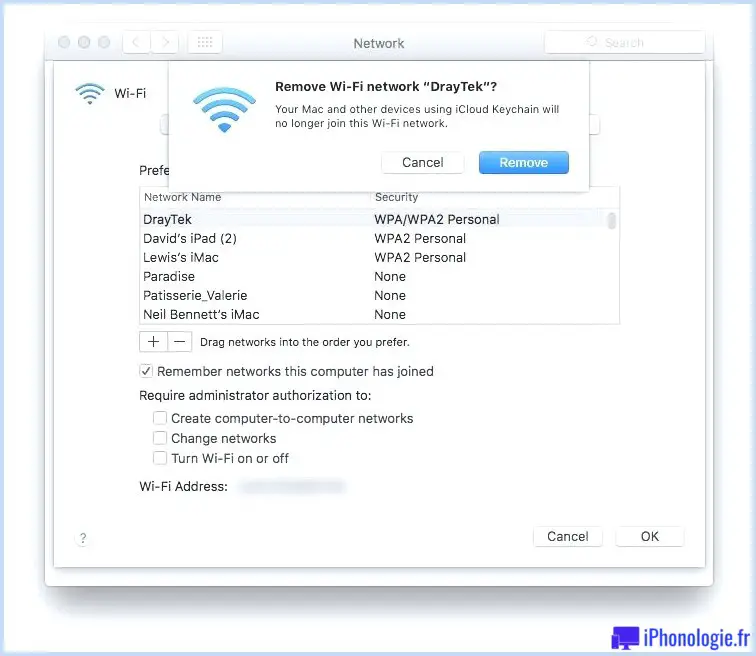
Essayez actuellement de vous connecter une fois de plus au réseau, en ajoutant le mot de passe lorsque cela vous est demandé.
Maintenez votre routeur génial
Si les choses ne fonctionnent toujours pas, vérifiez que votre routeur ne surchauffe pas. Ne le couvrez pas et ne le cachez pas là où il n'y a pas de ventilation appropriée, car s'il fait trop chaud, il ne fonctionnera pas aussi bien.
Vérifiez la zone de votre routeur
Une autre chose à vérifier est l'emplacement de votre routeur. Vous obtiendrez un meilleur signal s'il n'est pas sur ou à proximité de n'importe quel type de grandes surfaces en acier - alors ne le placez pas sur un placard de classement, par exemple, et ne le placez pas mieux à côté d'un radiateur.
Rapprochez votre ordinateur portable de votre routeur et voyez si vous obtenez un signal à partir de là. S'il s'avère que le signal est correct lorsque vous vous trouvez à côté du routeur, il est probable que quelque chose dans votre maison ou votre lieu de travail crée des perturbations.
Déterminez si quelque chose obstrue le signal
Il existe de nombreuses raisons pour lesquelles la force du signal peut être faible dans des zones particulières et pas dans d'autres. Par exemple, les murs épais des vieilles résidences peuvent rendre impossible l'obtention d'un signal dans un coin de votre maison.
S'il y a beaucoup d'acier dans le bâtiment qui peut également créer des problèmes avec votre Wi-Fi, il peut être utile d'examiner quels produits ont été utilisés dans la construction de votre propriété résidentielle.
Vous pouvez utiliser une application appelée NetSpot (édition gratuite, ou il existe une variante domestique à 49 $) pour évaluer le signal Wi-Fi dans votre structure. Déplacez votre Mac et tracez la force du signal dans de nombreuses zones pour obtenir une suggestion de l'endroit où le signal est le plus fort et de l'endroit où il est faible.
Si vous avez réellement déterminé le problème comme étant un problème avec l'endurance du signal dans des composants particuliers de votre bâtiment, nous vous conseillons d'obtenir un prolongateur Wi-Fi comme le TP-Link AV1300 (TL-WPA8631P KIT) RRP ₤ 114,99 mais généralement démarqué sur Amazon , ou pour une option moins coûteuse, le TP-Link AV1000 (KIT TL-PA7071) RRP ₤ 39,99. Jetez un coup d'œil à nos collègues de l'assemblage d'adaptateurs CPL de TechAdvisor.
Vous pouvez également essayer Mesh WiFi, comme le TP-Link Deco P9, RRP ₤ 149,99, généralement à prix réduit sur Amazon. Une option est le Linksys Velop AX4200, RRP ₤ 219, généralement démarqué chez Amazon. Jetez un œil à notre assemblage des meilleurs routeurs de réseau maillé.
Lorsque vous avez installé l'extension Wi-Fi, assurez-vous de transformer le SSID (nom Wi-Fi) et le mot de passe du tout nouveau gadget afin qu'il soit identique à votre routeur et modem sans fil actuels, pour permettre à votre Mac de choisir n'importe quel appareil. utilise le lien bien meilleur sans que vous ayez besoin de changer et d'entrer un nouveau mot de passe.
Alternativement, le problème pourrait être d'autres outils électriques, tels que des suiveurs, des moteurs, des micro-ondes et aussi des téléphones sans fil. Votre Wi-Fi tombe en panne en même temps que vous utilisez le micro-ondes ? Parce qu'ils utilisent tous les deux des ondes radio, vous pouvez obtenir des interférences lorsque vous allumez votre micro-ondes.
Essayez de positionner votre toupie loin de ces outils.
Utiliser les diagnostics sans fil d'Apple
Vous pouvez également savoir si d'autres outils créent votre signal à venir en utilisant l'utilitaire de diagnostic sans fil intégré de macOS.
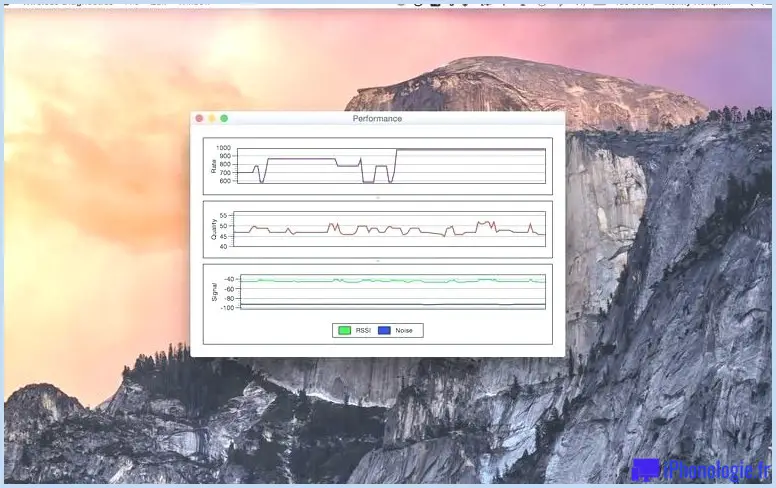
Pour produire un graphique comme celui présenté ci-dessus, suivez ces étapes :
- Ouvrez les diagnostics sans fil. Recherchez-le par son nom en utilisant Spotlight (Cmd + barre d'espace), ou maintenez Option / Alt enfoncé et cliquez également sur l'icône Wi-Fi en haut à droite de l'écran, puis choisissez Ouvrir les diagnostics sans fil.
- Avant de cliquer sur Continuer pour exécuter un enregistrement, accédez à la sélection des aliments et cliquez sur Fenêtre > > Performances (ou appuyez sur Alt + Cmd + 5).
Cela produira certainement trois graphiques qui vous indiqueront le prix de la transmission, la qualité du signal, ainsi que le signal et les niveaux sonores. Si vous surveillez cela pendant quelques heures, vous pourrez peut-être reconnaître s'il y a un problème.
Le graphique du haut affiche le débit d'informations de votre réseau sans fil en Mbps. Le niveau du graphique sera certainement dicté par votre routeur et divers autres équipements que vous y avez connectés. Le point essentiel, en terme de fixation, c'est que le prix soit assez constant. Si vous constatez une baisse du prix des données ou une baisse complète, cela indique qu'il y a un problème.
Le graphique central, identifié Qualité, montre le rapport signal/son dans le temps. De préférence, il doit s'agir d'une ligne droite avec de minuscules pointes. Si vous remarquez des creux constants dans la ligne, il est probable que quelque chose gêne votre signal Wi-Fi.
Le graphique du bas, intitulé Signal, affiche à la fois l'intensité du signal et le son mesuré. Les deux sont révélés en tant que dBM, ou décibel-milliwatts, un système fréquemment utilisé de la puissance absolue des signaux radio. Un signal fiable doit avoir une intensité de signal comprise entre -60 et -10 dBm ainsi qu'un niveau sonore inférieur à -75 dBm. Plus le vide est étroit dans entre les 2 lignes sur le graphique, plus le signal est susceptible d'être peu fiable.
Si vous découvrez des augmentations inattendues du son, essayez de déterminer quand et pourquoi elles se produisent. Cela se produit-il, par exemple, lorsqu'un téléphone mobile sans fil est utilisé ou lorsqu'un micro-ondes est allumé ? Si vous reconnaissez qu'un appareil particulier est en conflit avec le signal, éloignez le routeur de l'appareil à l'origine du problème.
Vous pouvez également essayer de faire varier la hauteur du routeur en plus de son réglage droit pour voir si cela a un impact sur la réception lorsque le gadget interférant est utilisé.
Inspectez les concurrents
Votre connexion Wi-Fi peut également souffrir à cause d'autres réseaux à proximité, partageant les ondes radio avec vous - surtout si vous êtes dans une zone bâtie.
Pour savoir quel autre trafic de site Web reste dans votre région, vous pouvez essayer l'application WiFi Explorer (₤ 17,99).
Wi-fi Explorer vous aidera certainement à voir quels autres réseaux restent dans votre région. Il donne beaucoup plus d'informations que vous ne voyez normalement dans la liste de contrôle des réseaux facilement disponibles sur votre Mac, que vous voyez si vous cliquez sur le logo Wi-Fi dans la barre de sélection des aliments.
Choisissez un nom de réseau unique
Maintenant que vous avez vu ces différents réseaux Wi-Fi, assurez-vous de configurer votre connexion Wi-Fi avec un nom unique pour vous assurer qu'il ne contrevient pas aux noms des autres réseaux voisins.
Modifier votre canal Wi-Fi
Vous pouvez utiliser une méthode pour répondre aux concurrents de divers autres réseaux Wi-Fi en modifiant le réseau sur lequel vous vous trouvez. Il existe 13 réseaux, dont 1, 6 et 11 se chevauchent. Vous seriez une bonne idée de choisir un réseau aussi loin de vos voisins de préférence.
Les routeurs font un excellent travail de sélection instantanée des réseaux, en fonction de ce qui fonctionne à proximité. Si, néanmoins, vous ouvrez l'appareil de numérisation à partir de la sélection d'alimentation Windows dans les diagnostics sans fil et que vous constatez que votre routeur exploite le même réseau qu'un autre routeur à proximité, vous voudrez peut-être envisager de le modifier à la main.
Les étapes à suivre pour changer de canal sur votre routeur dépendent du logiciel de votre routeur. Pour accéder au logiciel de votre routeur, vous devez comprendre l'adresse IP de votre routeur. La plupart des routeurs ont une adresse IP de http://192.168.0.1 ou http://192.168.1.1, bien que les routeurs BT soient généralement http://192.168.1.254.
Ouvrez votre navigateur Web et saisissez l'adresse IP directement dans la barre d'adresse et appuyez sur Entrée. Cela augmentera certainement le logiciel de votre routeur. Recherchez les informations sur le canal et connectez-vous à votre routeur pour le transformer.
Ne vous contentez pas de vous déplacer vers le prochain canal disponible, néanmoins. Les régularités du réseau se chevauchent, ce qui signifie que l'utilisation à bande étroite de cinq réseaux simultanément et les routeurs à large bande en utilisent 7. Ainsi, si vous transformez manuellement les canaux, assurez-vous de déplacer au moins cinq ou sept canaux loin de celui sur lequel votre routeur fonctionne actuellement.
Au fur et à mesure que vous apportez des modifications, continuez à surveiller les graphiques dans Wireless Diagnostics afin de voir lesquels font une distinction substantielle pour indiquer la meilleure qualité.
En même temps, vous pouvez configurer votre canal de réseau Wi-Fi sur Automatique pour vous assurer qu'il sélectionne le réseau le plus efficace à utiliser.
Utilisez la bande 5 GHz
Les canaux indiqués ci-dessus sont associés à la bande 2,4 GHz. Un moyen supplémentaire d'améliorer votre signal Wi-Fi peut être de passer à la bande 5 GHz. La bande 5 GHz offre une capacité de transmission beaucoup plus importante que la bande 2,4 GHz et est également moins vulnérable aux perturbations car divers autres appareils domestiques n'utilisent pas cette fréquence.
Au Royaume-Uni, certaines restrictions légales s'appliquent à cette bande réglementée par Ofcom. Par conséquent, le passage à 5 GHz au Royaume-Uni ne résoudra pas toujours votre problème de la même manière qu'aux États-Unis. Mais ça vaut quand même la peine d'essayer.
Pour utiliser la bande 5 GHz sur votre routeur bi-bande, vous devez d'abord séparer les réseaux 2,4 GHz et 5 GHz sur votre routeur (consultez son manuel pour savoir comment) et leur donner des noms différents. Si vous avez un AirPort Extreme ou Time Capsule, l'alternative se trouve dans l'onglet Sans fil de l'Utilitaire AirPort.
Cliquez sur le bouton Options sans fil à la fin de la fenêtre et cliquez également sur le package à côté de "Nom du réseau 5 GHz". Donnez-lui maintenant un nom différent.
Une fois que vous avez séparé les réseaux 2,4 GHz et 5 GHz, vous devez indiquer à vos outils Mac et iPhone de joindre 5 GHz au choix à 2,4 GHz. Dans macOS, accédez à la sous-fenêtre Réseau dans les Préférences Système, cliquez sur Wi-Fi, puis sur le bouton Avancé, et faites glisser le réseau 5 GHz en haut de la liste.
Sur un outil iPhone, appuyez sur Paramètres, puis sur Wi-Fi. Appuyez sur le « i » suivant le réseau 2,4 GHz, et faites glisser « Auto-Join » sur off.
Nous avons un tutoriel sur Comment passer à 5 GHz sur un Mac ici. De plus, il y a encore plus d'informations sur la façon exacte de diviser 5 GHz et 2,5 GHz sur votre routeur dans notre aperçu pour augmenter le signal Wi-Fi ici.
Examinez vos paramètres de sécurité
Un conseil est de ne pas dissimuler votre réseau - il pourrait sembler que cela rend les points encore plus sûrs et sécurisés, mais cela ne le sécurise pas réellement et peut déclencher des problèmes d'intégrité.
Au lieu de cela, si vous souhaitez que votre réseau soit sûr et sécurisé, utilisez la protection personnelle WPA2.
Exécutez les diagnostics Apple
Si vous n'avez toujours pas résolu vos problèmes de Wi-Fi, vous pouvez utiliser Apple Diagnostics pour rechercher des problèmes de Wi-Fi ou de réseau.
Pour ce faire, suivez ces étapes :
- Séparez tous les outils externes (sauf le clavier et l'écran).
- Fermez le Mac, puis allumez-le tout en appuyant longuement sur D.
- Lorsque vous voyez l'écran vous demandant de sélectionner votre langue, faites-le, après cette vue, la barre de progression indique que votre Mac est en cours d'évaluation. Cela prend 2-3 minutes.
- Si des problèmes sont déterminés, Apple Diagnostics recommandera des options.
Réinitialisez votre SMC, PRAM ou NVRAM
Réinitialiser la PRAM ainsi que le SMC (System Management Controller) mérite un essai. Cette procédure est couverte ici : Comment réinitialiser la NVRAM, la PRAM et le SMC de votre Mac.
Modifier la configuration DNS de votre réseau
La transformation de vos paramètres DNS est également recommandée, mais comme la réinitialisation de SMC, PRAM et NVRAM, elle est réservée aux débutants.
Vous devez commencer par effacer vos documents de choix Wi-Fi, cependant nous vous conseillons de les sauvegarder au préalable !
- Trouvez les choix Wi-Fi en ouvrant le Finder ainsi qu'en choisissant Go > > Go To Folder et en tapant :/ Library/Preferences/SystemConfiguration/
- Dans cette fenêtre, recherchez les données adhérentes et faites-les glisser vers un dossier de sauvegarde clairement étiqueté sur votre bureau :
com.apple.airport.preferences.plist
com.apple.network.identification.plist
com.apple.wifi.message-tracer. plist
NetworkInterfaces.plist
préférences.plist - Redémarrez le Mac.
- Activez le Wi-Fi et voyez s'il fonctionne.
- Si le Wi-Fi ne fonctionne pas, vous devez créer un nouvel emplacement de réseau Wi-Fi, en ajoutant des informations MTU et DNS personnalisées.
- Avant de le faire, abandonnez tout type d'applications pouvant utiliser le Wi-Fi ou le réseau.
- Allez dans Préférences Système>> Réseau et choisissez également Wi-Fi. Cliquez sur la sélection de nourriture à côté de Lieu et sélectionnez Modifier les lieux, cliquez sur le + pour créer un nouveau lieu et nommez-le quelque chose de remarquable. Cliquez sur Terminé.
- Connectez-vous au réseau Wi-Fi en utilisant le mot de passe de votre routeur habituel.
- Cliquez sur Avancé et sous l'onglet TCP/IP, sélectionnez Renouveler le bail DHCP. Très probablement dans l'onglet DNS et ajoutez également 8.8.8.8 et 8.8.4.4 à la liste des serveurs DNS. (Ce sont les DNS de Google, qui sont généralement les alternatives les plus rapides, mais vous pouvez ajouter autre chose si vous préférez.)
- Sélectionnez Matériel et Configurer manuellement.
- Changez MTU en Personnalisé et établissez-le sur 1453, cliquez sur OK et Appliquer.
Si vous décidez que le problème vient de votre routeur et que vous ne pouvez pas le réparer, il est peut-être temps d'acquérir un nouveau routeur. Vous pourriez avoir une apparition à notre tour d'horizon des meilleurs routeurs pour Mac. De plus, voici ce qu'il faut faire pour réparer un écran bleu de la mort sur un Mac.
Nous avons également un guide dédié sur ce qu'il faut faire si votre iPhone continue de perdre votre connexion Wi-Fi.