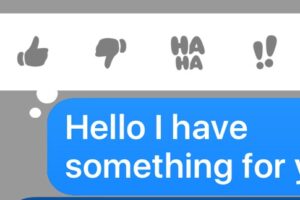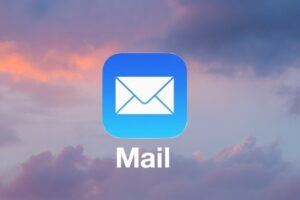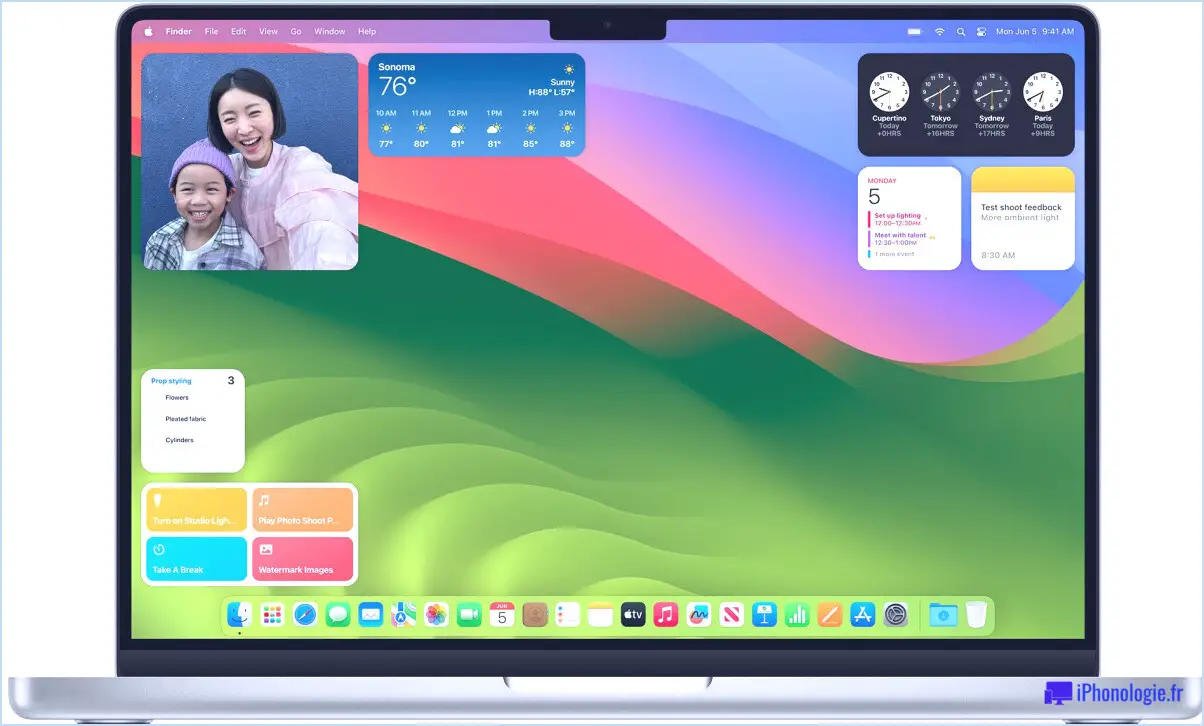Comment faire fonctionner MacOS Sierra dans une machine virtuelle gratuitement, la manière la plus simple
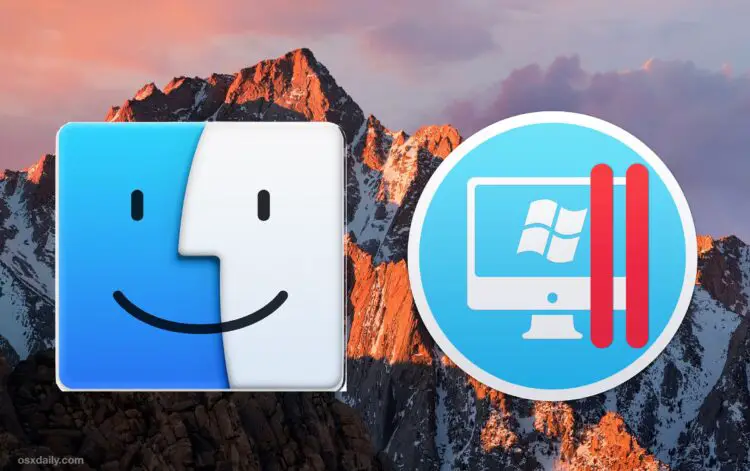
Les utilisateurs avancés de Mac peuvent trouver utile d'exécuter MacOS ou Mac OS X dans une machine virtuelle au dessus de leur système d'exploitation Mac existant. La création d'une machine virtuelle pour Mac OS est maintenant plus facile que jamais, et nous vous montrerons comment mettre en place des machines virtuelles Mac faciles sur un Mac.
Pour une présentation rapide, la virtualisation vous permet d'exécuter un autre système d'exploitation dans une machine virtuelle confinée au dessus d'un système d'exploitation existant par le biais d'une couche d'application. Cela signifie qu'il n'y a pas de partitionnement de disque, le système d'exploitation virtualisé s'exécute comme n'importe quelle autre application sur votre ordinateur. Nous avons déjà abordé ce vaste sujet à de nombreuses reprises, par exemple pour faire fonctionner Windows 10 sur un Mac avec une machine virtuelle, Ubuntu Linux dans VirtualBox, Snow Leopard dans une machine virtuelle, etc. Dans le présent guide, nous allons créer une machine virtuelle Macintosh pour faire tourner Mac OS en plus de Mac OS, ce qui peut être utile pour tester différentes applications et versions de systèmes d'exploitation, entre autres.
Comment créer une machine virtuelle Mac OS avec Parallels Lite
Pour faire fonctionner MacOS dans une machine virtuelle, nous utiliserons l'application gratuite Parallels Lite pour Mac. Au-delà, vous aurez besoin d'un installateur MacOS, soit téléchargé sur l'App Store, soit à partir d'un lecteur d'installation USB, ISO ou autre.
- Tout d'abord, get Parallels Desktop Lite sur le Mac App Store, il est gratuit à télécharger*
- Télécharger un programme d'installation Mac OS sur l'App Store, ou en avoir un disponible sur une clé USB ou ailleurs sur le Mac (dans l'exemple ici nous utilisons le téléchargement de MacOS Sierra sur l'App Store)
- Lancez Parallels Desktop Lite et choisissez "Linux Only", l'option Free puis cliquez sur Continue
- Choisissez "Installer Windows ou un autre système d'exploitation à partir d'un DVD ou d'un fichier image" parmi les options disponibles et cliquez sur Continuer
- Parallels Lite va analyser le disque dur pour trouver les installateurs Mac OS et les fichiers ISO du système d'exploitation, choisir "Installer macOS" et cliquer sur Continuer (choisir "Localiser manuellement" et naviguer vers l'installateur s'il ne l'a pas trouvé automatiquement)
- Cliquez sur Continuer pour créer un nouveau fichier image disque pour la machine virtuelle
- Donnez à la machine virtuelle un nom et un emplacement pour stocker le fichier image, puis continuez à nouveau
- Sur l'écran de configuration de la machine virtuelle, choisissez Continuer pour aller avec la configuration par défaut de 2 CPU, 2 Go de RAM et l'espace disque par défaut
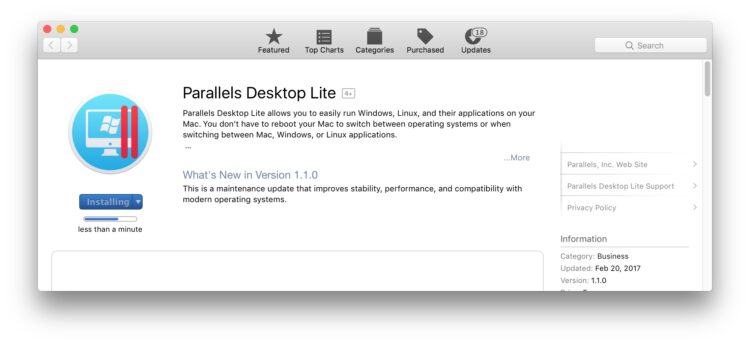
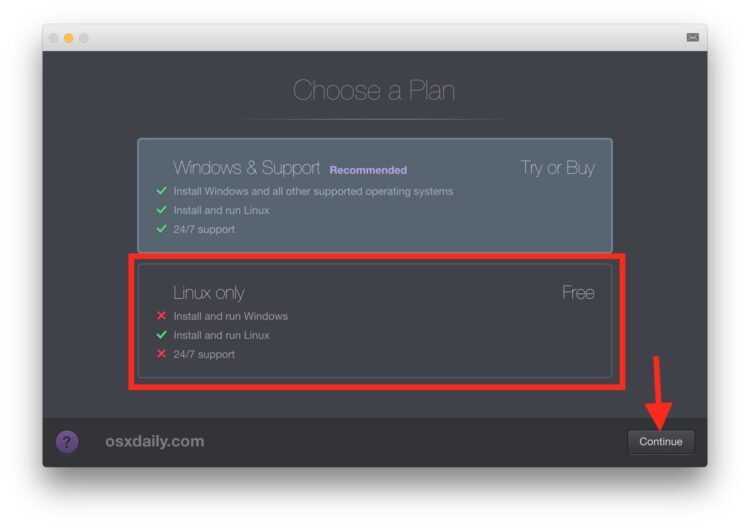

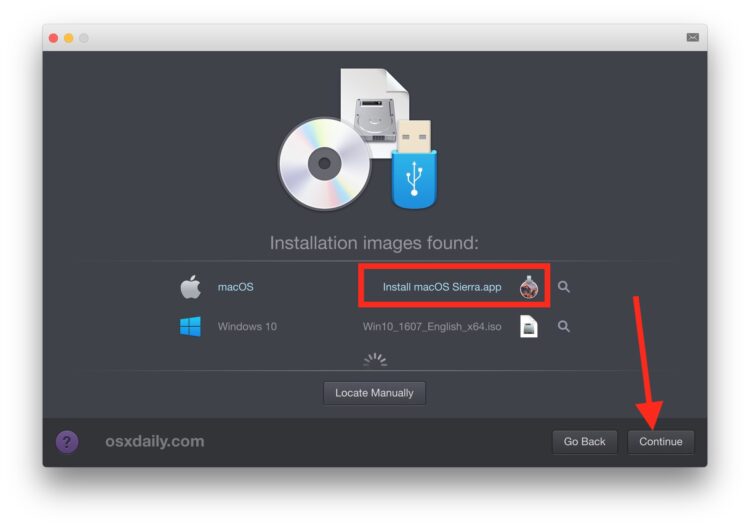


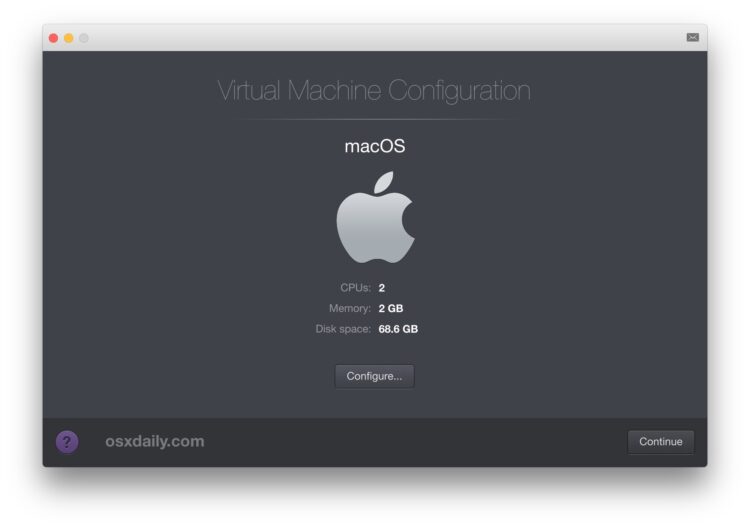
- Si vous le souhaitez, cliquez sur "Configurer" pour ajuster manuellement le processeur, la mémoire et l'espace disque de la machine virtuelle que vous configurez
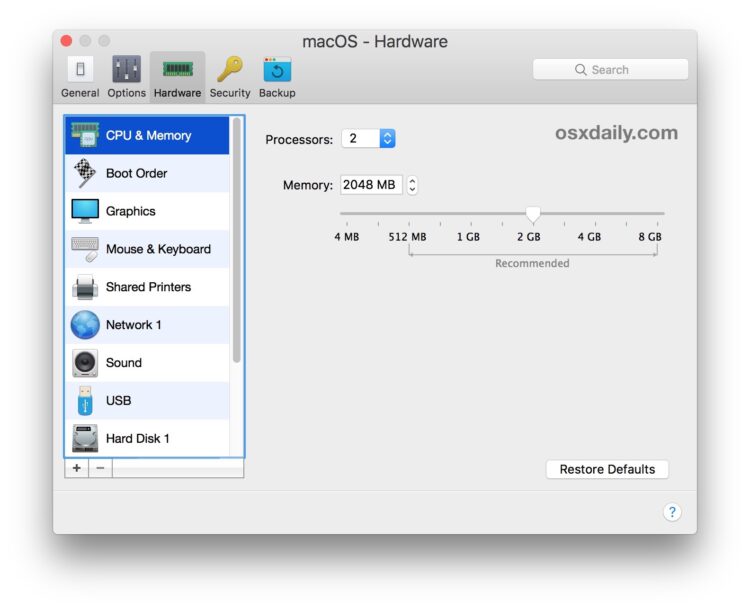
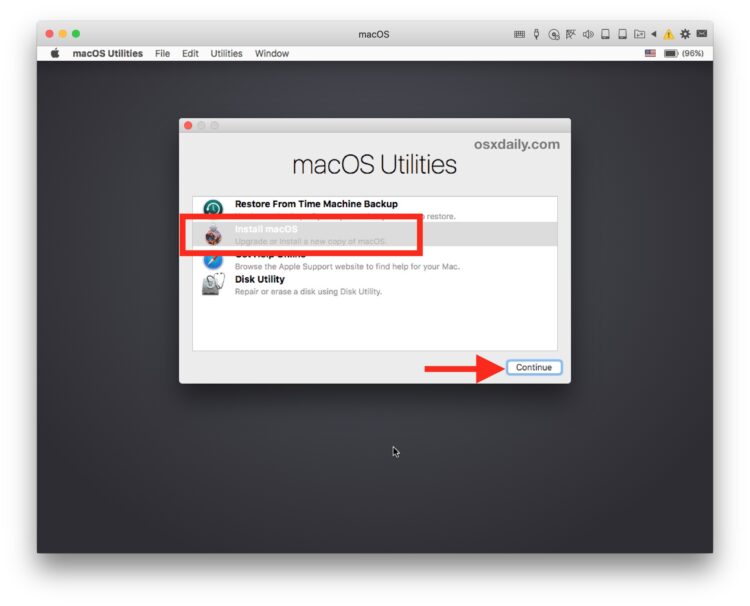
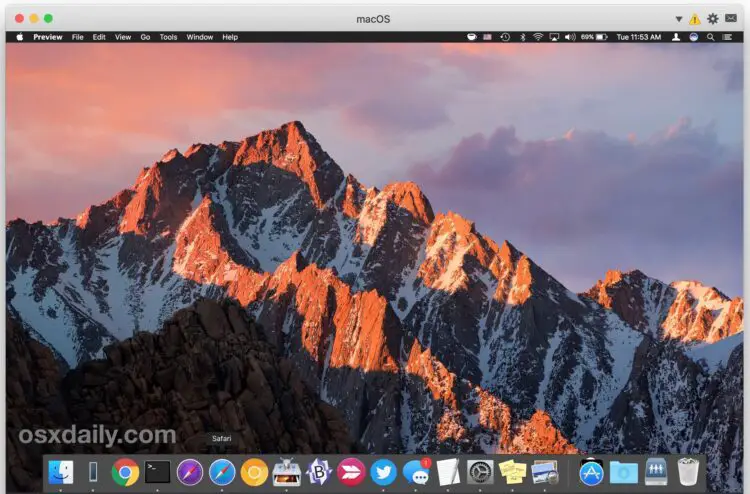
C'est tout ce qu'il y a à dire, une fois terminé, le Mac fera tourner une autre version de MacOS dans la machine virtuelle Parallels. C'est facile ! Vous pouvez passer en plein écran et l'utiliser à plein temps si vous le souhaitez, ou le garder en mode fenêtre.
Dans cette visite, nous avons installé MacOS Sierra dans une machine virtuelle au sommet de Mac OS Sierra, mais vous pouvez également l'utiliser pour installer d'autres versions de Mac OS, y compris les versions bêta, El Capitan, Mavericks, et théoriquement n'importe quelle autre version de logiciel système Mac que vous avez à disposition sous forme de fichier d'installation, de fichier iso ou d'une autre image disque.
Vous démarrez et arrêtez la machine virtuelle Mac en lançant et en quittant l'application Parallels Desktop Lite, qui gère la machine virtuelle et propose directement des options d'alimentation.
* Parallels Desktop Lite est gratuit à télécharger et à utiliser aux fins décrites ici. Des fonctionnalités supplémentaires et la prise en charge du système d'exploitation peuvent être déverrouillées par l'achat d'applications, mais cela n'est pas nécessaire pour faire fonctionner une machine virtuelle Mac OS. Une autre option pour Windows et Linux consiste à utiliser VirtualBox, qui est gratuit pour tous les usages.
** Vous pouvez également choisir de restaurer à partir d'une sauvegarde de la machine temporelle dans l'écran de configuration de MacOS si vous souhaitez répliquer une installation Mac existante à des fins de test.
Bien que nous ayons déjà couvert de nombreux conseils et astuces sur la virtualisation et les machines virtuelles, cette approche Parallels Lite offre une manière simple d'exécuter Mac OS ou Mac OS X dans une machine virtuelle, et c'est gratuit. Un grand merci à notre ami Keir at MacKungFu pour avoir découvert que l'application Parallels Desktop Lite dispose de cette fonctionnalité.
Bonne virtualisation ! Faites-nous savoir dans les commentaires si vous avez des conseils, des astuces ou des recommandations particulièrement utiles sur l'utilisation de Mac OS dans une VM.