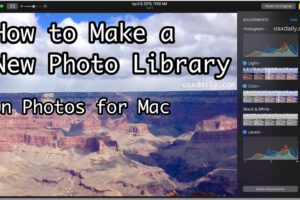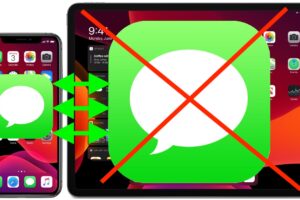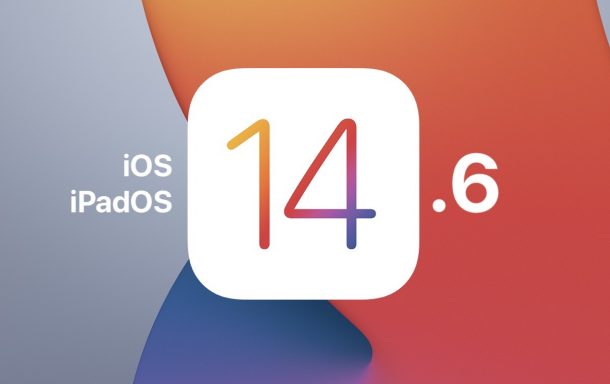Comment sauvegarder un Mac ou un MacBook
Vous savez que vous devez prendre en charge votre Mac. Vous trouverez ci-dessous les cinq meilleures méthodes de sauvegarde pour Mac. Assurez-vous de sauvegarder tout ce qui se trouve trop tard sur votre Mac !

Vous êtes peut-être apparu sur ce court article parce que vous vous êtes simplement heurté à la situation cauchemardesque de voir votre Mac mourir sans sauvegarde, ou peut-être reconnaissez-vous une personne qui a subi une situation aussi pénible et aussi vous souhaitez voir à ce qu'il ne vous vienne pas à l'esprit.
Ou peut-être avez-vous simplement foiré un document que vous serviez, enregistré sur quelque chose que vous ne vouliez pas jeter, ou compris que vous aviez supprimé un travail par accident. Récupérer les documents Word non enregistrés ou supprimés peut être une difficulté particulière. Si seulement vous aviez une sauvegarde et que vous pouviez récupérer une version antérieure.
Quel que soit votre facteur pour avoir l'intention de découvrir le meilleur moyen de sauvegarder votre Mac, nous avons l'intention de vous aider à trouver un plan de sauvegarde Mac. Nous examinerons les nombreux types de sauvegarde Mac que vous pouvez avoir, y compris les sauvegardes régionales câblées ou sans fil, les sauvegardes en direct, les sauvegardes à distance, ainsi que les sauvegardes sur Internet.
Nous examinerons également les meilleurs remèdes de sauvegarde Mac, y compris la sauvegarde sur iCloud ou une solution en ligne supplémentaire telle que Dropbox, en utilisant Time Machine ou une autre application logicielle de sauvegarde pour une sauvegarde locale (nous avons un article complet sur exactement comment utiliser Time Machine ici), et les différentes solutions de sauvegarde à distance qui vous sont proposées si vous souhaitez vous assurer que vous pouvez récupérer vos données si votre système informatique ainsi que la sauvegarde de votre quartier sont nettoyés.
Si vous avez simplement tout perdu sur votre Mac à cause d'un disque endommagé, consultez cet article pour quelques notions sur les moyens de récupérer vos informations à partir de votre disque endommagé.
Nous avons un guide séparé pour le logiciel de sauvegarde le plus efficace.
10 raisons pour lesquelles vous devez sauvegarder votre Mac
Nous enseignons probablement aux convertis ici, mais nous passerons rapidement en revue les raisons pour lesquelles vous devriez certainement sauvegarder votre Mac, sans ordre spécifique :
- Puisque vous (ou quelqu'un d'autre) pouvez renverser une boisson sur votre Mac.
- En raison du fait que votre lecteur peut échouer et qu'il peut être particulièrement difficile de récupérer les informations des SSD.
- Puisque vous pouvez jeter votre Mac ou quelqu'un pourrait voler votre Mac.
- Les logiciels malveillants Mac sont rares, mais si vous obtenez une sauvegarde, vous pourrez récupérer vos données avant l'infection.
- Vous devez sauvegarder votre Mac avant de configurer une mise à jour importante de macOS au cas où quelque chose cesserait de fonctionner ainsi que pour pouvoir revenir à l'ancienne variante du système d'exploitation.
- Vous pourrez certainement accéder à d'anciens enregistrements ainsi qu'à des versions de fichiers antérieures aux modifications.
- Vous pouvez supposer qu'il n'y a rien sur votre Mac qui nécessite d'être pris en charge - vous synchronisez probablement tout dans iCloud - mais nous nous assurons qu'il y a quelque chose que vous manquerez certainement si vous essuyez votre Mac et que vous vous attendez à tout récupérer sur le signifie que c'était.
- Il est vraiment très facile d'établir un tout nouveau Mac. Si vous achetez un nouveau Mac, vous pouvez facilement y récupérer toutes vos données et vous en servir comme s'il s'agissait du même Mac.
- Cela implique que vous pourriez accéder à vos données à partir d'un autre Mac si nécessaire.
- Certains points, comme les images, sont impossibles à remplacer ou à recréer, alors assurez-vous qu'ils sont sauvegardés en toute sécurité.

Moyen idéal pour sauvegarder un Mac ou un MacBook
Il existe de nombreuses méthodes pour sauvegarder votre Mac, mais si vous deviez choisir une seule façon de sauvegarder un Mac, laquelle devrait-elle être ?
Eh bien, la solution la plus basique et la moins chère est la plus susceptible de prendre en charge l'utilisation de Time Machine, l'application logicielle de sauvegarde gratuite d'Apple. La seule dépense associée serait certainement l'achat d'un lecteur externe, mais étant donné que vous pouvez acheter 1 To de stockage pour moins de 40 ₤ / 30 $ de nos jours, cela ne devrait pas vous ruiner. Nous avons obtenu un tour d'horizon des meilleurs disques durs ci-dessous.
Time Machine est un excellent remède, mais est-ce la meilleure option de sauvegarde ? Une meilleure solution pourrait être celle qui n'est pas conservée au même endroit que votre Mac, étant donné qu'en cas d'incendie ou d'inondation, le Mac ainsi que la sauvegarde pourraient être endommagés.
Il existe de nombreuses options pour Time Machine que vous pouvez choisir. Nous examinons séparément la meilleure application logicielle de sauvegarde, composée d'Acronis, ChronoSync, Carbon Copy Cloner, Carbonite et SuperDuper.
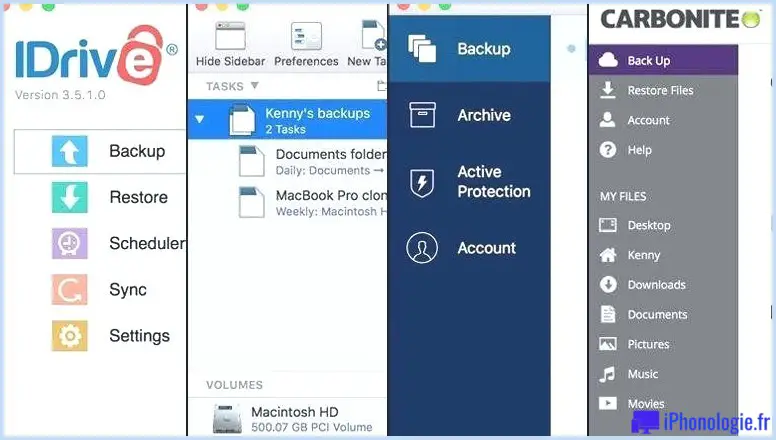
Nous examinerons quelques-unes des alternatives ci-dessous, mais nos recommandations ne comptent pas seulement parmi les suivantes !
Choix 1 : Utiliser Time Machine
Apple inclut son propre logiciel de sauvegarde, Time Machine, en tant que composant de macOS. C'est un service remarquablement très facile à utiliser. Tout ce que vous avez à faire est de vous connecter à un gadget d'espace de stockage extérieur, un lecteur de disque ou un SSD, et de sauvegarder avec Time Machine. Nous avons un aperçu complet de l'utilisation de Time Machine pour sauvegarder votre Mac.
Time Machine ne se contente pas de sauvegarder votre Mac, il produit une sauvegarde versionnée, ce qui implique qu'il conservera des sauvegardes par heure pour les dernières 24 heures, des sauvegardes quotidiennes pour le mois précédent, ainsi que des sauvegardes régulières pour chaque mois. Pour cette raison, vous pouvez récupérer une version antérieure d'un fichier si vous en avez besoin.
Avoir une sauvegarde versionnée est un avantage car non seulement cela vous protège si quelque chose échoue avec votre Mac, mais cela vous protège également contre les erreurs individuelles (sauvegarde sur un document par exemple). ChronoSync (49,99 $ / 36,00 ₤ chez Econ Technologies) peut également effectuer des sauvegardes versionnées.
Divers autres avantages de Time Machine incluent sa combinaison limitée avec macOS. Une sauvegarde Time Machine facilite particulièrement le transfert de toutes vos données, paramètres et applications d'un Mac à un autre. Il est en outre réellement instinctif à utiliser.
Les seuls inconvénients réels de Time Machine sont que vous devez vous rappeler de vous connecter à votre disque dur, sinon rien ne sera pris en charge, bien que vous puissiez installer Time Machine sur un lecteur NAS pour une sauvegarde sans fil, mais cela peut être un peu plus lent. Vous aurez également besoin de beaucoup d'espace de stockage disponible car les sauvegardes Time Machine occupent plus d'espace que toutes les données sur votre Mac, en raison de ces sauvegardes étape par étape. Nous vous conseillons certainement d'utiliser un lecteur avec au moins 4 fois plus d'espace que vous avez sur votre Mac. Voir notre assemblage du meilleur disque dur.
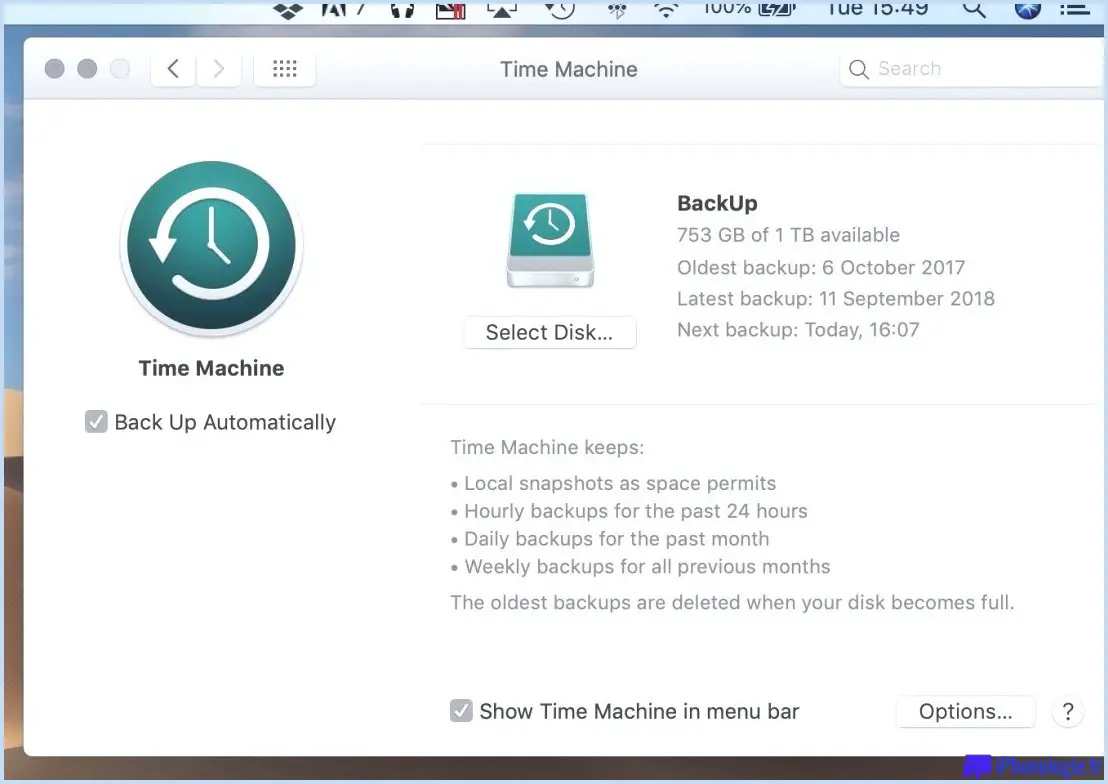
Exactement comment prendre en charge votre Mac avec Time Machine
Nous avons un guide détaillé sur la sauvegarde avec Time Machine ici, mais en gros, vous devez simplement faire ce qui suit :
- Branchez un disque dur ou un SSD (à l'inverse, vous pouvez utiliser un lecteur NAS).
- Vous devriez voir une alerte sur votre Mac vous demandant si vous souhaitez utiliser le lecteur avec Time Machine. Cliquez sur Utiliser comme disque de sauvegarde.
- Si vous ne voyez pas le dièse, assurez-vous que le lecteur est formaté correctement - il doit être Mac OS étendu (journalisé), s'il n'est pas vérifié.
- Si vous ne voyez toujours pas l'alerte, ouvrez Préférences Système > > Time Machine et choisissez Disque de sauvegarde.
- Choisissez le périphérique d'espace de stockage et cliquez sur Utiliser le disque.
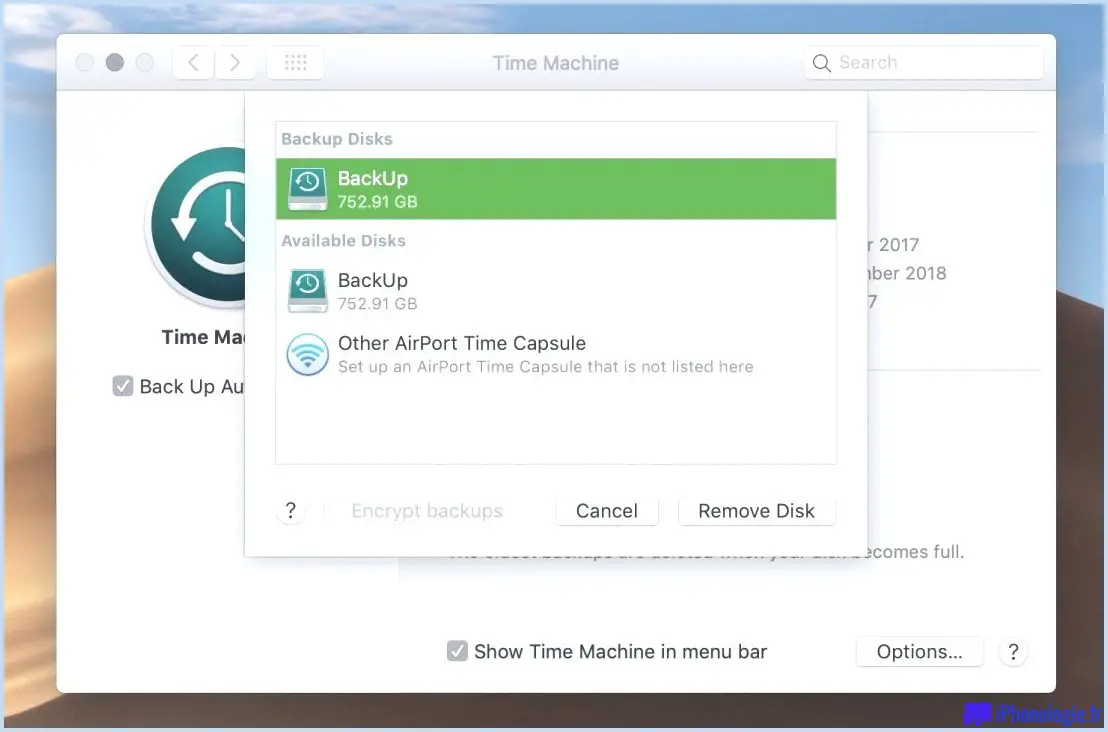
Nous couvrons comment effacer les sauvegardes Time Machine Mac dans un article différent.
Choix 2 : Utiliser iCloud
Avec les Apple iPhone et iPad, vous pouvez enregistrer une sauvegarde de votre gadget dans iCloud à partir de laquelle vous pourrez récupérer votre outil. Si vous obtenez un tout nouvel iPhone, vous pouvez utiliser la sauvegarde iCloud pour récupérer tous vos paramètres ainsi que des informations sur le tout nouvel appareil.
Si vous espériez vraiment pouvoir sauvegarder votre Mac sur iCloud d'Apple plutôt que sur un lecteur de disque externe, préparez-vous à être déçu : vous ne pouvez pas sauvegarder l'intégralité de votre Mac sur iCloud et iCloud ne gère pas non plus Time Machine. Cela n'implique pas qu'iCloud ne peut pas être utilisé pour sauvegarder une partie de ce qui se trouve sur votre Mac.
Vous pouvez immédiatement synchroniser des données spécifiques de votre Mac vers iCloud, mais vous ne devriez pas voir cela comme une sauvegarde, car si vous supprimez les données ou modifiez les données, il n'y aura pas d'ancienne variante à laquelle vous pourrez revenir. Il s'agit d'une synchronisation par opposition à une sauvegarde. La synchronisation de vos données avec iCloud est fantastique, car vous pouvez y accéder sur l'un de vos outils Apple (et même depuis un ordinateur si vous passez par iCloud.com).
Les fichiers que vous pouvez synchroniser comprennent tout ce qui se trouve sur votre bureau ainsi que tout ce qui se trouve dans votre dossier Documents. Si vous utilisez des applications telles que Pages et Numbers, les documents que vous développez seront également conservés dans le cloud, et vos courriers et messages peuvent également être conservés dans le cloud.
Vous devrez payer à Apple un abonnement mensuel pour le stockage iCloud. Les tarifs d'inscription mensuels sont les suivants :
- Royaume-Uni : 79 pixels (50 Go), 2,49 ₤ (200 Go), 6,99 ₤ (2 To)
- États-Unis : 99c (50 Go), 2,99 $ (200 Go), 9,99 $ (2 To)
- Euros : 99c (50 Go), 2,99 EUR (200 Go), 9,99 EUR (2 To)
Vous pouvez également synchroniser vos photos avec la bibliothèque de photos iCloud, ainsi que stocker toutes vos chansons dans iCloud à l'aide d'iTunes Match (pour 21,99 ₤ / 24,99 $ par an) ou, si vous vous inscrivez actuellement à Apple Music (9,99 ₤ / 9,99 $ par mois) vous pouvez utiliser iCloud Music Library pour accéder à vos chansons n'importe où. Nous expliquons ci-dessous la différence entre iTunes Match et Apple Music.
C'est ce que vous pouvez synchroniser immédiatement, mais comme nous l'avons affirmé ci-dessus, vous pouvez utiliser iCloud pour sauvegarder certaines des informations sur votre Mac simplement en les répliquant sur votre iCloud Drive.
Exactement comment synchroniser votre Mac avec iCloud
Voici comment synchroniser votre Mac avec iCloud.
- Ouvrez les Préférences Système sur votre Mac et cliquez également sur iCloud.
- Indicateur dans iCloud si vous ne l'êtes pas déjà.
- Cochez le paquet proche d'iCloud.
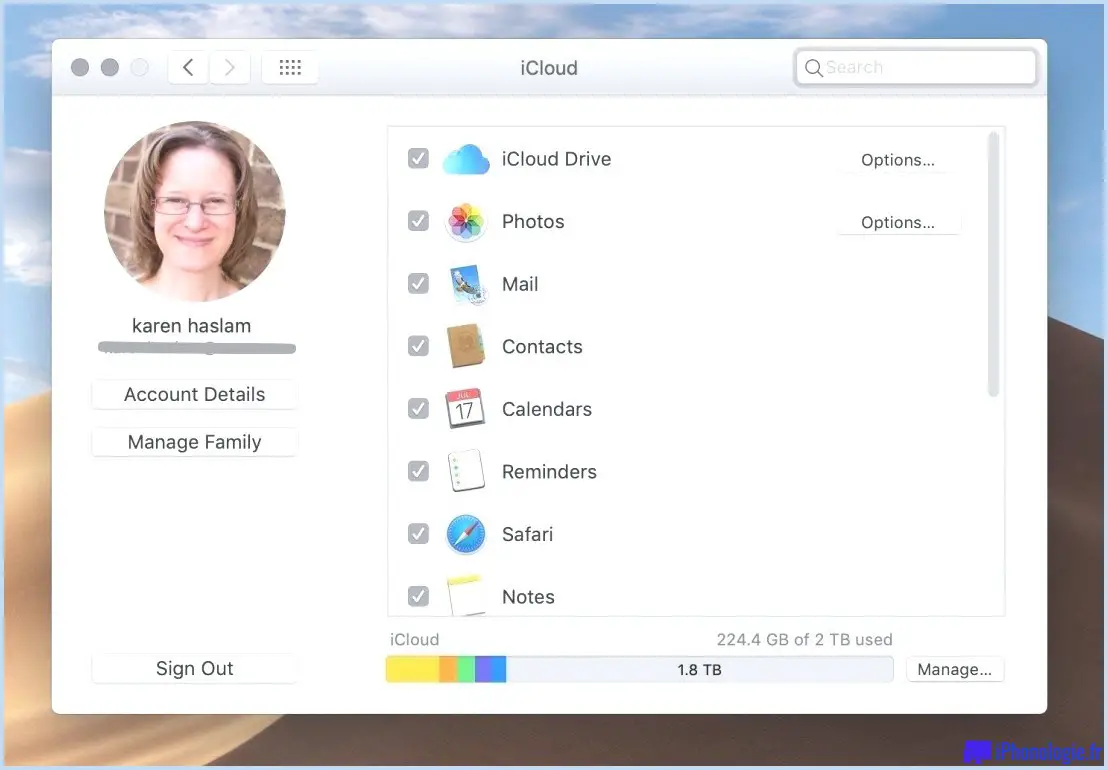
- Cliquez sur la case Options dans la ligne iCloud.
- Assurez-vous de cocher le package à côté de tout ce que vous souhaitez stocker dans iCloud, tel que votre dossier Bureau, les fichiers Pages et également vos Préférences Système.
Comment sauvegarder votre Mac sur iCloud
Cela ne sera pas automatisé de la même manière que la synchronisation, mais c'est un excellent concept pour reproduire tout type d'informations qui ne sont pas synchronisées sur iCloud de temps en temps. Voici exactement comment procéder :
- Ouvrir le Finder
- Cliquez sur le dossier iCloud Drive dans le banc à gauche.
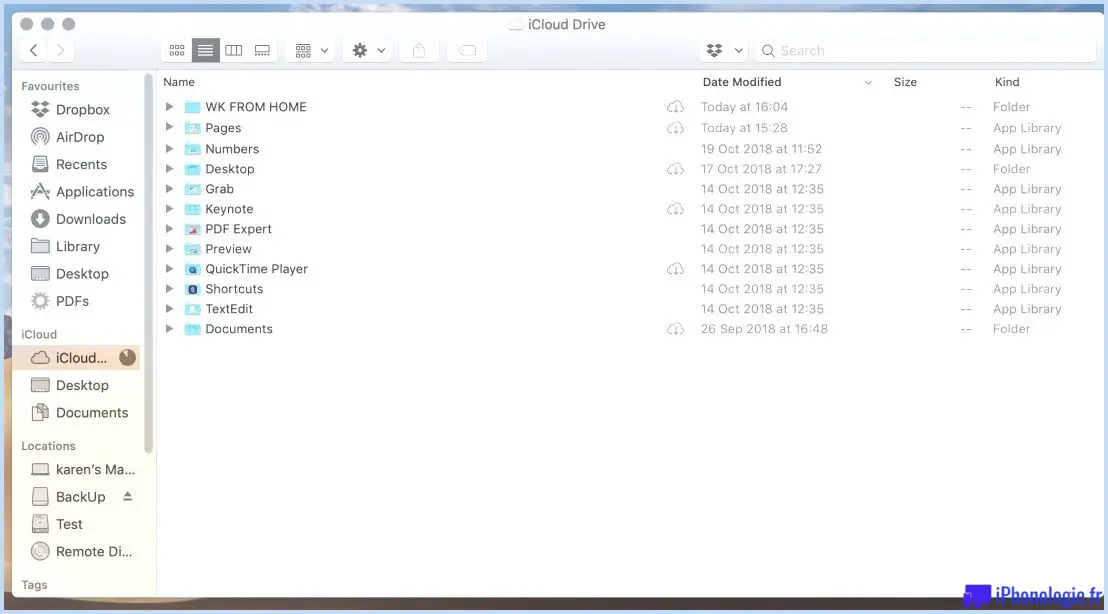
- Ouvrez une deuxième fenêtre du Finder et recherchez également tous les dossiers, documents ou données liés à une application qui n'est pas basée sur le cloud.
- Vous pouvez actuellement copier ces données sur votre iCloud Drive.
Actuellement, vous ne pourrez pas seulement accéder aux données sur l'un de vos outils Apple, et même via Internet sur un outil non Apple, vous pourrez certainement le récupérer si quelque chose ne va pas avec votre Mac. C'est aussi un excellent moyen d'obtenir une sauvegarde hors site.
N'oubliez pas de mettre régulièrement à jour cette "sauvegarde".
Option 3 : Utiliser une solution supplémentaire de sauvegarde dans le cloud
Il existe de nombreuses options pour iCloud si vous cherchez un moyen de synchroniser et de partager vos documents. Vous utilisez peut-être actuellement Dropbox, Google Drive, Microsoft OneDrive, ou l'une des autres solutions de stockage Cloud que nous examinons ci-dessous.
Ces solutions sont généralement utilisées pour partager des données avec des collègues ou des amis, ou pour stocker des documents sur lesquels tout le monde peut travailler ensemble, au lieu de prendre en charge toutes vos informations. Comme iCloud, vous pouvez vous inscrire à des stratégies de données qui vous permettraient de sauvegarder toutes vos informations dans le cloud, mais comme pour iCloud, vous n'auriez pas la possibilité de télécharger et d'installer une copie de votre Mac en cas de perte.
Comment sauvegarder exactement sur Dropbox, One Drive ou Google Drive
Si vous avez l'intention de sauvegarder quelques fichiers après cela, Dropbox, One Drive ou Google Drive pourraient être une excellente solution. Vous aurez l'avantage de pouvoir accéder aux données à partir de n'importe quel type d'appareil et vous disposerez essentiellement d'une sauvegarde hors site peu coûteuse.
- En ce qui concerne Dropbox, créez un compte Dropbox ici, téléchargez l'application logicielle et montez-la. (Ou connectez-vous à votre compte existant si vous êtes actuellement abonné).
- Lorsque le logiciel est configuré sur votre Mac, ouvrez Dropbox, cela vous mènera vraiment à l'interface utilisateur Internet où vous pourrez également répliquer vos documents.
- Cliquez sur Télécharger des fichiers ou Télécharger un dossier sur la droite, recherchez le dossier que vous souhaitez publier et cliquez également sur Choisir. Attendez que le dossier se télécharge.
- Vous pouvez également faire glisser rapidement vos données ainsi que des dossiers directement dans Dropbox via le Finder. Lorsque DropBox est monté sur votre Mac, vous verrez un onglet Dropbox sous Favoris dans le Finder, faites simplement glisser et déposez n'importe quoi directement dans ce dossier et il sera pris en charge par Dropbox, ainsi qu'accessible sur tout type de divers autres systèmes informatiques ou iOS outil sur lequel Dropbox est monté.
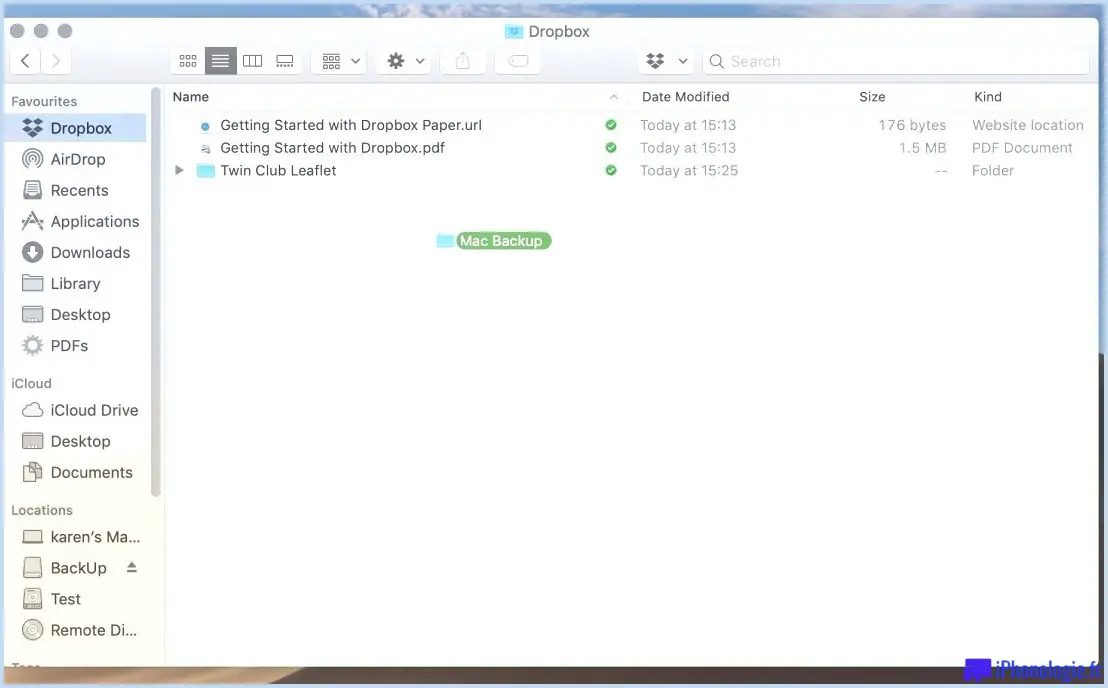
La procédure est similaire pour les divers autres services de stockage en nuage.
Alternative 4 : Utiliser une sauvegarde hors site
Ces solutions cloud sont supplémentaires pour la synchronisation et le partage de fichiers, pas pour stocker toutes vos informations, mais il existe des solutions de sauvegarde spécialisées sur Internet, telles que Carbonite, qui sauvegardera votre Mac sur le Web, moyennant un coût (4,92 $ par mois, Essai totalement gratuit de 15 jours). CrashPlan for Business est une autre alternative (9,99 $, test gratuit de 30 jours).
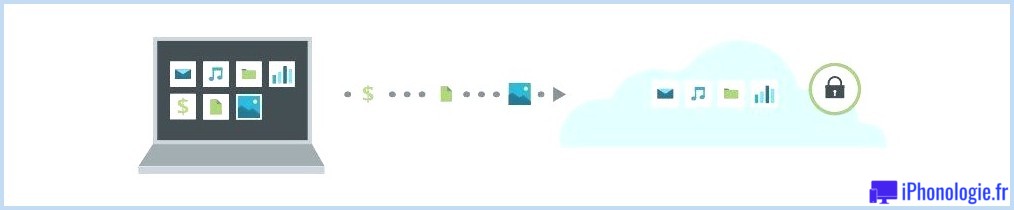
L'avantage de ces services de sauvegarde cloud engagés est que la sauvegarde est à distance - donc si votre Mac a été endommagé par un incendie ou une inondation en plus de votre sauvegarde Time Machine, vous auriez certainement une copie de toutes vos données dans un coffre-fort centre (ces endroits auront certainement un moyen de maintenir vos données sans risque et également disponibles même s'ils subissent une coupure de courant ou similaire, bien que nous ne soyons pas sûrs des scénarios de fin du monde).
Si votre Mac tombe en panne, est perdu ou pris, vous pouvez tout récupérer de cette sauvegarde dans le cloud, tant que vous avez accès à Internet.
Il y avait une alternative supplémentaire qui ne coûterait pas aussi cher que de payer une entreprise pour conserver votre sauvegarde. Il était autrefois possible d'utiliser CrashPlan for Home pour synchroniser vos informations sur un lecteur chez un ami, ce qui a considérablement réduit le prix. Malheureusement, ce service est maintenant arrêté.
Le principal inconvénient de l'une ou l'autre de ces approches est que la première sauvegarde de vos données peut prendre beaucoup de temps, surtout si vous avez une liaison haut débit lente, et d'un autre côté, cela peut prendre tout aussi longtemps pour récupérer toutes vos informations - en fait, cela peut prendre des semaines pour récupérer toutes vos données. Vous voudrez peut-être également vérifier si votre solution haut débit est optimisée pour les téléchargements et les téléchargements, car vous pourriez la faire basculer et subir des coûts supplémentaires si vous deviez publier ou télécharger quelques centaines de gigaoctets d'informations. Une alternative supplémentaire consiste à essayer de trouver une solution qui vous enverra un lecteur de sauvegarde sur lequel vous pourrez ensuite les envoyer pour stockage.
Comment sauvegarder votre Mac sur une solution de sauvegarde en ligne
Comme pour les options de Time Machine dont nous avons parlé ci-dessus, la méthode que vous utilisez pour prendre en charge votre Mac parmi ces services Internet sera déterminée par celle que vous choisissez, cependant, la procédure est susceptible d'exécuter quelque chose comme ceci :
- Créez un compte avec la solution - vous devrez peut-être autoriser un abonnement au lieu de procéder à un règlement à l'avance, comme c'est souvent le cas de nos jours.
- Installez le logiciel fourni par le fournisseur et exécutez-le également selon la procédure établie.
- Il est possible que le processus de sauvegarde commence rapidement. Cela peut prendre très longtemps. La rapidité avec laquelle la sauvegarde a lieu est principalement identifiée par votre connexion haut débit, mais il peut y avoir des configurations facilement disponibles dans les préférences des applications qui peuvent vous permettre d'accélérer les choses.
- Une méthode supplémentaire pour accélérer les choses consiste à laisser certains points en dehors de la sauvegarde, alors jetez un coup d'œil à ce qui est pris en charge et désélectionnez également les points dont vous n'avez pas besoin.
Lorsque le pire se produit et que vous devez récupérer vos données, vous devrez probablement vous connecter avec votre identifiant et votre mot de passe. Veillez donc à en conserver une copie quelque part en dehors du Mac que vous sauvegardez.
Choix 5 : Clonez votre disque dur
Comme avec Time Machine, vous pouvez utiliser le lecteur de sauvegarde - ou dupliquer - pour récupérer votre Mac en cas de panne et également pour récupérer une version antérieure d'un papier ou d'une image supprimée. De plus, tout comme Time Machine, vous devez garder à l'esprit de vous connecter à votre lecteur pour la sauvegarde.
Un clone est un peu différent d'une sauvegarde Time Machine car il peut être utilisé pour démarrer à partir de, vous pouvez donc le connecter à un autre Mac et également démarrer à partir de celui-ci sans récupérer votre Mac, ce qui pourrait être bénéfique à court terme. -action à terme. Vous ne pouvez pas utiliser une sauvegarde Time Machine en faisant cela.
Cependant, la capacité de récupérer votre Mac à partir d'un clone n'est plus aussi basique qu'elle l'était. Au cours des dernières années, en commençant par Catalina et culminant avec Big Sur et l'arrivée du Mac M1, la façon dont Apple organise le volume de démarrage a en fait changé. Apple divise actuellement le volume en deux, en divisant les données (qui peuvent être créées) de la quantité système (qui est en lecture seule et où toutes les configurations de votre système ainsi que tous les points dont macOS a besoin pour fonctionner sont conservés). Non seulement cette quantité système est en lecture seule, mais c'est maintenant une quantité couverte, ce qui implique qu'elle sera révoquée si le sceau est brisé - ce qui sera certainement vrai si vous essayez également à partir d'un lecteur externe.
Il existe des solutions de contournement que certains concepteurs de logiciels de sauvegarde ont utilisées pour résoudre ce problème, mais fondamentalement, il est peu probable qu'il soit aussi fiable qu'un moyen de récupérer un Mac à partir d'une sauvegarde comme il l'était quand - pas du moins parce qu'Apple pourrait à nouveau modifier les points, ce qui rendrait votre copie amorçable répétitive. Ainsi, récupérer d'un clone n'est plus la meilleure méthode pour récupérer votre Mac après une catastrophe.
Néanmoins, le volume de données peut toujours être sauvegardé. Pour ce faire, vous pouvez simplement utiliser Utilitaire de disque pour dupliquer le volume de données sur une image de disque ou le sauvegarder sur un lecteur. Les autres options consistent à :
Carbon Copy Cloner (31,60 ₤ / 39,99 $, test de 30 jours) - a progressé à partir de la création de clones amorçables. Vous pouvez définir des sauvegardes pour qu'elles s'exécutent ou qu'elles soient déclenchées par des événements, tels que le branchement d'un lecteur. Les sauvegardes sont étape par étape, comme dans Time Machine.
ChronoSync (49,99 $, mais proposé pour 39,99 $) - peut être utilisé pour créer des doublons et des archives du volume de données, mais une autre chose qu'il peut faire est de vous permettre de synchroniser des dossiers sur votre Mac avec un autre lecteur ou ordinateur système de façon routinière.
SuperDuper (26,05 ₤ / 27,05 $) - Vous pouvez créer des doublons amorçables ainsi que des sauvegardes dupliquées et Smart Update Time Machine. La version actuelle de SuperDuper inclut une assistance pour la création de clones amorçables sur Big Sur ainsi que sur les Mac Monterey et est également locale au silicium Apple.
Exactement comment cloner votre Mac
La technique que vous utilisez pour dupliquer votre Mac dépendra certainement de l'application logicielle que vous utilisez pour prendre en charge votre Mac, du Mac que vous possédez et également de la variante de macOS qu'il exécute - cela peut tout simplement ne pas être possible - mais si votre Mac peut développer un clone, vous pouvez vous attendre à ce qu'il ressemble à ceci :
- Branchez votre stockage extérieur.
- Vous devrez peut-être styliser ou reformater le lecteur avant de pouvoir l'utiliser. Dans ce cas, ouvrez Utilitaire de disque ainsi qu'avec le lecteur externe choisi, cliquez sur Effacer, choisissez macOS étendu (journalisé) parmi les choix de style, puis cliquez à nouveau sur Effacer.
- Ouvrez votre logiciel de clonage.
- Il est probable que le logiciel vous donne le choix de "Copier" ce qui se trouve sur le stockage interne de votre Mac sur le disque externe. Vous aurez l'intention de prendre note de ce que vous pouvez dupliquer - assurez-vous de dupliquer tous les documents, par exemple, car sinon votre copie pourrait ne pas être amorçable.
- Avant que la copie ne commence, vous devrez peut-être entrer votre mot de passe et également confirmer que vous aimez supprimer tout ce qui se trouve sur le lecteur extérieur.
- Attendez que la procédure de clonage prenne un certain temps, une fois que c'est fait, cliquez sur OK.