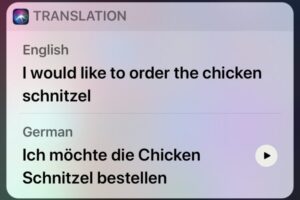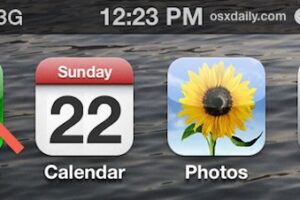Comment créer un nouveau contact à partir d'un SMS sur iPhone
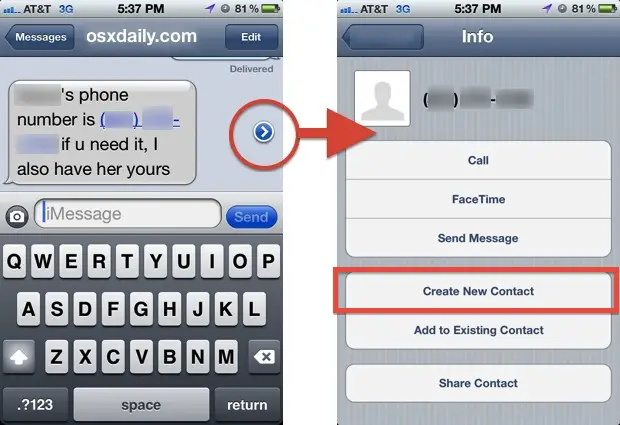
En avez-vous assez de la corvée de sauvegarder manuellement les numéros de téléphone à partir des messages texte sur votre iPhone? Les jours où vous deviez mémoriser ou noter les numéros avant de les ajouter à vos contacts sont révolus. Avec l'iPhone, vous pouvez maintenant créer un nouveau contact directement à partir de n'importe quel numéro de téléphone qui vous est envoyé par SMS. Dans ce guide, nous vous guiderons à travers les étapes simples pour créer un nouveau contact et ajouter un contact sur Messages, rendant votre vie plus facile et plus organisée.
Créer un Nouveau Contact à partir d'un Message Texte
Lorsque quelqu'un vous envoie un message texte avec un numéro de téléphone, suivez ces étapes pour créer un nouveau contact sans effort:
- Ouvrez l'application Messages sur votre iPhone.
- Sélectionnez la conversation contenant le numéro de téléphone que vous souhaitez sauvegarder.
- Appuyez sur le bouton flèche bleue à côté du message pour accéder à des options supplémentaires.
- Choisissez "Créer un nouveau contact" ou "Ajouter à un contact existant", selon votre préférence.
En suivant ces étapes, vous pouvez rapidement sauvegarder le numéro de téléphone en tant que nouveau contact ou l'ajouter à un contact existant dans votre carnet d'adresses. Cette fonctionnalité est également disponible sur iOS pour iPad et iPod touch, mais elle est plus pratique sur l'iPhone.
Ajouter un Contact sur Messages
En plus de créer un nouveau contact, vous pouvez également ajouter un contact directement à partir de l'application Messages. Voici comment:
- Lancez l'application Messages sur votre iPhone.
- Sélectionnez la conversation où vous souhaitez ajouter le contact.
- Dans la barre de menu, cliquez sur "Conversation" et choisissez "Ajouter aux contacts."
Si vous voyez "Afficher la fiche de contact" au lieu de "Ajouter aux contacts", cela signifie que vous avez déjà une fiche de contact pour cette personne. Dans ce cas, vous pouvez passer cette étape.
Une fois que vous avez sélectionné "Ajouter aux contacts", une fiche de contact apparaîtra, vous permettant de remplir les détails nécessaires. Assurez-vous d'inclure tous les comptes de messagerie instantanée que vous souhaitez utiliser pour envoyer des messages à cette personne. Une fois que vous avez rempli les champs, vous pouvez facilement envoyer un message au nouveau contact en tapant leur nom dans le champ "À" de la fenêtre Messages ou en les sélectionnant dans la liste en cliquant sur le bouton "Ajouter".
Enregistrer un Nouveau Numéro de Téléphone sur Votre iPhone
Si vous avez un nouveau numéro de téléphone et que vous souhaitez l'enregistrer sur votre iPhone, suivez ces étapes:
- Assurez-vous que votre carte SIM avec le nouveau numéro de téléphone est insérée dans votre iPhone.
- Allez dans "Réglages" sur votre iPhone.
- Appuyez sur votre identifiant Apple en haut du menu Paramètres.
- Sélectionnez "Nom, numéros de téléphone, e-mail."
- Appuyez sur "Modifier" et ajoutez votre nouveau numéro de téléphone s'il n'a pas déjà été enregistré.
Après avoir enregistré votre nouveau numéro de téléphone, retournez au menu "Paramètres" et sélectionnez "Messages". Activez iMessage et assurez-vous que votre nouveau numéro est répertorié dans le menu "Envoyer & Recevoir". Cela vous permettra d'envoyer et de recevoir des messages en utilisant votre nouveau numéro de téléphone sans problème.
Enregistrement des SMS et des messages audio de l'iPhone
L'application Messages sur votre iPhone offre une fonction pratique pour enregistrer et envoyer des messages audio. Suivez ces étapes pour tirer le meilleur parti de cette fonctionnalité :
- Ouvrez l'application Messages sur votre iPhone.
- Appuyez sur un fil de conversation où vous souhaitez envoyer un message audio.
- Localisez l'icône des applications (le symbole "A") à côté de l'icône de l'appareil photo, et appuyez dessus pour révéler les icônes d'applications sous le champ de saisie de texte.
- Cherchez l'icône de forme d'onde bleue parmi les applications et appuyez dessus.
- Pour commencer à enregistrer votre message audio, appuyez sur le bouton du microphone rouge. Appuyez à nouveau dessus pour arrêter l'enregistrement.
- Revoyez votre message en appuyant sur le bouton de lecture.
- Une fois que vous êtes satisfait, appuyez sur le bouton de la flèche bleue pour envoyer l'enregistrement. Si vous changez d'avis, vous pouvez appuyer sur "X" pour annuler.
Pour empêcher vos messages audio d'être automatiquement supprimés, vous pouvez appuyer sur "Conserver" sous un message audio. Si vous voulez conserver tous vos messages audio envoyés et reçus, allez dans "Paramètres" > "Messages" > "Expire" et sélectionnez "Jamais". De plus, vous pouvez sauvegarder vos messages audio sur votre ordinateur en utilisant Messages sur Mac ou TouchCopy sur PC.
Conclusion
Créer un nouveau contact et ajouter un contact sur Messages est un jeu d'enfant avec votre iPhone. En suivant les étapes décrites dans ce guide, vous pouvez facilement enregistrer des numéros de téléphone, organiser vos contacts, et enregistrer et envoyer des messages audio. N'oubliez pas de garder votre iPhone à jour avec le dernier logiciel pour profiter de toutes les fonctionnalités et améliorations disponibles. Restez connecté et tirez le meilleur parti des capacités de votre iPhone !