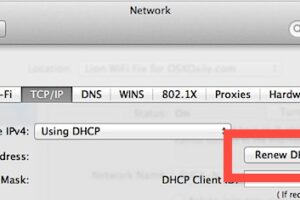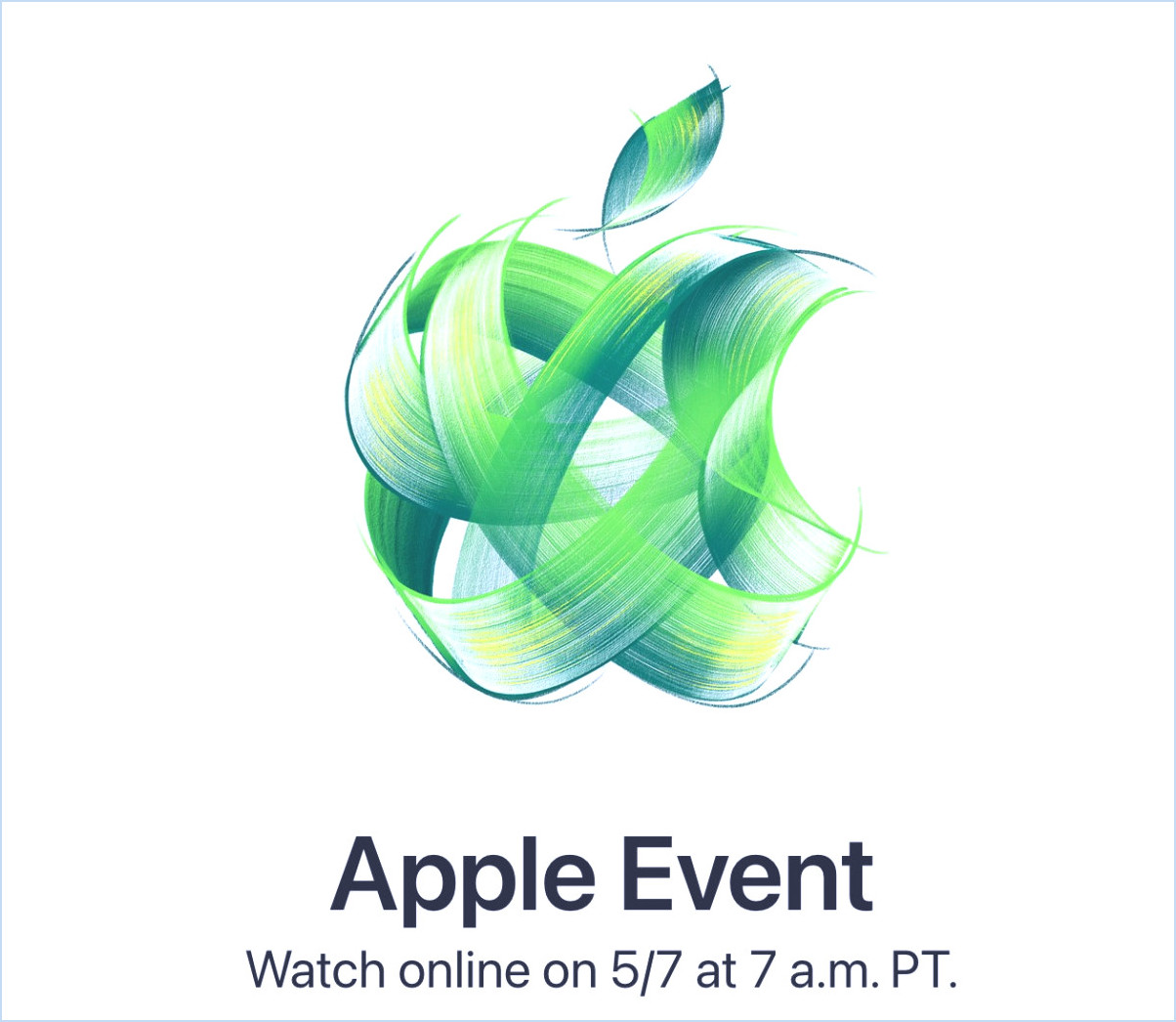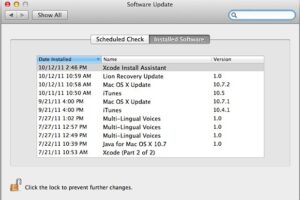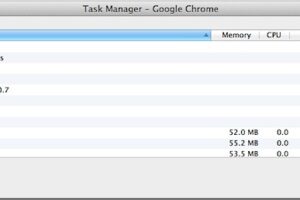Générer des mots de passe sécurisés dans Safari avec le porte-clés iCloud pour Mac OS X
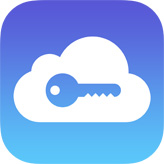
Le porte-clés iCloud est une fonction de gestion des mots de passe qui est arrivée sur le Mac avec Mac OS X Mavericks, et dans le monde mobile d'Apple avec iOS 7 et qui reste disponible dans toutes les versions modernes des logiciels système. En gros, il stocke les mots de passe cryptés en toute sécurité dans iCloud, auquel on peut ensuite accéder en toute sécurité via votre Mac ou votre appareil iOS, ce qui vous permet de ne plus jamais avoir à saisir un mot de passe. C'est assez pratique, mais une autre fonctionnalité intéressante est la capacité des porte-clés iCloud à générer de manière aléatoire des mots de passe sécurisés directement dans Safari, qui sont ensuite stockés dans le service de porte-clés dans le cadre du service AutoFill, puis accessibles depuis n'importe lequel de vos autres Mac ou appareils iOS.
De nombreux utilisateurs n'ont cependant pas cette fonction activée par défaut, alors il faut activer le porte-clés iCloud, puis utiliser la fonction pour générer un mot de passe sécurisé directement dans Safari lors du processus familier d'inscription d'un "nouveau compte", omniprésent sur le web.
La mise en place de ce système se fera en deux temps : activer la prise en charge du porte-clés iCloud dans Mac OS, puis l'utiliser pour générer des mots de passe sécurisés dans Safari.
Activer la prise en charge du porte-clés iCloud pour Mac OS X
Vous devez d'abord activer le porte-clés iCloud, ou au moins confirmer que vous l'avez activé. C'est très simple :
- Allez dans le menu Pomme et ouvrez les Préférences Système
- Ouvrez le panneau de préférences "iCloud" - si vous n'avez pas encore de compte iCloud, vous en aurez besoin pour accéder à toutes les fonctionnalités d'iCloud
- Faites défiler la liste et trouvez "Porte-clés" et assurez-vous que la case à côté est cochée, puis sortez des Préférences Système
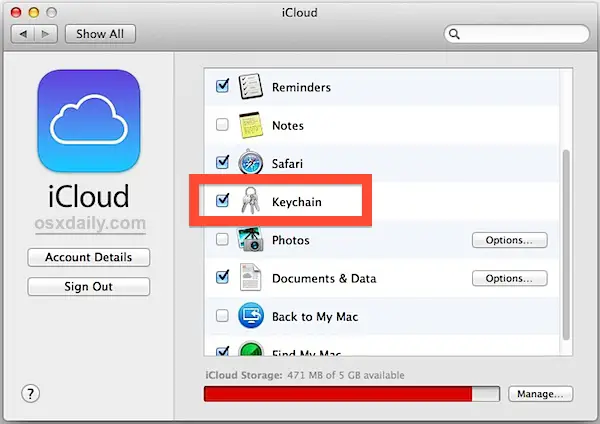
Notez que si vous n'avez pas utilisé le porte-clés iCloud avant qu'il ne vous soit demandé de configurer un code de sécurité iCloud, celui-ci est utilisé pour autoriser d'autres appareils à utiliser le porte-clés iCloud, et pour vérifier votre identité. N'oubliez pas ce code de sécurité, il est important.
Comment générer un mot de passe sécurisé dans Safari et le stocker dans le porte-clés iCloud
Maintenant que le porte-clés iCloud est pris en charge, nous pouvons l'utiliser pour générer et, plus important encore, stocker des mots de passe sécurisés. Les adeptes d'iphonologie savent probablement déjà que Keychain peut générer des mots de passe sûrs sur Mac, la différence ici est de les stocker dans le nuage qui permet un accès facile. Si vous aviez Safari ouvert lorsque vous avez activé le porte-clés iCloud, quittez et relancez l'application avant de commencer :
- Ouvrez Safari et allez sur n'importe quelle page d'inscription d'un site web. Nous utiliserons Facebook comme exemple mais tout ce qui comporte un champ "Nouveau mot de passe" fonctionne
- Créez le compte comme d'habitude, et lorsque vous cliquez ou tabulez dans le champ "Nouveau mot de passe", notez les surfaces pop-up disant "Utilisez le mot de passe suggéré par Safari :" - c'est le mot de passe généré aléatoirement
- Choisissez ce mot de passe pour l'utiliser, qui est ensuite crypté et stocké dans iCloud, et effectuez la procédure d'inscription sur le web comme d'habitude
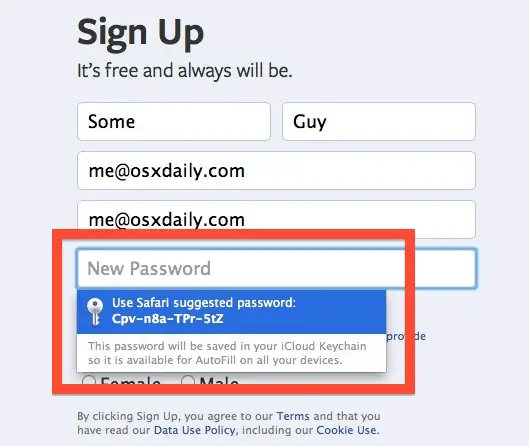
C'est si facile, et l'accès à ce mot de passe sécurisé se fait maintenant dans le cadre de l'AutoFill pour tous les appareils qui utilisent également le porte-clés iCloud, qu'ils soient sous Mac OS X ou iOS. La seule condition est que la fonction soit également activée sur cet appareil et que le même compte iCloud soit utilisé.
N'oubliez pas que pour configurer de nouveaux appareils avec le porte-clés iCloud, il faut entrer le code de sécurité iCloud comme précaution de sécurité supplémentaire.
Vous remarquerez que le mot de passe suggéré est généralement une chaîne de charabia avec des caractères spéciaux, ce qui est exactement ce que vous voulez si vous cherchez un mot de passe sécurisé. Ils ne sont pas censés être faciles à retenir ou à lire, car avec le porte-clés iCloud, l'utilisateur n'est pas censé connaître le mot de passe puisqu'il est accessible via iCloud en cas de besoin. Cela contraste avec le fait de demander à Siri de générer un mot de passe aléatoire, qui sont sécurisés, mais vous devrez évidemment essayer de vous en souvenir vous-même, ou l'écrire.
Quel est le degré de sécurité des mots de passe stockés dans le porte-clés iCloud ?
Avec tout service en ligne, il est naturel de s'interroger sur la sécurité de nos jours, et heureusement Apple est très ouvert sur la puissance de cryptage qu'il utilise pour sécuriser les données de mot de passe enregistrées dans le porte-clés iCloud :
Le [porte-clés iCloud] utilise un cryptage AES 256 bits pour stocker et transmettre les mots de passe et les informations relatives aux cartes de crédit. Il utilise également la cryptographie asymétrique à courbe elliptique et l'enveloppement de clé.
En bref, c'est très sûr. Vous pouvez en savoir plus sur la page de sécurité iCloud de Apple . Pour en savoir plus, AES est la norme utilisée par le gouvernement américain, et AES 256 est utilisé par la NSA, censé protéger contre l'informatique quantique (actuellement théorique), les personnes intéressées par les détails de ces lire plus sur Wikipedia et sur la page de la NSA sur la cryptographie .
Dans l'ensemble, je suis personnellement très à l'aise avec le porte-clés iCloud, en particulier pour la quantité infinie de connexions assez banales qui existent pour apparemment tous les sites web du monde. Si vous n'êtes qu'à moitié convaincu, vous pouvez peut-être envisager d'utiliser le porte-clés iCloud dans des situations limitées, pour des sites qui ne vous intéressent pas vraiment de toute façon.
Et si vous êtes un mordu de la sécurité, ne manquez pas notre série sur la sécurité pour iOS et MacOS X, avec des conseils allant du plus simple au plus complexe.