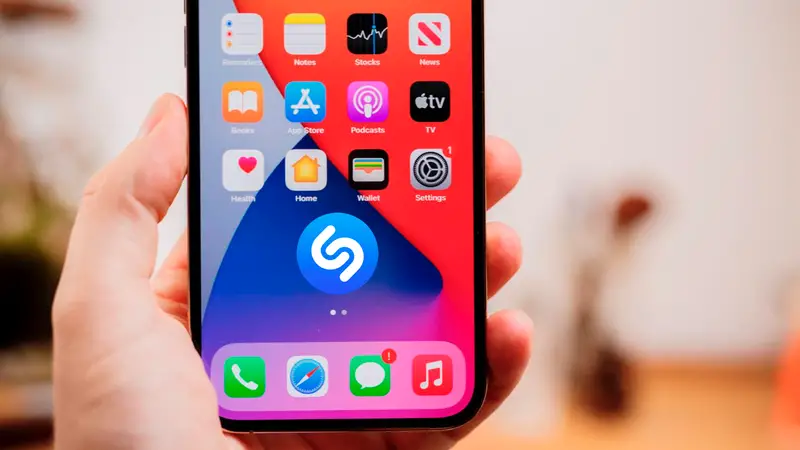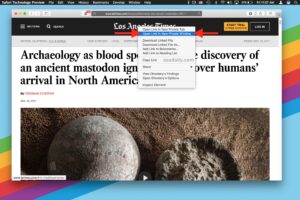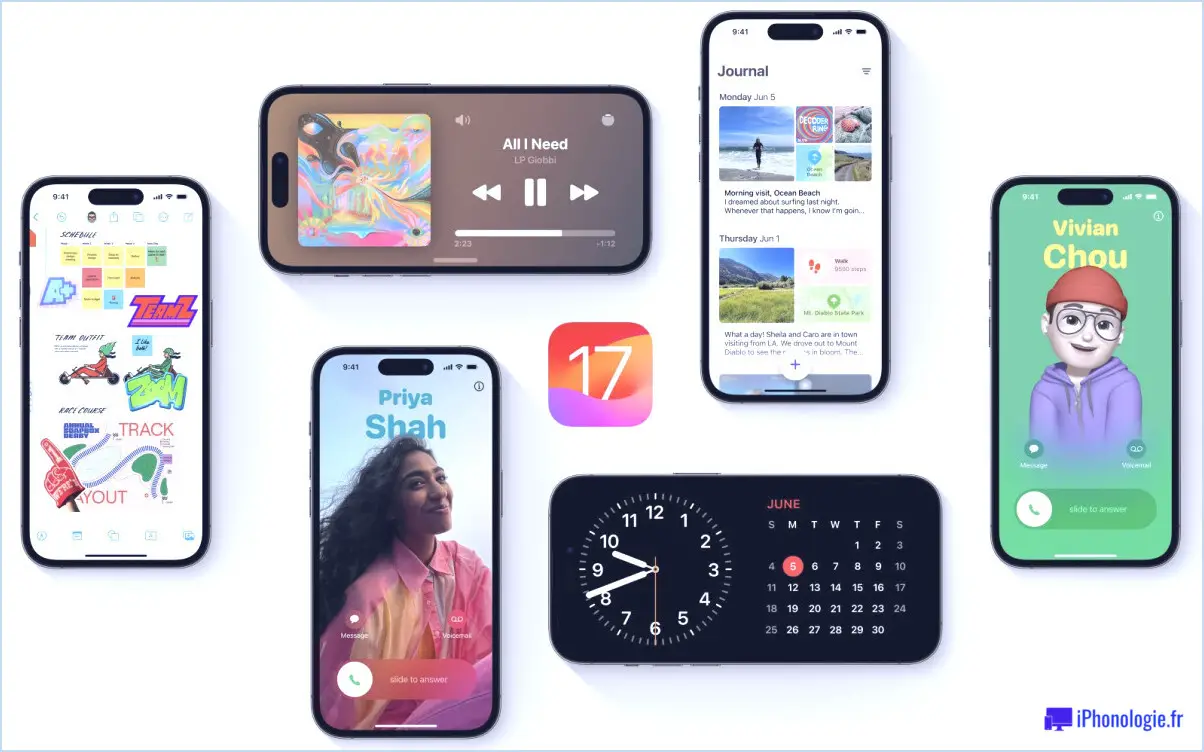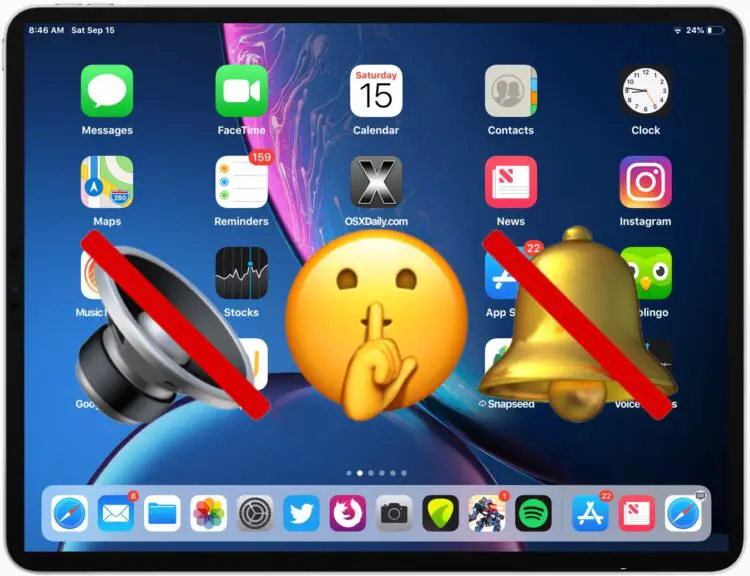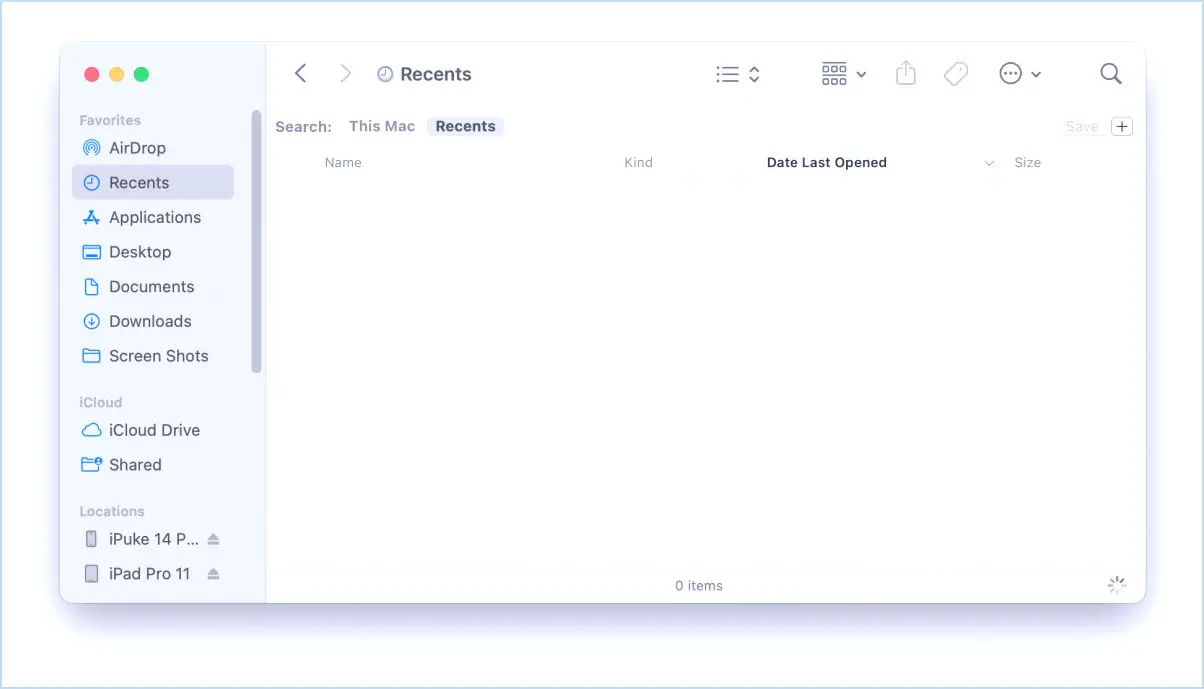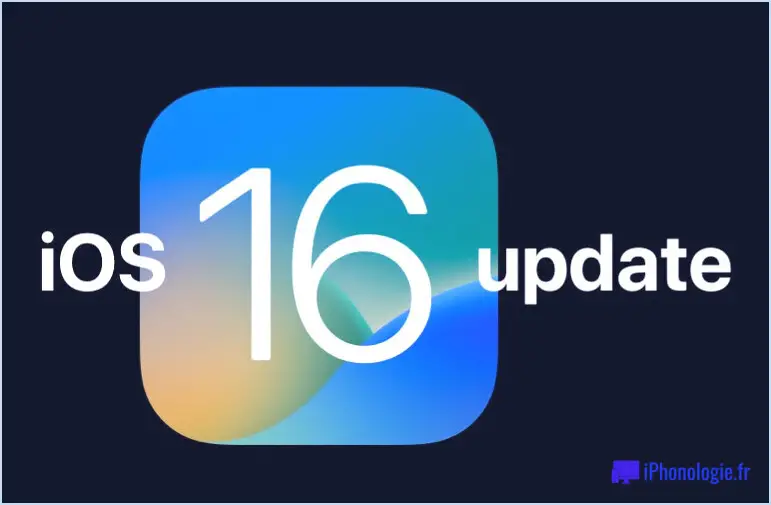Comment démarrer l'économiseur d'écran Mac avec un raccourci clavier
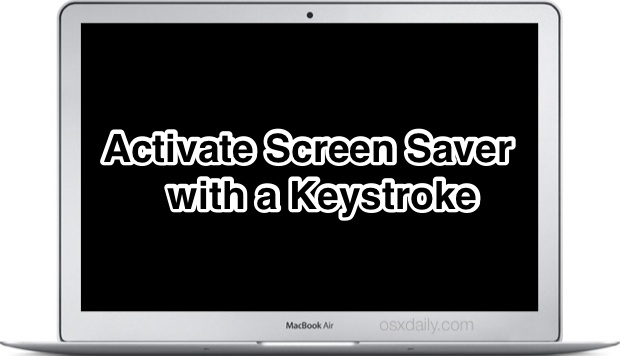
Avez-vous déjà voulu lancer l'économiseur d'écran de votre Mac en appuyant sur une combinaison de touches ? Vous n'êtes pas seul, et c'est ce que nous allons vous montrer ici. Bien que Mac OS X n'inclue pas cette fonctionnalité par défaut, nous allons vous montrer comment créer un service système Automator qui accomplira le même exploit, en activant l'économiseur d'écran par un raccourci clavier de votre choix.
Pour être clair, ce service lancera l'économiseur d'écran actuellement actif, c'est-à-dire tout ce qui a été sélectionné dans le panneau de préférences Bureau et économiseur d'écran, accessible depuis le menu Pomme et les Préférences Système. Si vous souhaitez modifier l'économiseur d'écran utilisé par ce service, il vous suffit de le modifier à cet endroit dans les paramètres du système. Pour de meilleurs résultats, utilisez également l'économiseur d'écran avec une protection générale par mot de passe, qui permettra d'utiliser la frappe comme moyen de protéger le Mac lorsque vous n'êtes pas au clavier ou au bureau.
Première partie : Créer un service d'automatisation des économiseurs d'écran pour Mac OS X
- Lancez Automator, qui se trouve dans le répertoire /Applications/
- Choisissez de créer un nouveau "Service"
- Utilisez la boîte de recherche pour trouver "Start Screen Saver" et faites-le glisser dans le panneau latéral droit
- Remplacez "Service reçoit" par "aucune entrée"
- Allez dans le menu Fichier et choisissez "Sauvegarder" en lui donnant un nom évident comme "Économiseur d'écran"
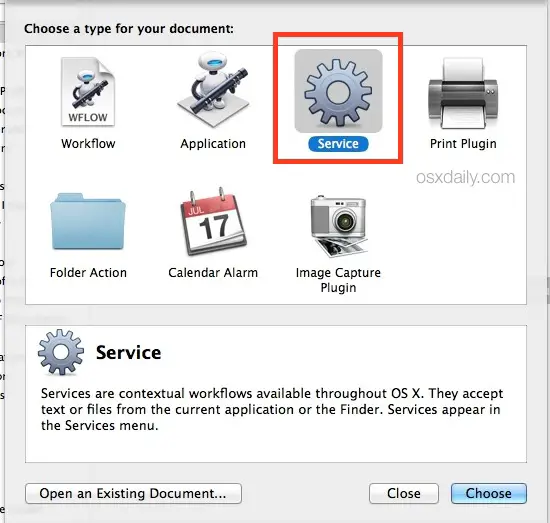
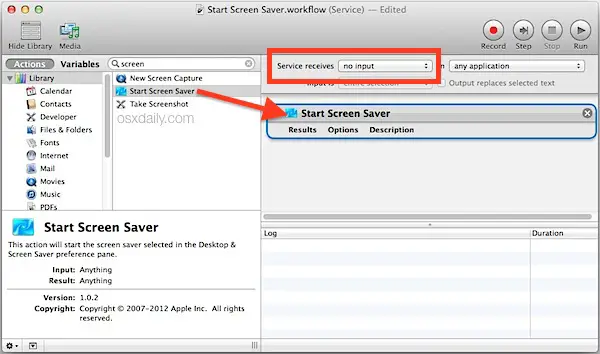
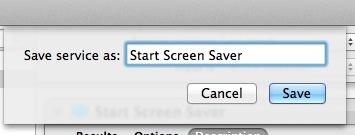
Maintenant que vous avez créé un service qui lance l'économiseur d'écran par défaut, vous devez attribuer une combinaison de touches pour lancer le service. Veillez à choisir un raccourci clavier unique et facile à mémoriser.
Partie 2 : Régler la touche "Économiseur d'écran de démarrage" pour Mac OS X
- Ouvrez les préférences système à partir du menu Pomme
- Choisissez le panneau de préférences "Clavier" puis allez à l'onglet "Raccourcis"
- Sélectionnez "Services" dans le menu de gauche
- Localisez le nouveau service "Économiseur d'écran" que vous avez créé et cliquez sur le bouton "Ajouter un raccourci" pour définir le raccourci clavier à utiliser - dans cet exemple, nous avons utilisé Contrôle+Commande+Option+Flèche vers le bas mais vous pouvez définir ce que vous voulez
- Sortez des Préférences Système et testez la frappe de votre nouvel économiseur d'écran
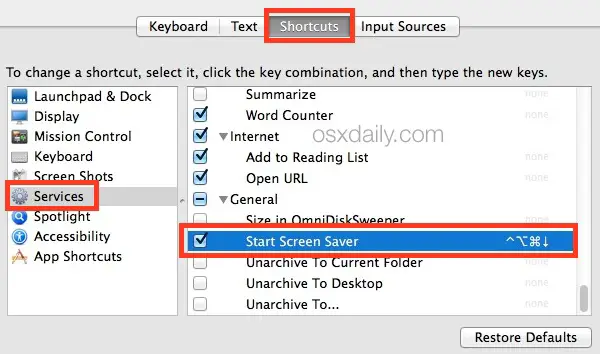
Vous pouvez l'essayer en appuyant sur la séquence de raccourcis clavier définie, ce qui lancera immédiatement l'économiseur d'écran.
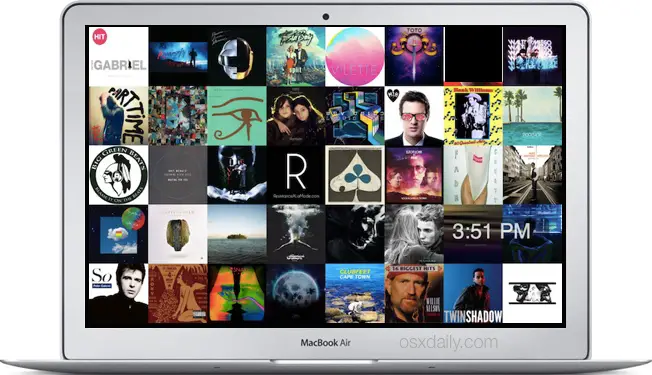
Pour l'utiliser comme une variante de l'astuce de verrouillage de l'écran qui ne met pas en veille l'écran du Mac, assurez-vous d'avoir défini un mot de passe d'écran verrouillé et d'avoir exigé que le mot de passe soit utilisé pour réveiller le Mac d'un écran de veille. Cela se fait dans le panneau de préférences Sécurité et confidentialité sous l'onglet "Général".
N'oubliez pas que vous pouvez toujours utiliser les coins chauds pour lancer l'économiseur d'écran Mac, ce qui, pour certaines personnes, peut être plus rapide et plus facile à retenir qu'une simple pression sur une touche, puisqu'il suffit de faire glisser le curseur sur l'un des bords de l'écran distant pour lancer un coin chaud.