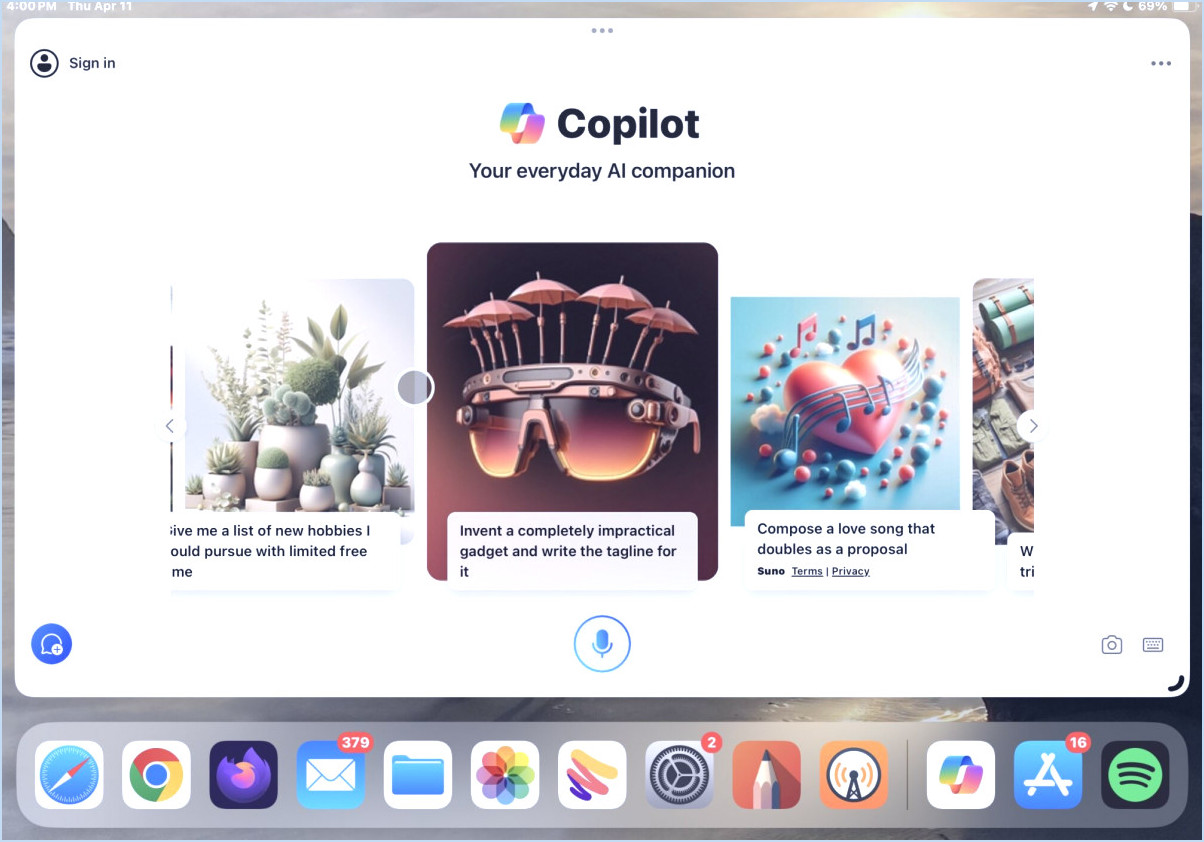Comment changer la date et l'heure sur Mac en utilisant le Terminal

Si vous cherchez à changer précisément la date et l'heure sur votre système Mac ou si vous recherchez une solution en ligne de commande, vous pouvez y parvenir en utilisant l'outil "ntpdate" ou la commande standard "date". Dans cet article, nous allons explorer comment ajuster la date et l'heure du système sur un Mac en utilisant le Terminal.
Régler la date et l'heure du système avec un serveur central d'heure
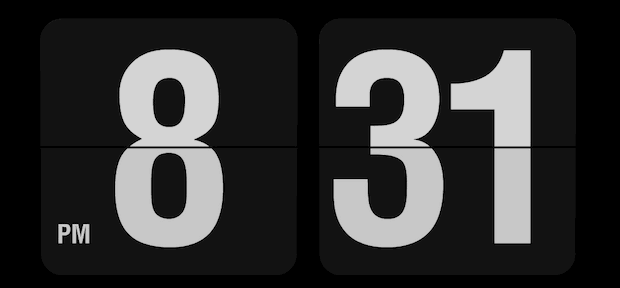
Pour utiliser "ntpdate", qui règle la date et l'heure en fonction d'un serveur central accessible via internet, vous pouvez le diriger vers les serveurs de temps d'Apple ou vers pool.ntp.org. Suivez les étapes ci-dessous pour obtenir l'heure exacte:
- Ouvrez le Terminal sur votre Mac. Vous pouvez le trouver dans le dossier Applications ou en utilisant la recherche Spotlight.
- Tapez la commande suivante et appuyez sur Entrée:
```
sudo ntpdate -u time.apple.com
```
On vous demandera d'entrer votre mot de passe administrateur.
- Après avoir entré le mot de passe, vous verrez bientôt un message similaire au suivant:
```
4 Jul 14:30:11 ntpdate [28267]: ajustement du serveur de temps 17.151.16.14 décalage 0.000336 sec
```
Le décalage à la fin indique de combien l'horloge du système divergeait du nouvel horaire réglé. Dans cet exemple, l'horloge du système n'était décalée que d'une fraction de seconde minuscule.
Il est à noter que si vous utilisez la fonction "Régler la date & et l'heure automatiquement" dans les préférences de Date & et d'Heure, vous n'avez généralement pas besoin d'effectuer cette étape. Cependant, ajuster les horloges via la ligne de commande assure que chaque machine sur un réseau affiche exactement la même heure.
Régler manuellement la date du système sur Mac en utilisant le Terminal
Alternativement, vous pouvez régler manuellement la date en utilisant le Terminal avec la commande "date". La date doit être au format [mm][dd][HH][MM][yy], représentant le mois, la date, l'heure, la minute et l'année sans séparateurs. Voici un exemple:
- Ouvrez le Terminal sur votre Mac.
- Tapez la commande suivante et appuyez sur Entrée:
```
date 0712122318
```
Cet exemple règle la date à "12 juillet 2018, 12h23".
Vous pouvez vous référer à l'aide de la commande date pour plus d'informations sur le réglage de la date. Il précise également que vous pouvez même régler les secondes si vous le souhaitez.
Cette approche manuelle est utile lorsque le Mac en question n'a pas accès à internet pour une raison quelconque.
N'oubliez pas, lorsque vous utilisez le Terminal pour changer la date et l'heure, faites preuve de prudence et assurez-vous de saisir les valeurs correctes pour éviter toute conséquence imprévue.
Explorer les paramètres système sur Mac
En plus de changer la date et l'heure, Mac offre une large gamme de paramètres système qui vous permettent de personnaliser votre expérience. Jetons un coup d'œil à certains des paramètres système essentiels disponibles sur un Mac:
1. Paramètres généraux
Le volet Général dans les Préférences Système contient des options liées à l'apparence, aux barres de défilement, au comportement des documents et au nombre d'éléments récents affichés dans le menu Apple. Vous pouvez y accéder en suivant ces étapes:
- Cliquez sur le menu Apple dans le coin supérieur gauche de l'écran.
- Sélectionnez "Préférences Système" dans le menu déroulant.
- Dans la fenêtre Préférences Système, cliquez sur "Général."
Ici, vous pouvez personnaliser des paramètres tels que l'apparence des boutons, des menus et des fenêtres, ainsi que le navigateur web par défaut et le nombre d'éléments récents affichés dans le menu Apple.
2. Paramètres de Date & Heure
Le volet Date & Heure dans les Préférences Système est l'endroit où vous pouvez ajuster votre horloge, date et fuseau horaire. Pour y accéder:
- Cliquez sur le menu Apple dans le coin supérieur gauche de l'écran.
- Sélectionnez "Préférences Système" dans le menu déroulant.
- Dans la fenêtre Préférences Système, cliquez sur "Date & Heure."
Dans cette section, vous pouvez choisir de régler la date et l'heure automatiquement ou manuellement. Si vous voulez que votre Mac règle la date et l'heure automatiquement, sélectionnez la case à cocher "Régler date et heure automatiquement" et choisissez votre emplacement dans le menu déroulant. Si vous préférez régler la date et l'heure manuellement, décochez la case et modifiez les valeurs en conséquence.
3. Paramètres de Langue & Région
Le volet Langue & Région dans les Préférences Système vous permet de contrôler la langue affichée dans les menus et les boîtes de dialogue, ainsi que le formatage des dates, des heures et des devises. Pour y accéder:
- Cliquez sur le menu Apple dans le coin supérieur gauche de l'écran.
- Sélectionnez "Préférences Système" dans le menu déroulant.
- Dans la fenêtre Préférences Système, cliquez sur "Langue & Région."
Ici, vous pouvez ajouter ou supprimer des langues de la liste des langues préférées. macOS vous demandera si vous souhaitez utiliser une nouvelle langue comme langue principale. Vous pouvez également mettre à jour votre paramètre de région à l'aide du menu Région, qui ajuste automatiquement d'autres paramètres pour correspondre aux conventions de la région.
4. Paramètres du Dock
Le panneau Dock dans Préférences Système offre un aperçu visuel clair de tous les paramètres de votre Dock, y compris la taille, la magnification et la position à l'écran. Pour y accéder:
- Cliquez sur le menu Apple dans le coin supérieur gauche de l'écran.
- Sélectionnez "Préférences Système" dans le menu déroulant.
- Dans la fenêtre Préférences Système, cliquez sur "Dock."
Dans cette section, vous pouvez personnaliser l'apparence et le comportement du Dock, tels que sa taille, sa position et s'il magnifie les icônes lorsque vous passez la souris dessus.
5. Paramètres d'accessibilité
Le panneau Accessibilité dans Préférences Système est conçu pour aider les personnes ayant des besoins spécifiques en matière de vision, d'audition et de motricité. Cependant, il peut également être bénéfique à un plus large éventail d'utilisateurs. Pour y accéder:
- Cliquez sur le menu Apple dans le coin supérieur gauche de l'écran.
- Sélectionnez "Préférences Système" dans le menu déroulant.
- Dans la fenêtre Préférences Système, cliquez sur "Accessibilité."
Ici, vous trouverez diverses catégories telles que Général, Vision, Média, Audition et Interaction. Chaque catégorie offre des paramètres spécifiques pour améliorer l'accessibilité. Par exemple, la section Vision comprend des fonctionnalités comme VoiceOver, Zoom et Affichage, tandis que la section Audition vous permet d'ajuster les paramètres audio.
Conclusion
Dans cet article, nous avons exploré comment changer la date et l'heure sur un Mac en utilisant le Terminal. Nous avons discuté de l'utilisation de l'outil "ntpdate" pour synchroniser avec un serveur de temps central et de la commande "date" pour régler manuellement la date. De plus, nous avons fourni un aperçu des paramètres système essentiels disponibles sur un Mac, y compris les paramètres Général, Date & Heure, Langue & Région, Dock et Accessibilité.
En suivant les étapes décrites dans cet article, vous pouvez facilement ajuster la date et l'heure sur votre Mac et personnaliser divers paramètres système pour répondre à vos préférences. N'oubliez pas de faire preuve de prudence lorsque vous utilisez le Terminal et assurez-vous d'entrer les valeurs correctes.