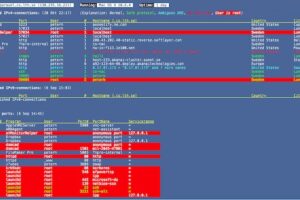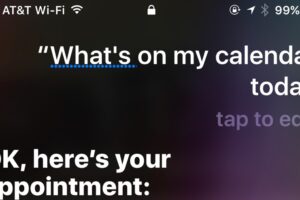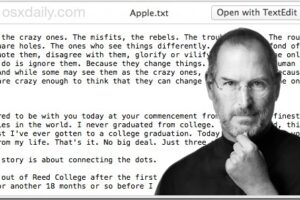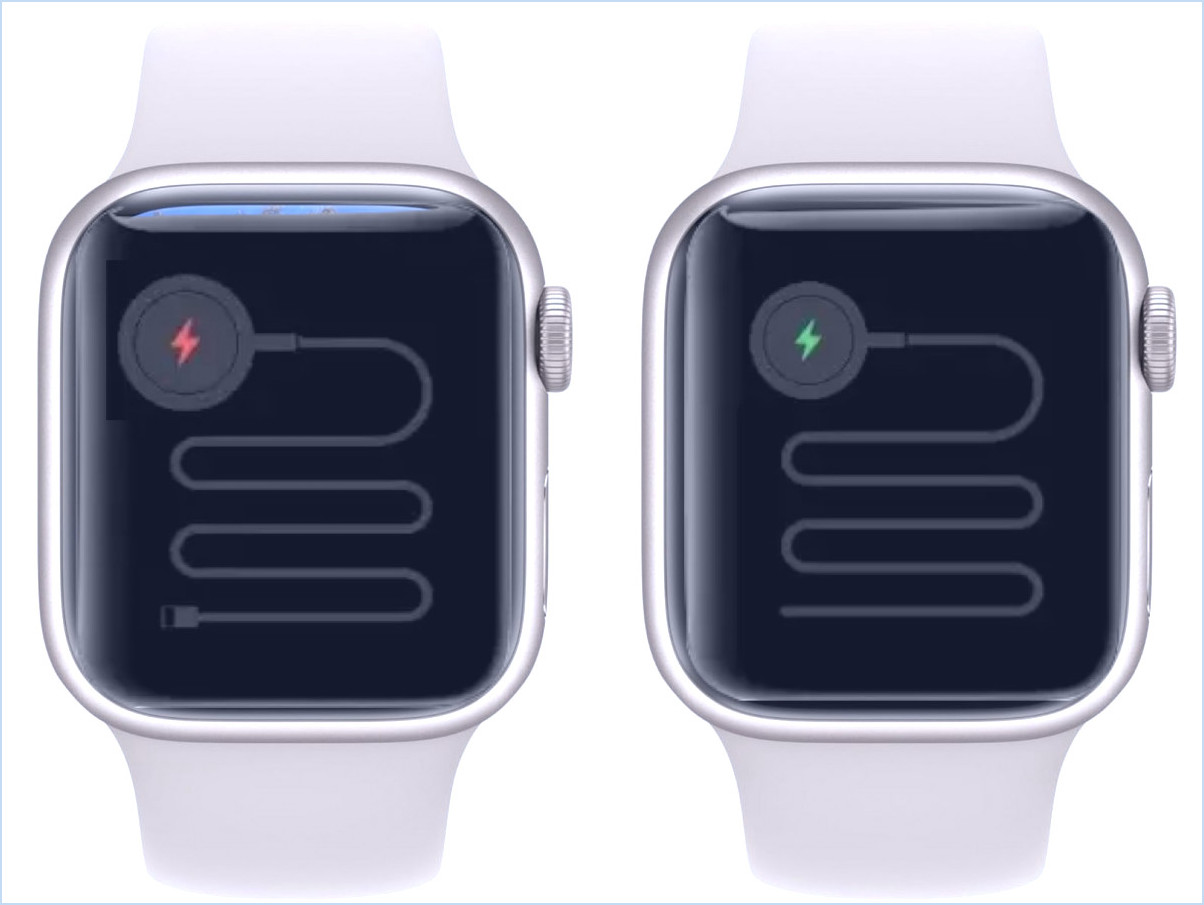Comment faire apparaître le dock sur un écran externe sous Mac OS X
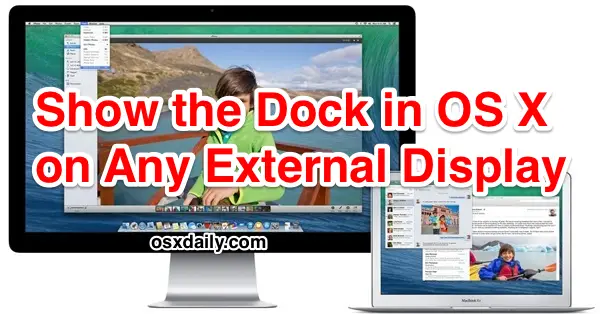
Les versions plus récentes de Mac OS ont apporté des améliorations significatives à la prise en charge du multi-écran pour les utilisateurs de Mac dont l'ordinateur est connecté à un ou deux écrans externes.
L'une des modifications les plus utiles de la prise en charge du multi-écran est la possibilité d'accéder au dock sur n'importe lequel des écrans connectés à un Mac par le biais d'une simple astuce de mouvement à l'écran. L'apprentissage de cette astuce vous permet d'afficher rapidement le Dock sur n'importe quel écran connecté à un Mac.
Comment montrer le dock sur des écrans externes connectés à un Mac
Si vous avez un autre écran connecté à un Mac et que vous souhaitez voir le Dock sur cet écran secondaire, il vous suffit d'utiliser une simple astuce avec le curseur ; amenez le curseur au bas de l'écran externe, puis faites-le glisser rapidement deux fois avec le curseur. Le Dock s'affichera alors sur l'écran externe.
Faites glisser le curseur deux fois vers le bas pour faire apparaître le Dock sur l'écran externe
Pour être clair, faites glisser contre le bas de l'écran sur l'écran secondaire pour montrer le Dock.
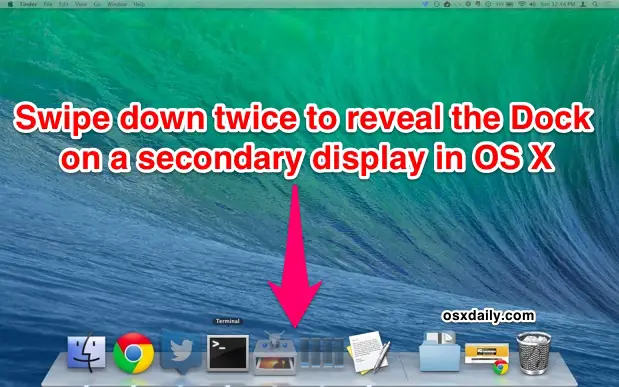
Ce dernier montre exactement le même Dock que celui qui apparaîtrait sur l'écran principal. En regardant de près, vous verrez le Dock glisser sur un écran pour réapparaître sur l'autre. Notez que si l'écran secondaire est l'écran "actif", un simple mouvement de glissement vers le bas affichera le Dock.
Il n'y a pas d'option de configuration pour cela - bien que les utilisateurs doivent activer l'option "Les écrans ont des espaces séparés" dans les paramètres de contrôle de mission - et contrairement aux versions antérieures de Mac OS X, il ne s'agit pas d'un choix d'un écran ou l'autre basé sur le paramètre d'affichage principal. Cette option est également universelle, quels que soient les paramètres individuels du Dock, et le comportement reste le même, que le Dock Mac soit configuré pour se cacher et s'afficher automatiquement ou non, car le mouvement vers le Dock reste la méthode pour le révéler sur le moniteur secondaire.
La seule exception au geste de glisser-déposer est si vous avez le Dock de Mac OS X placé sur le côté gauche ou droit de l'écran. Dans ce cas, il vous suffit de faire glisser deux fois le curseur à gauche ou à droite pour faire apparaître le Dock, selon l'endroit où il se trouve.
Les utilisateurs qui aiment les applications en mode plein écran remarqueront probablement qu'il s'agit du même comportement de double glissement que celui utilisé pour faire apparaître le Dock en mode plein écran sous Mac OS X également.
Bien que l'accès au dock soit contrôlé par un geste et ne puisse pas être défini de manière exclusive, vous pouvez régler des paramètres spécifiques à la barre de menu des Macs. Pour ceux qui ne souhaitent pas que la barre de menu soit visible sur les deux écrans, l'un peut être réglé et l'autre peut être masqué par un simple changement dans les préférences système.
Cette fonctionnalité se comporte de la même manière sous MacOS Mojave, MacOS High Sierra, Sierra, OS X El Capitan, OS X Yosemite et OS X Mavericks, et probablement aussi dans les futures versions de MacOS.
Si vous connaissez une autre méthode pour afficher le Dock sur des écrans externes connectés à un Mac, partagez avec nous les commentaires ci-dessous !