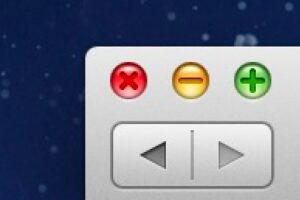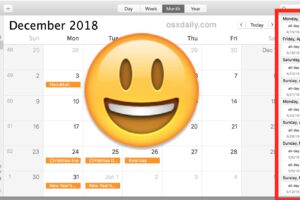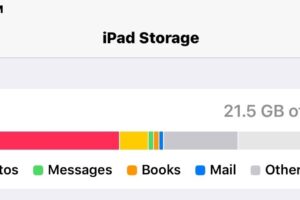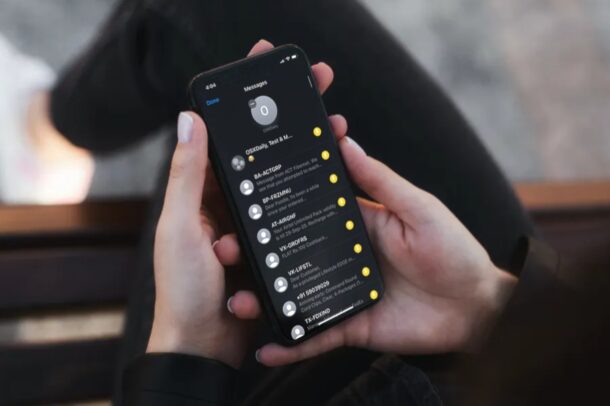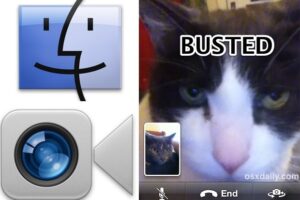Comment s'abonner aux jours fériés américains dans le calendrier sur iPhone et iPad
![]() Vous voulez afficher les jours fériés américains dans votre calendrier iOS ? Il existe plusieurs façons d'y parvenir, et nous allons couvrir les deux méthodes les plus simples. La première consiste en un abonnement direct au calendrier officiel des vacances américaines proposé par Apple, et l'autre consiste à synchroniser le même calendrier à partir d'un Mac dont la fonction est activée. Pour l'instant, cette méthode est nécessaire, car il n'existe pas actuellement de possibilité d'afficher ou de masquer directement les jours fériés dans l'application Calendrier de l'iPhone, de l'iPad ou de l'iPod touch.
Vous voulez afficher les jours fériés américains dans votre calendrier iOS ? Il existe plusieurs façons d'y parvenir, et nous allons couvrir les deux méthodes les plus simples. La première consiste en un abonnement direct au calendrier officiel des vacances américaines proposé par Apple, et l'autre consiste à synchroniser le même calendrier à partir d'un Mac dont la fonction est activée. Pour l'instant, cette méthode est nécessaire, car il n'existe pas actuellement de possibilité d'afficher ou de masquer directement les jours fériés dans l'application Calendrier de l'iPhone, de l'iPad ou de l'iPod touch.
Nous nous concentrons sur les vacances aux États-Unis pour cet exemple, mais vous trouverez ci-dessous des liens qui incluent également les calendriers d'autres nations. Si vous avez un lien direct vers les calendriers Apple de votre pays, n'oubliez pas de le mentionner dans les commentaires.
Comment s'abonner au calendrier des jours fériés aux États-Unis sur iOS
Notez que les nouvelles versions de l'application iOS Calendrier disposent d'un simple paramètre de basculement pour afficher ou supprimer les calendriers des vacances sur l'iPhone ou l'iPad. Les étapes ci-dessous s'appliquent à l'abonnement aux calendriers qui ne sont pas affichés dans cette liste à bascule simple.
Ok, passons à l'affichage des jours fériés dans l'application Calendrier pour iOS ...
Option 1 : S'abonner directement au calendrier des vacances américaines sur iPhone / iPad
L'URL ci-dessous est l'alimentation du calendrier des vacances aux États-Unis directement à partir d'Apple :
https://p24-calendars.icloud.com/holiday/US_en.ics
Vous pouvez copier et coller cela dans un e-mail et l'envoyer vous-même, ou si vous êtes sur un iPhone, iPad ou iPod touch, faites simplement ce qui suit à la place :
Oui, il s'agit d'un lien direct vers le fichier de calendrier d'Apple, vous pouvez prévisualiser le lien si vous voulez être sûr qu'il est exact. Cliquez sur "S'abonner" lorsque l'option apparaît :
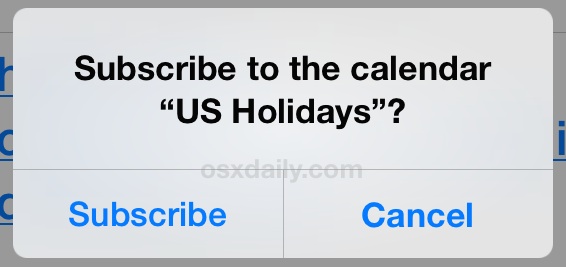
En ouvrant votre application Calendrier dans iOS, vous devriez voir les jours fériés tels qu'ils sont visibles dans la capture d'écran ci-dessous :
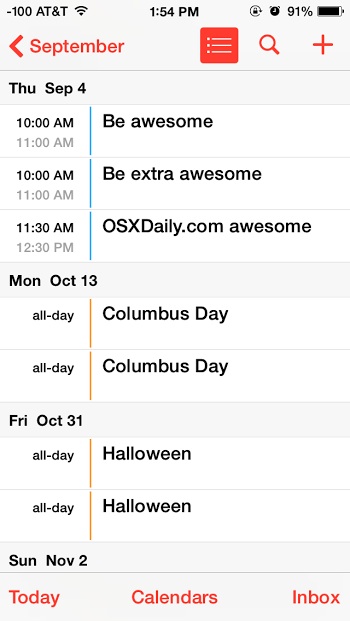
Notez que cet exemple de capture d'écran montre les vacances deux fois en vue liste ou en vue jour car le flux a été souscrit directement comme indiqué ci-dessus, mais aussi synchronisé à partir du Mac comme indiqué dans l'étape suivante. Faites l'un ou l'autre, pas les deux, sauf si vous voulez que les vacances apparaissent deux fois comme ceci.
Option 2 : S'abonner à des calendriers sur un Mac & synchroniser avec iCloud
Si vous avez suivi notre conseil d'afficher les jours fériés dans l'application Calendrier pour Mac et que vous utilisez iCloud avec le même Apple ID que celui utilisé par votre iPhone / iPad, les jours fériés se synchroniseront automatiquement avec votre appareil iOS depuis le Mac. C'est très facile si vous avez un Mac
si vous avez déjà indiqué des jours fériés dans le Calendrier pour Mac OS X et que vous utilisez iCloud,
Qu'en est-il des calendriers des fêtes des autres nations ?
Il est évident que les jours fériés diffèrent d'un pays à l'autre. Si vous êtes au Royaume-Uni, vous n'avez probablement pas envie de fêter le 4 juillet aux États-Unis (ou peut-être que si). La façon la plus simple d'obtenir le calendrier des vacances de vos pays respectifs est d'utiliser la deuxième option décrite ci-dessus, en synchronisant les vacances de votre Mac à votre appareil iOS.
La page des calendriers Apple en propose plusieurs, et ce lien du Royaume-Uni permet de télécharger les jours fériés .
Les lecteurs sont également invités à partager les URL directes du calendrier iCloud d'Apple dans les commentaires, en s'assurant d'inclure la nation du calendrier des vacances.
Nous avons quelques questions à ce sujet après avoir montré comment accéder à la nouvelle vue de liste dans iOS 7.1 car les captures d'écran montrent les vacances aux États-Unis... espérons que cela répond à ces questions !