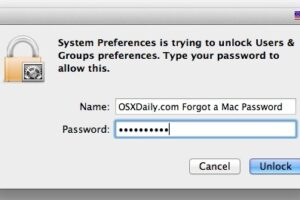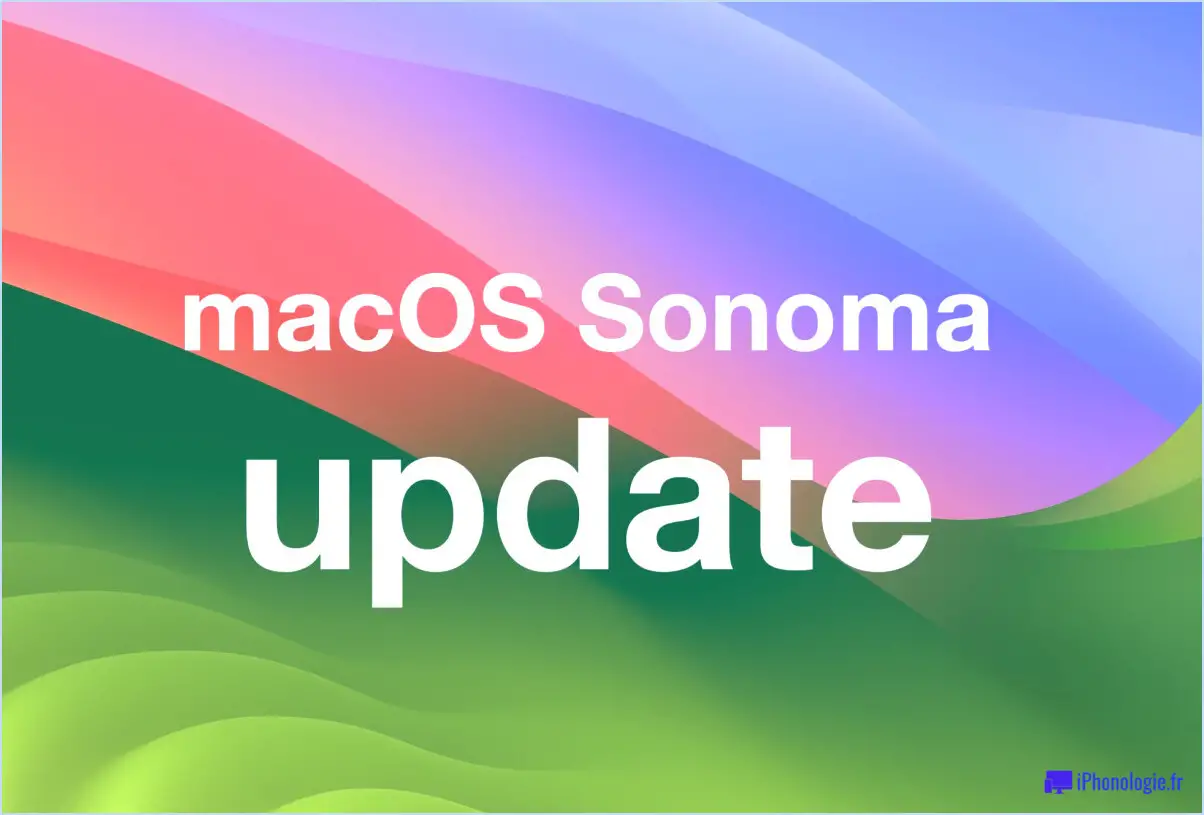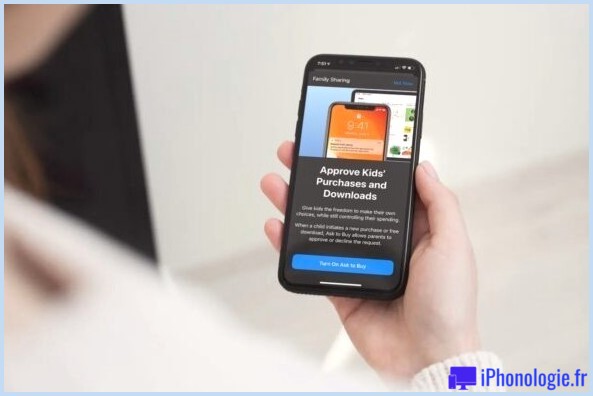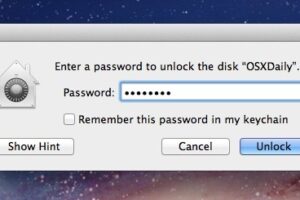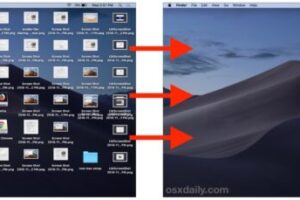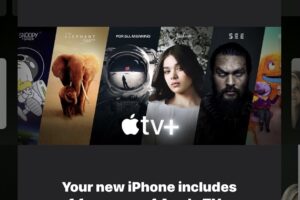Comment signer des documents avec le trackpad Mac en utilisant la prévisualisation pour Mac OS X
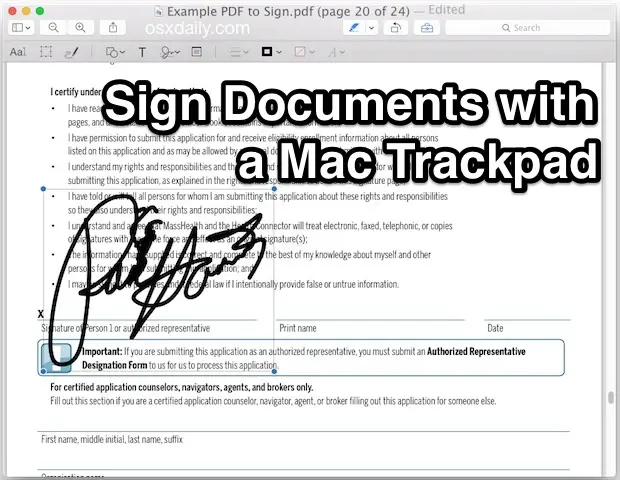
L'application Mac Preview a longtemps inclus la possibilité de signer numériquement des documents avec une signature, mais jusqu'aux versions les plus récentes de Mac OS X, les utilisateurs devaient simplement signer un morceau de papier et ensuite utiliser la caméra frontale du Mac pour "scanner" et numériser la signature. Cela a changé avec les versions modernes de Mac OS, et si votre Mac fonctionne avec Sierra, El Capitan, Yosemite ou une version plus récente, vous pouvez désormais signer des documents en utilisant simplement un trackpad.
La fonction de signature du trackpad de Preview est très facile à utiliser bien qu'elle reste un peu cachée et n'est pas nécessairement évidente si vous ne savez pas où la trouver. Néanmoins, les outils de signature de Preview sont si utiles et rendent la signature de formulaires, de contrats et de tout autre document si facile, que tous les utilisateurs de Mac doivent absolument savoir comment l'utiliser.
Comment signer un document à l'aide de l'outil de signature Trackpad en aperçu pour Mac OS X
Dans cet exemple, nous allons signer un fichier PDF, mais vous pouvez appliquer les signatures à littéralement n'importe quel fichier qui s'ouvrira dans l'application Preview.
- Ouvrez le document à signer dans l'application Preview
- Cliquez sur la petite icône de la boîte à outils / mallette située à droite de la barre d'outils des documents, ce qui fera apparaître la barre d'outils de prévisualisation
- Cliquez sur l'icône de gribouillage (signature)
- Choisissez "Trackpad" et cliquez ensuite dans la case pour commencer à dessiner la signature (l'option Appareil photo est décrite ici)
- Cliquer sur "Fait", puis sélectionner la signature à partir de l'icône de gribouillage pour la placer sur le document, la faire glisser en place et la redimensionner comme il convient
- Enregistrez le fichier avec la signature comme d'habitude
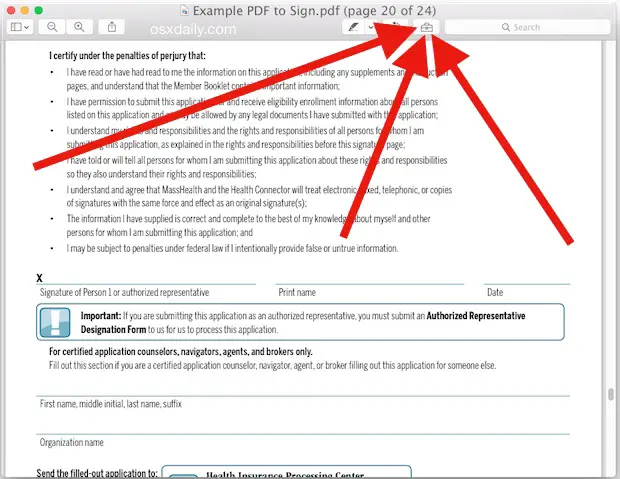
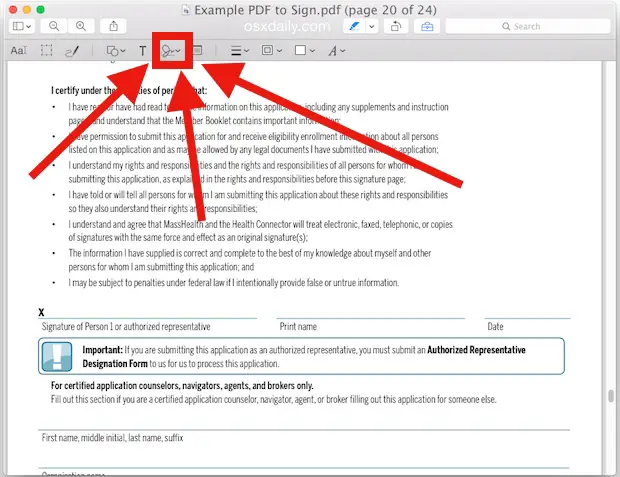
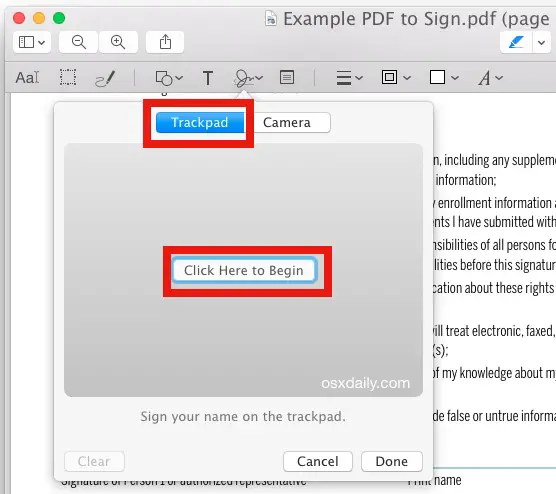
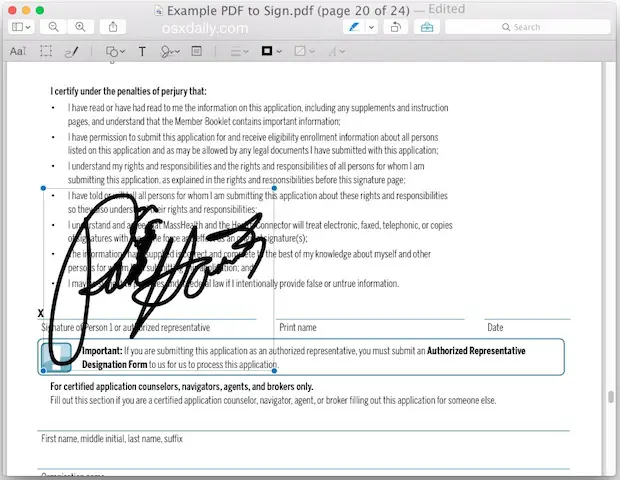
Une fois votre fichier sauvegardé, vous pouvez envoyer le document signé par e-mail, le télécharger par le biais d'un formulaire web, ou tout autre moyen. La signature que vous avez créée avec le trackpad est enregistrée dans l'application Preview, de sorte que vous pouvez y accéder rapidement à nouveau à l'avenir pour signer un document en le sélectionnant simplement à partir du bouton Signature. À moins que vous ne souhaitiez utiliser une signature nouvelle ou différente, vous n'avez pas besoin de repasser par les étapes de création.
Cette méthode de trackpad est vraiment le moyen le plus simple et le plus rapide de signer quelque chose sur votre Mac, et elle fonctionne avec n'importe quel trackpad, qu'il s'agisse du Magic Trackpad ou d'un trackpad intégré à un MacBook Air ou MacBook Pro. Espérons qu'une fonctionnalité similaire sera également disponible pour l'iPhone et l'iPad.
Souvenez-vous qu'il n'y a pas si longtemps, si vous deviez signer et envoyer un document par e-mail à quelqu'un, vous deviez imprimer le fichier, le signer avec un stylo, puis scanner ce document imprimé pour le renvoyer à l'ordinateur. Et avouons-le, de nombreux utilisateurs de Windows et Mac continuent à faire la routine d'impression, de signature et de numérisation, en particulier ceux qui ne savent pas que la fonction de signature est incluse dans Mac OS X ! La prochaine fois que vous aurez besoin de signer quelque chose ? Utilisez simplement votre trackpad, ou si vous n'utilisez pas les dernières versions de Mac OS X, utilisez plutôt l'appareil photo pour scanner une signature, les deux sont faciles et fonctionnent très bien.
N'oubliez pas que la possibilité de signer un document à l'aide de votre trackpad sur Mac nécessite une version moderne de Mac OS, tout ce qui dépasse la version 10.10 du logiciel système aura cette fonctionnalité dans Aperçu pour Mac.