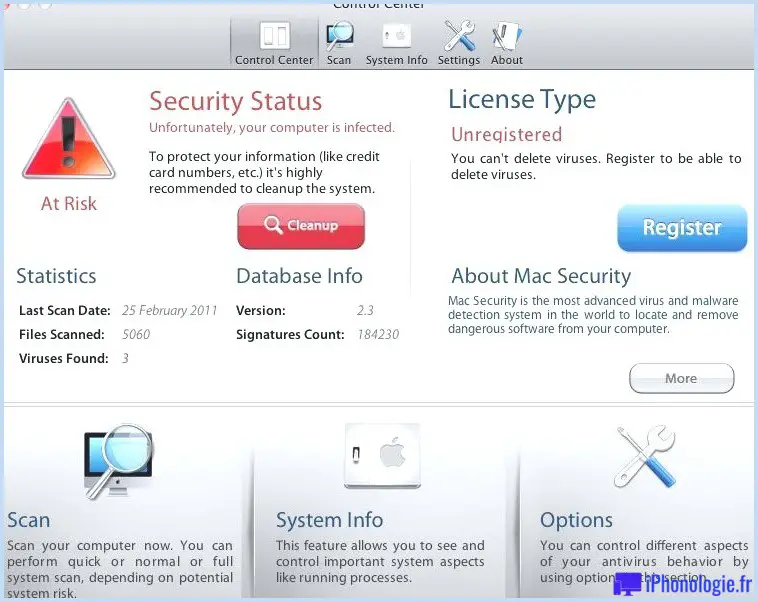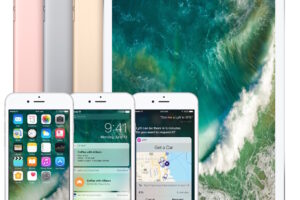Comment diviser le clavier de l'iPad pour faciliter la saisie
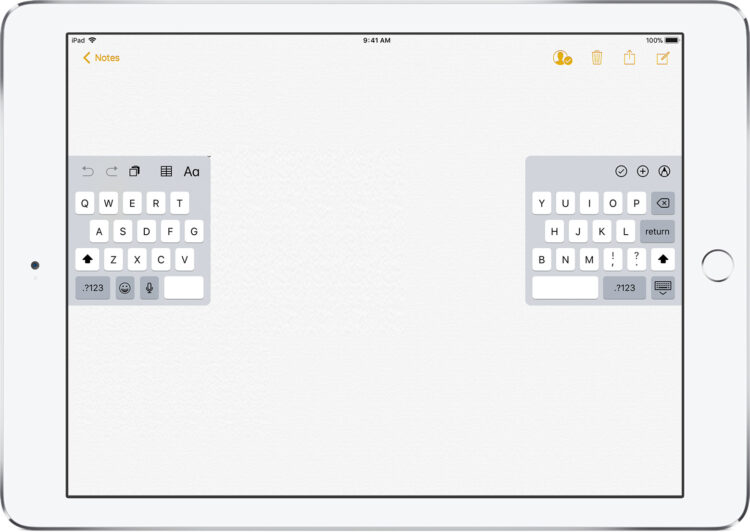
Taper sur le clavier à l'écran de l'iPad peut être un peu étrange pour certains utilisateurs qui sont habitués soit à un iPhone et à taper avec leur pouce, soit même à un Mac ou un PC et habitués à taper sur un clavier tactile ordinaire. Mais un excellent moyen d'améliorer la frappe sur l'iPad et de la rendre plus rapide est d'utiliser la fonction "Split Keyboard" du clavier de l'iPad.
Le clavier divisé est l'une des fonctionnalités les plus appréciées dont dispose iOS avec l'iPad. Il facilite considérablement la frappe tout en tenant l'appareil en mode paysage et portrait en permettant d'utiliser les pouces pour taper, plutôt que de mettre l'iPad à plat et d'essayer de taper comme un clavier normal, ce qui est encombrant et difficile pour beaucoup d'entre nous.
Comment utiliser le clavier partagé de l'iPad
Vous pouvez utiliser la disposition fractionnée n'importe où sur l'iPad, et une fois que vous avez fractionné les touches, elles le resteront jusqu'à ce qu'elles soient à nouveau ancrées. La division du clavier de l'iPad fonctionne également en orientation horizontale ou verticale. Voici tout ce que vous devez faire pour accéder et utiliser cette fonction de saisie exceptionnelle sur l'iPad :
- Prenez l'iPad si vous ne l'avez pas encore fait
- Lancez n'importe quelle application où le clavier apparaît (Notes, Messages, etc.), ou tapez sur n'importe quel champ de texte où le clavier apparaît sur l'iPad
- Appuyez sur le bouton du clavier dans le coin inférieur droit pour faire apparaître le menu des options du clavier, et appuyez sur "Diviser" pour diviser le clavier sur l'iPad
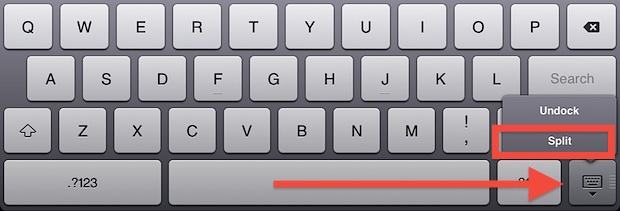
Notez que les dernières versions d'iOS permettent également de saisir la barre de mouvement du clavier, et en tirant vers le haut, vous diviserez également les touches. Cela peut être plus facile pour certains utilisateurs et il n'est pas nécessaire de basculer les options du clavier puisque tout se fait par un simple geste. Vous constaterez que les touches commencent à se diviser rapidement dès que vous déplacez la barre vers le haut de l'écran.
En ajustant l'emplacement des touches fendues en tapant sur "Undock", vous pouvez faciliter encore plus la saisie en choisissant un emplacement où vos pouces reposent naturellement.
L'amarrage et la fusion du clavier sont disponibles par le biais du même menu, ou vous pouvez simplement faire glisser le clavier tout en bas de l'écran pour rejoindre le clavier et abandonner la disposition en deux parties, revenant ainsi à la disposition normale du clavier de l'iPad.
La fonction de clavier partagé est présente dans presque toutes les versions d'iOS pour iPad que vous rencontrerez, des versions plus anciennes aux versions les plus modernes d'iOS. La seule différence réside dans l'apparence du clavier à l'écran.
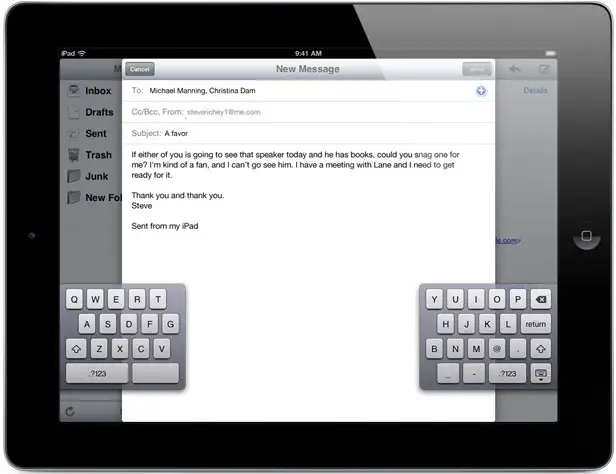
Tous les iPad sont équipés en natif de cette fonction dans iOS, et si vous utilisez fréquemment le clavier en mode portrait, vous le trouverez extrêmement utile car il vous permet d'utiliser les pouces pour taper, un peu comme sur les claviers virtuels des iPhone ou iPod à écran plus petit.
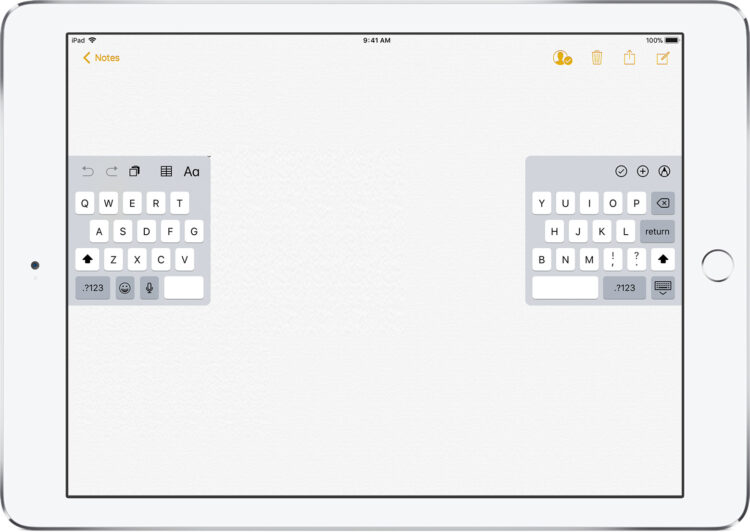
La fonction de clavier divisé ne fonctionne évidemment que sur l'iPad, mais l'iPhone a aussi un truc intéressant dans sa manche : le clavier à une main. Il vaut la peine d'y jeter un coup d'œil pour les utilisateurs d'iPhone !
Si vous avez des conseils, des astuces ou des commentaires intéressants à propos de la saisie sur l'iPad ou du clavier, n'hésitez pas à nous en faire part dans les commentaires ci-dessous ! Et si vous avez apprécié ce tour de passe-passe, vous apprécierez probablement aussi d'autres conseils utiles pour la saisie sur iPad. Merci pour la suggestion d'astuce Kara !