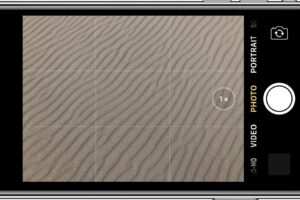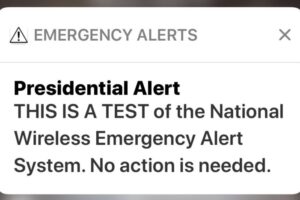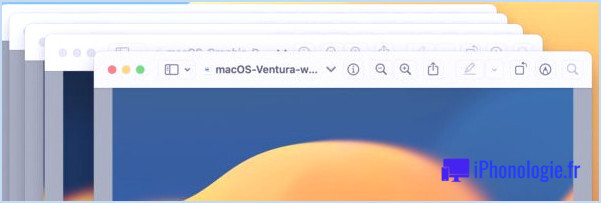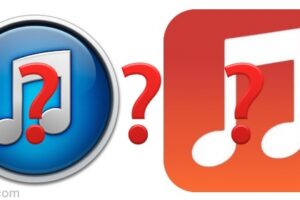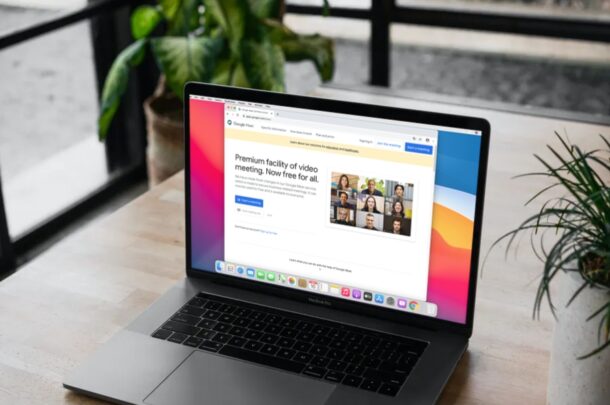Comment arrêter la lecture automatique de vidéos dans Safari pour Mac
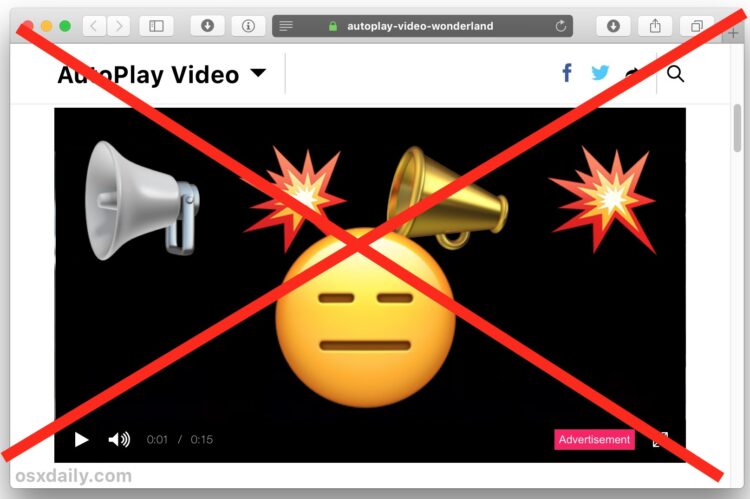
La lecture automatique de vidéos est fréquente sur le web, et de nombreux sites web se mettent à vous bombarder de vidéos et de sons dès que vous chargez une page web. Cela peut être agréable pour certains sites web et certaines vidéos, mais cela peut aussi être frustrant ou indésirable. Un paramètre caché dans Safari rend la désactivation de la lecture automatique des vidéos assez simple sur Mac, donc si vous souhaitez arrêter la lecture automatique des vidéos, il existe une option pour le faire.
Une petite note importante : les versions modernes de Safari comprennent une fonction de désactivation de l'autoplay dont il est question ici et qui est distincte de ce qui est détaillé ci-dessous. De plus, dans les versions actuelles de Safari (tout ce qui précède High Sierra), si vous choisissez d'arrêter la lecture automatique des vidéos, alors chaque vidéo de Safari nécessitera une interaction de l'utilisateur avant de pouvoir être lue. En général, cela signifie que vous devez cliquer sur la vidéo, puis sur le bouton de lecture pour la lancer. Toutes les vidéos à lecture automatique seront arrêtées, mais la possibilité d'appuyer facilement sur le bouton de lecture pour démarrer une vidéo l'est également. Vous pouvez essayer le réglage ci-dessous et voir s'il vous convient, sinon il est tout aussi facile de le désactiver et de revenir aux options par défaut qui autorisent à nouveau la lecture automatique et la vidéo en ligne.
Comment arrêter toutes les vidéos en lecture automatique dans Safari sur Mac
En modifiant ce paramètre qui arrêtera la lecture automatique des vidéos, toutes les autres vidéos de Safari nécessiteront une action de l'utilisateur avant de pouvoir être lues.
- Quitter Safari on the Mac
- Ouvrez l'application Terminal dans MacOS comme indiqué dans /Applications/Utilitaires/
- Saisissez exactement la syntaxe suivante, cela active le menu Debug dans Safari :
- Appuyez sur la touche retour pour exécuter la commande par défaut
- Ouvrez Safari sur le Mac et déroulez le menu "Debug" nouvellement activé et allez dans le sous-menu "Media Flags", puis choisissez "Disallow inline video"
- Recharger / rafraîchir toute page web existante pour que le paramètre prenne effet
par défaut écrivez com.apple.Safari IncludeInternalDebugMenu 1
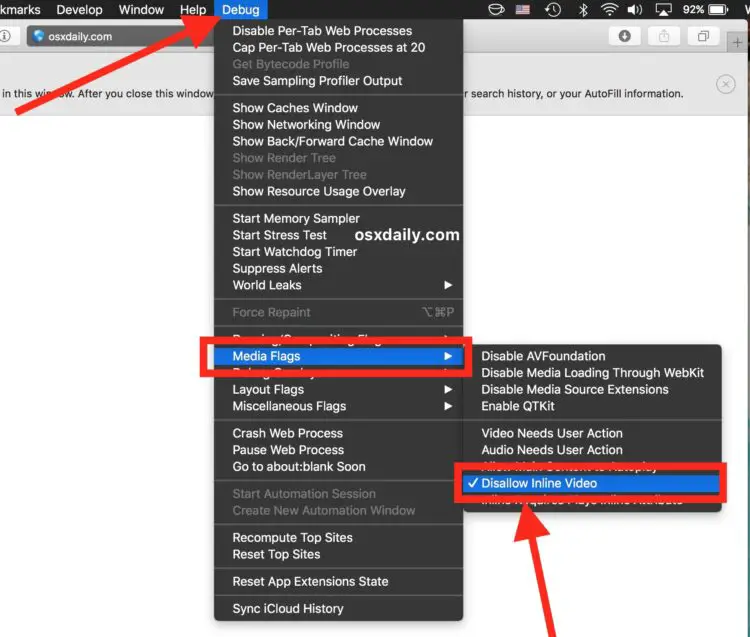
Vous pouvez l'essayer vous-même, charger n'importe quelle page web où une vidéo serait automatiquement diffusée et elle ne le fera plus. Par exemple, n'importe quelle vidéo YouTube aléatoire ou cette page sur Bloomberg.com jouerait automatiquement une vidéo lors de son chargement, mais avec ce paramètre activé, la lecture automatique de la vidéo s'arrêtera dans Safari sans que l'utilisateur n'ait à intervenir pour permettre à cette vidéo de se charger et de se lire.
N'oubliez pas que lorsque vous désactivez la "vidéo en ligne" (et donc la lecture automatique de la vidéo), vous empêchez en fait Safari de lire toute vidéo web par défaut sans interaction de l'utilisateur. Cela signifie que même les vidéos de YouTube et de Vimeo ne se chargeront pas automatiquement tant que vous n'aurez pas cliqué dessus pour les lire. Certains utilisateurs peuvent trouver cela trop lourd à gérer et voudront donc réactiver la vidéo en ligne et la vidéo à lecture automatique.
Réactiver et autoriser la vidéo en ligne et la lecture automatique de la vidéo dans Safari sur Mac
Si vous avez activé le paramètre précédent et que vous le trouvez trop lourd pour lire d'autres vidéos sur le web, il vous suffit d'annuler le changement en basculant à nouveau l'option de menu :
- Dans Safari, déroulez le menu "Debug" et retournez au sous-menu "Media Flags"
- Rafraîchir toutes les pages web ouvertes existantes pour le changement à reporter
Choisissez à nouveau "Interdire la vidéo en ligne" pour qu'il n'y ait plus de case à cocher à côté
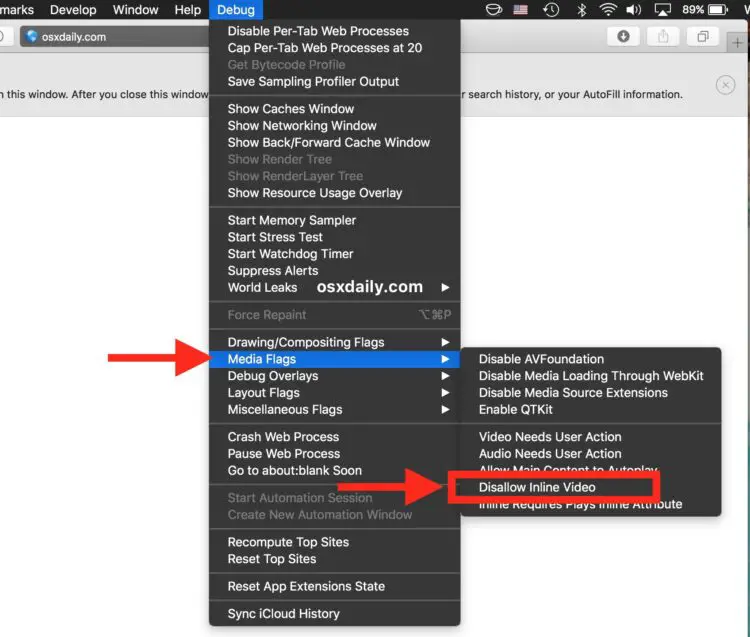
En changeant à nouveau le paramètre, toutes les vidéos web pourront être lues comme d'habitude sans étape supplémentaire d'interaction avec l'utilisateur, mais il sera également possible de lire à nouveau automatiquement les vidéos sur les pages web.
* Safari 11 sous MacOS Sierra et MacOS High Sierra 10.13 et suivants inclut une fonction de désactivation de la lecture automatique des vidéos plus facile d'accès. Ainsi, cette astuce est plus pertinente pour les versions antérieures de MacOS et les versions antérieures de Safari.
Bien qu'il soit caché par défaut, le menu de débogage de Safari comporte de nombreuses options utiles, en particulier pour les développeurs web. Ainsi, si vous êtes un travailleur du web, qu'il s'agisse d'un concepteur d'interface, d'un développeur web ou même d'un simple programmeur ou bricoleur, vous pouvez le trouver utile et amusant. La plupart des paramètres optionnels du menu Debug sont très avancés et ne sont certainement pas destinés à un usage occasionnel. Sachez que si vous activez le menu et que vous commencez à basculer entre différents boutons, vous risquez d'empêcher Safari de fonctionner comme prévu. Vous devrez donc vous en tenir aux options du menu Debug qui vous sont expliquées ou qui vous concernent, ne commencez pas à essayer les choses au hasard (du moins, sans suivre ce qu'elles sont afin de pouvoir inverser le réglage si nécessaire).
Avez-vous d'autres conseils ou astuces concernant la lecture automatique de vidéos dans Safari sur Mac ? Faites-le nous savoir dans les commentaires !