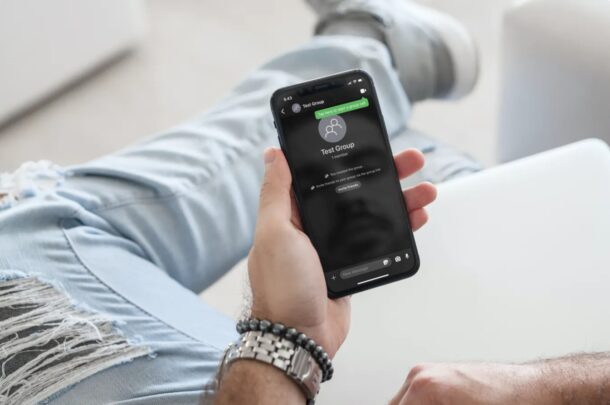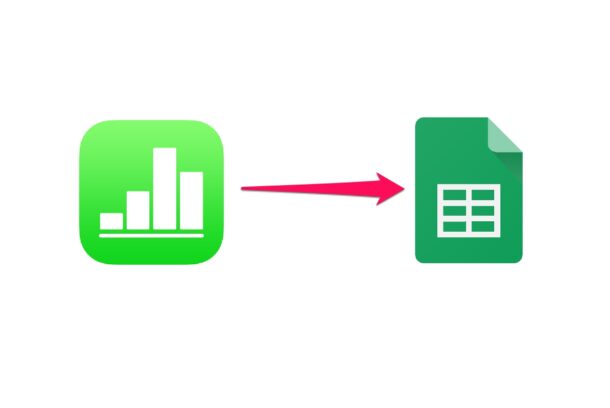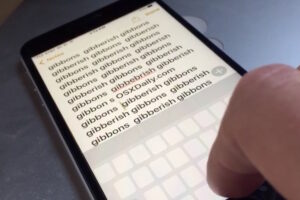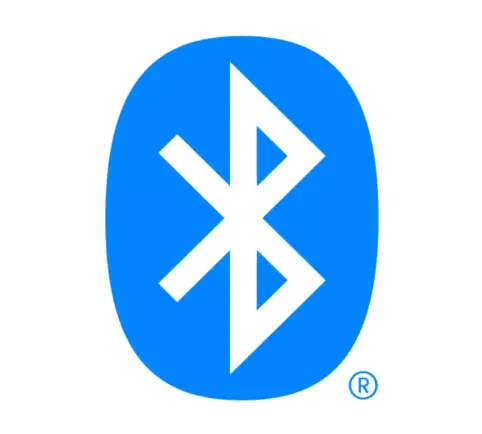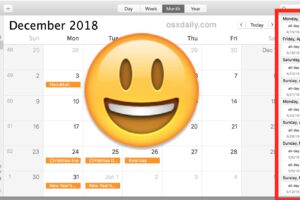Comment arrêter les animations d'icônes d'applications dans le dock lors de l'ouverture d'applications Mac
![]()
Lorsque vous cliquez sur une icône d'application dans le Dock de Mac OS pour lancer une application, l'icône du Dock des applications s'anime avec un petit rebondissement au fur et à mesure que l'application s'ouvre. De plus, lorsque vous lancez une autre application depuis Mac OS, l'icône de l'application apparaît dans le Dock et s'anime également avec une danse de haut en bas au lancement de l'application. Les icônes animées du Dock existent dans Mac OS depuis les premiers jours de Mac OS X, mais certains utilisateurs ne souhaitent pas du tout que leurs icônes d'application s'animent ou rebondissent dans le Dock.
Avec un simple réglage de paramètres, vous pouvez empêcher les icônes des applications de s'animer dans le Dock sous Mac OS, ou si vos icônes de Dock ne rebondissent pas actuellement, vous pouvez basculer un paramètre pour que cette fonction revienne.
Une petite note : les icônes animées du dock rebondissant sont utilisées comme un indicateur qu'une application Mac est en train de s'ouvrir. Lorsque vous désactivez la possibilité pour les icônes d'application de rebondir/dribbler dans le Dock, il n'y a pas d'indicateur visuel qu'une application est en train de se lancer. Pour cette raison, la plupart des utilisateurs de Mac doivent laisser la fonction d'animation des icônes d'application du Dock activée dans Mac OS, bien que si vous cachez régulièrement le Dock, vous ne remarquerez peut-être même pas si elle est désactivée ou activée au départ.
Comment arrêter les animations d'icônes lors du lancement d'une application dans le dock de Mac OS
Fatigué de voir les icônes animées des applications rebondir dans le Dock lorsque vous ouvrez une application ? Voici comment les éteindre :
- Descendez le menu Pomme et choisissez "Préférences Système"
- Sélectionnez le panneau de préférences "Dock"
- Décochez la case "Animer l'ouverture des applications" dans le panneau de préférences du Dock pour empêcher l'animation des icônes du Dock de rebondir sur l'application ouverte
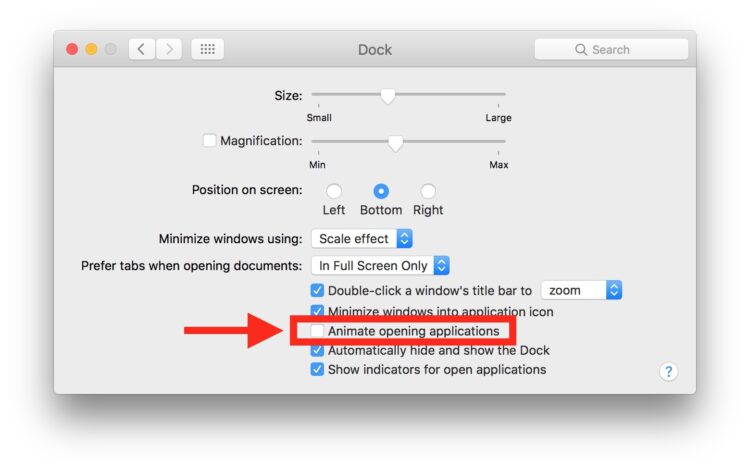
Lorsque le paramètre d'ouverture de l'animation sur l'application est désactivé, vous cliquez sur les icônes du Dock pour les ouvrir mais il n'y a pas d'indicateur de lancement de l'application, celle-ci s'ouvre (ou non) sans indicateur visuel, un peu comme l'ouverture des applications dans iOS.
Comment faire pour que les icônes du dock s'animent à nouveau lors du lancement de l'application
Bien sûr, vous pouvez réactiver les icônes animées rebondissantes du Dock à tout moment en revenant au réglage par défaut et en retournant simplement à> Préférences Système> Dock> et en vérifiant le réglage pour que "Animer les applications d'ouverture" soit à nouveau activé.
La plupart des utilisateurs aiment l'indicateur visuel du lancement d'une application et doivent donc laisser ce paramètre activé.
Que diriez-vous de désactiver le rebondissement de l'icône du Dock lorsqu'une application requiert votre attention ?
Si vous désactivez simplement l'animation de lancement de l'application Docks, vous remarquerez que les icônes des Docks peuvent encore rebondir lorsqu'une application requiert votre attention. Peut-être parce qu'il y a un dialogue d'alerte, un message d'erreur, qu'une installation est terminée ou qu'une tâche est terminée. L'indicateur de rebond de l'animation du Dock comme moyen d'alerte peut également être désactivé, mais cela se fait à l'aide d'une commande d'écriture par défaut décrite ici, qui désactive complètement tout comportement de rebond du Dock, tant pour le lancement de l'application que pour les notifications de l'application. Si vous désactivez cette fonctionnalité, les applications n'auront aucun moyen de vous avertir d'une alerte ou d'un comportement qui requiert votre attention, ce qui n'est généralement pas recommandé pour la plupart des utilisateurs.
Pendant que vous vous amusez avec le Dock, vous pouvez également profiter de quelques autres petits réglages comme la suppression du délai de masquage automatique du Dock Mac ou l'accélération des animations du Dock, ou encore consulter ici de nombreux autres conseils sur le Dock.