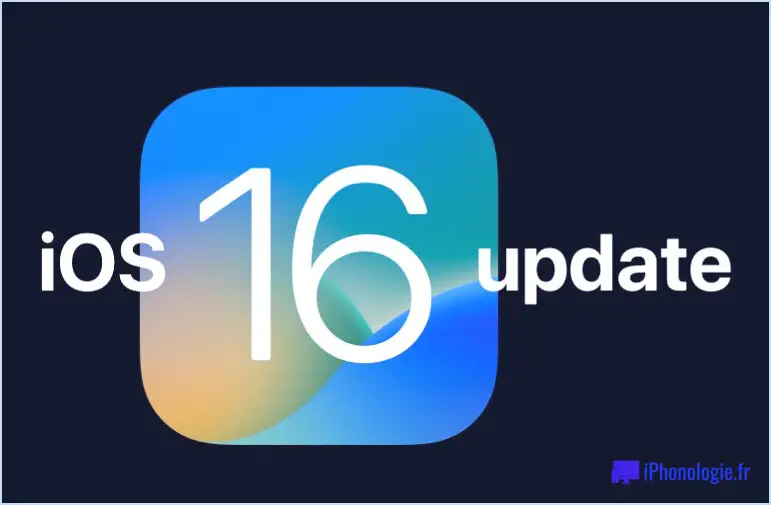Arrêtez le chargement automatique des images dans le courrier pour iOS afin de réduire l'utilisation des données et d'accélérer le courrier
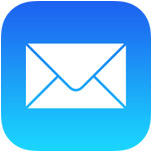 Les courriels ouverts dans l'application Mail pour iOS chargent par défaut toutes les images jointes à ce message. Cela permet aux courriels de se formater et de s'organiser comme l'expéditeur l'a prévu, souvent avec de jolis petits graphiques d'en-tête et des fichiers de signature, mais cela a un inconvénient potentiellement sérieux : l'utilisation accrue de la bande passante. Sur une connexion wi-fi, l'utilisation de la bande passante n'a guère d'importance, mais sur la plupart des plans de données cellulaires plus petits et plus limités, chaque KB et MB de transfert de données est précieux, et les petites images et le style mignon qui accompagnent de nombreux courriels ne font rien d'autre qu'engloutir un plan de données. Il existe cependant une solution simple à ce problème, qui consiste à désactiver le chargement des images distantes dans l'application Mail de l'iPhone et de l'iPad.
Les courriels ouverts dans l'application Mail pour iOS chargent par défaut toutes les images jointes à ce message. Cela permet aux courriels de se formater et de s'organiser comme l'expéditeur l'a prévu, souvent avec de jolis petits graphiques d'en-tête et des fichiers de signature, mais cela a un inconvénient potentiellement sérieux : l'utilisation accrue de la bande passante. Sur une connexion wi-fi, l'utilisation de la bande passante n'a guère d'importance, mais sur la plupart des plans de données cellulaires plus petits et plus limités, chaque KB et MB de transfert de données est précieux, et les petites images et le style mignon qui accompagnent de nombreux courriels ne font rien d'autre qu'engloutir un plan de données. Il existe cependant une solution simple à ce problème, qui consiste à désactiver le chargement des images distantes dans l'application Mail de l'iPhone et de l'iPad.
Si vous êtes un gros utilisateur de Mail, cet ajustement peut réduire considérablement votre consommation de données, et il y a un merveilleux avantage secondaire pour les anciens modèles d'iPhone, d'iPad et d'iPod touch aussi ; une augmentation de vitesse potentiellement substantielle pour l'utilisation de l'application Mail sur les anciens appareils iOS.
Cela ne signifie pas que vous ne pourrez pas visualiser les images distantes ou les images jointes aux courriers électroniques, mais simplement que vous devrez les télécharger de manière sélective en tapant sur l'image dans le courrier ouvert. Cela vous donne un contrôle direct sur ce qui est téléchargé
Comment arrêter le chargement automatique d'images distantes dans le courrier pour l'iPhone et l'iPad
Le réglage des paramètres pour désactiver le chargement à distance des images dans Mail for iOS est simple :
- Ouvrez l'application "Settings" dans iOS et allez dans "Mail"
- Dans la section "Messages", mettez l'interrupteur pour "Charger les images à distance" en position OFF
Sortez des paramètres, et lorsque vous reviendrez à l'application Mail, tous les futurs messages électroniques ne chargeront plus automatiquement les images distantes
Cela s'applique à toutes les versions modernes d'iOS sur iPhone et iPad.
Pour les versions antérieures d'iOS, le réglage est situé dans un endroit légèrement différent, comme suit :
- Ouvrez les paramètres et allez à "Courrier, contacts, calendriers"
- Regardez sous "Courrier" et mettez "Charger les images à distance" sur OFF
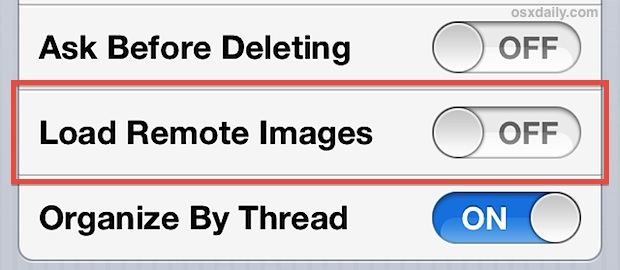
Dans les deux cas, le réglage est immédiat et aura un impact sur tous les courriels qui n'ont pas encore été ouverts, ou lorsque les images contenues dans le message ne sont pas encore mises en cache localement.
Le résultat final n'est pas forcément joli, mais nous n'économisons pas la bande passante pour son aspect esthétique.
Voici quelques exemples de courriers électroniques montrant l'effet. L'un d'eux provient de CrashPlan, les images ne se chargeant pas, le formatage est légèrement biaisé mais le contenu du courriel est toujours plus que lisible. Un autre montre notre abonnement à la newsletter (vous devez vous inscrire si vous ne l'avez pas encore fait), où les images en ligne ne sont pas affichées automatiquement, mais il y a un bouton "Load All Images" au bas du courriel pour les télécharger. La troisième capture d'écran montre un courriel avec rien d'autre que deux photos en pièce jointe, qui ne sont plus chargées par défaut et doivent donc être visualisées de manière sélective en tapant dessus :
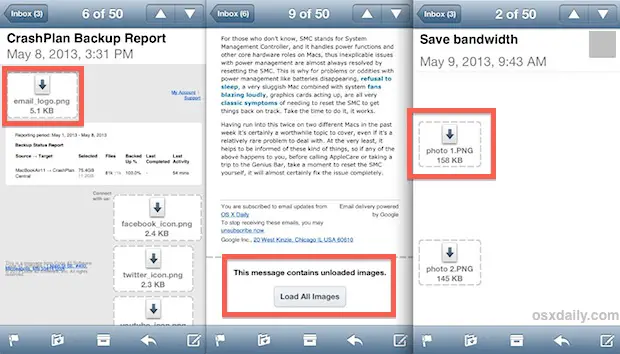
Charger sélectivement des images de courrier en tapant sur iOS Mail
Comme mentionné ci-dessus, vous pouvez toujours télécharger les images distantes à partir du serveur de messagerie et les charger dans le message électronique, il vous suffit de taper sur les vignettes des images avec les icônes de flèches géantes dessus, ou d'utiliser le bouton "Charger toutes les images" en bas.
Si vous souhaitez enregistrer les images localement, vous devrez d'abord les télécharger de cette façon avant que l'astuce du "tap-and-save" ne fonctionne.
Vous trouverez ici aussi un bonus supplémentaire, qui vous permettra de voir la taille de chaque image, vous laissant décider si la pièce jointe à l'e-mail vaut la peine d'être téléchargée maintenant par téléphone portable, ou s'il vaut mieux attendre d'avoir une connexion sans fil plus tard.
Dans un monde idéal, ce paramètre serait réglable par connexion, ce qui signifie que pour les connexions Wi-Fi, les images complètes se chargeraient, et pour les connexions de données cellulaires, les images ne se chargeraient pas. Bien que tous les appareils iOS puissent réduire l'utilisation de la bande passante grâce à cette astuce, elle peut être la plus avantageuse pour les modèles équipés en 3G et LTE qui ont des plans de données serrés.
C'est une excellente astuce pour de nombreuses raisons, et si vous êtes sur un plan de données plus petit, vous devriez fortement envisager de l'utiliser.
Avantage supplémentaire : accélération de l'application de courrier sur les anciens appareils iOS
En testant cette astuce, nous avons découvert un merveilleux avantage secondaire : un gain de vitesse pour les performances du courrier. Si vous utilisez un ancien appareil iOS, vous constaterez que la désactivation des images peut en fait accélérer considérablement l'application Mail, du moins lorsqu'il s'agit d'ouvrir des messages contenant des images jointes. L'effet est négligeable sur l'iPhone 5, mais sur un iPhone 4 équipé d'iOS 6, il est certainement perceptible, et on nous a rapporté que cela fait une énorme différence de performance sur l'iPhone 3GS et les anciens modèles d'iPad, alors essayez et voyez ce que vous en pensez.
Il existe une astuce similaire pour l'application Mail sur Mac qui offre également ce gain de vitesse. En effet, la désactivation de la prévisualisation des images en pièce jointe offre un monde d'améliorations pour le matériel ancien, simplement parce que moins de ressources système sont utilisées pour charger les images. Il n'est donc pas surprenant que la même astuce s'applique à iOS.
Évidemment, il est possible de revenir aux paramètres par défaut à tout moment en retournant à Paramètres> Courrier> et en basculant l'option Charger les images distantes sur ON.