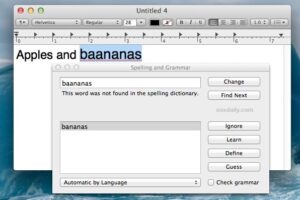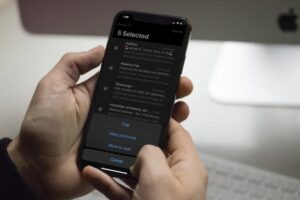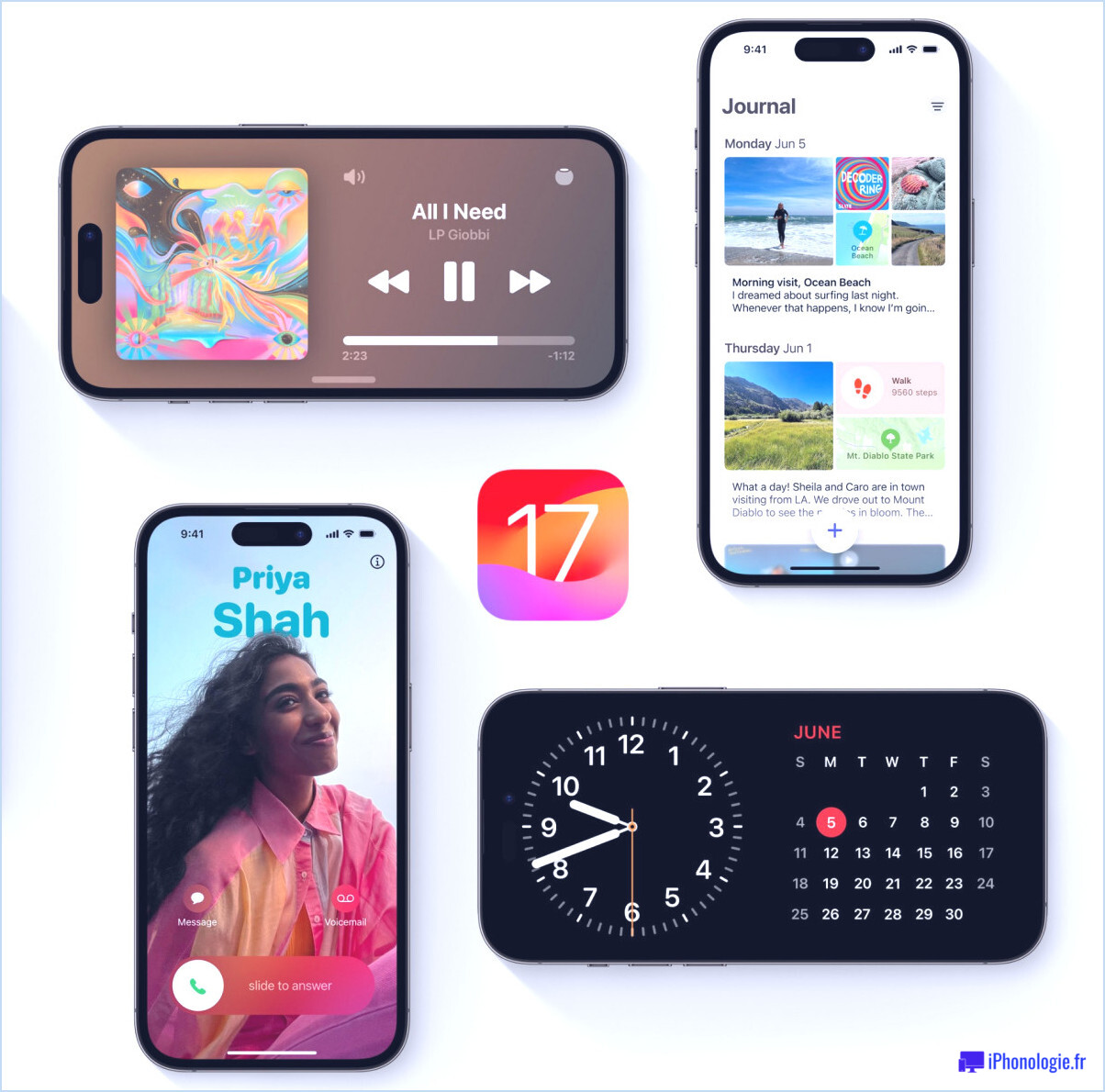Comment arrêter le signal montrant l'aperçu des messages sur l'écran verrouillé de l'iPhone ou de l'iPad
![]()
Signal est l'application de messagerie cryptée utilisée par de nombreuses personnes soucieuses de leur vie privée sur diverses plateformes, mais l'application Signal affiche par défaut un aperçu du message sur l'écran verrouillé d'un iPhone ou d'un iPad, ce qui peut être pratique mais n'est pas particulièrement privé. Étant donné que les utilisateurs recherchent généralement Signal pour des raisons de confidentialité et/ou de sécurité, certains d'entre eux peuvent souhaiter que l'aperçu des messages Signal n'apparaisse pas sur l'écran verrouillé d'un iPhone ou d'un iPad.
Cet article vous montrera comment cacher les aperçus des messages Signal sur l'écran verrouillé d'un iPhone ou d'un iPad. Les utilisateurs de Signal pourront choisir d'afficher les aperçus des messages sur l'écran verrouillé lorsque l'appareil est déverrouillé, ou de ne jamais afficher les aperçus des messages Signal du tout, quel que soit le statut du verrouillage.
Comment masquer l'aperçu des messages de signalisation sur l'écran verrouillé de l'iPhone ou de l'iPad
Le paramètre permettant de désactiver l'aperçu des messages du Signal se trouve au même endroit sur tout appareil iOS sur lequel l'application est installée :
- Ouvrez l'application "Paramètres" sur l'iPhone ou l'iPad
- Aller à "Notifications"
- Localisez et tapez sur "Signal"
- Faites défiler jusqu'en bas des paramètres de notification du signal pour trouver la section Options, puis appuyez sur "Afficher les aperçus"
- Choisissez le paramètre "Show Previews" du signal comme vous le souhaitez, parmi les trois options suivantes :
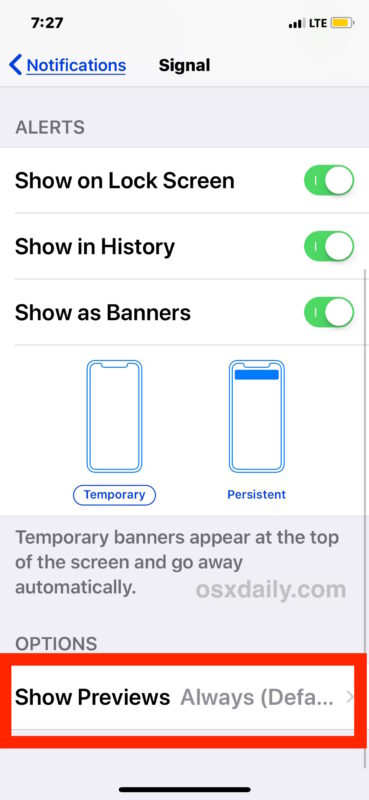
- Toujours (par défaut) - c'est le réglage par défaut qui permet aux messages du Signal d'être visibles dans leur intégralité même sur un écran verrouillé de l'iPhone ou de l'iPad
- Lorsqu'il est déverrouillé - ce paramètre imite la nouvelle application Messages par défaut où les aperçus des messages ne sont visibles que lorsque l'appareil est déverrouillé, soit par un code d'accès, une identification faciale ou une identification tactile
- Ne jamais - ne jamais montrer d'aperçu des messages Signal, que l'appareil soit verrouillé ou déverrouillé, ce qui implique que l'application Signal doit être ouverte directement pour lire les messages Signal
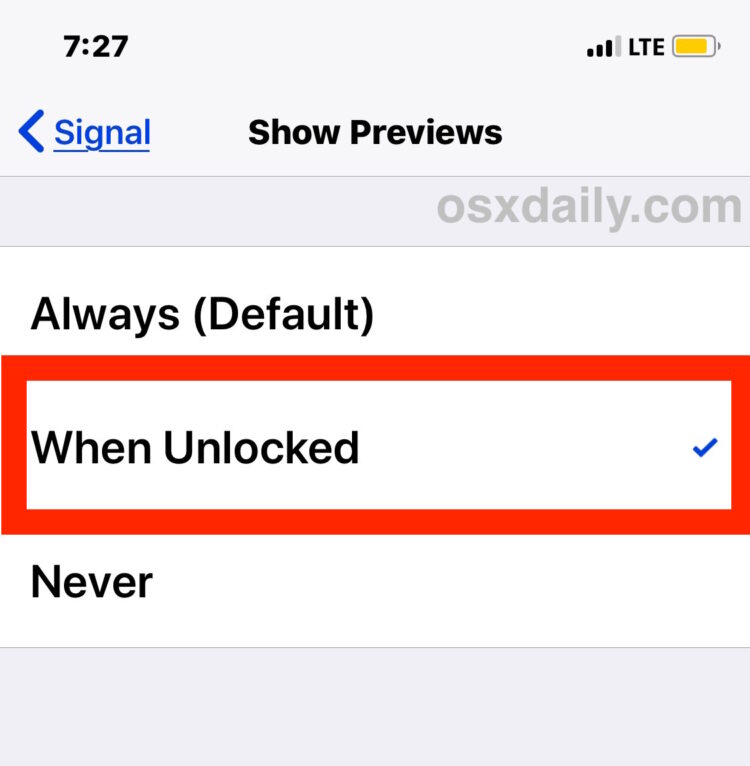
Une fois le paramètre modifié, votre prochain message entrant sur Signal reflétera le choix que vous avez fait, en masquant l'aperçu du message comme vous le souhaitez.
Si vous cherchez à renforcer la sécurité et la confidentialité de vos messages, vous voudrez probablement choisir le paramètre "Lorsque déverrouillé" ou "Jamais". Vous pouvez toujours revenir à l'option par défaut qui consiste à révéler les messages complets sur un écran verrouillé plus tard si vous le souhaitez.
Personnellement, je choisis "When Unlocked" car il correspond au réglage par défaut de l'application Messages sur les nouveaux modèles d'iPhone (vous pouvez également modifier le même paramètre d'aperçu des messages dans les paramètres de l'application Messages Notifications si vous le souhaitez), ce qui nécessite que le code d'accès, l'ID du visage ou l'ID du toucher soit utilisé pour déverrouiller et révéler l'aperçu du message Signal sur l'écran verrouillé de l'iPhone (ou de l'iPad). L'autre avantage de l'utilisation de "When Unlocked" est que vous pouvez rapidement voir les aperçus révélés après authentification, tout comme vous pouvez le faire avec l'application Messages, comme indiqué ici.
Comme toujours, veillez à utiliser un code d'accès sur l'iPhone ou l'iPad, plus il est sûr, mieux c'est. En fonction de votre iPhone ou iPad, vous pouvez également choisir d'activer ou de désactiver l'authentification Touch ID, ou d'activer ou de désactiver également le Face ID (et vous pouvez également désactiver temporairement le Face ID si vous en avez besoin pour une raison quelconque).
Si vous vous intéressez au thème général de la sécurité de l'information et de la protection de la vie privée, vous apprécierez peut-être de consulter de nombreux autres conseils de sécurité pour les appareils Apple, ou de consulter également quelques conseils spécifiques à la protection de la vie privée. Vous pouvez également consulter cette collection de conseils de sécurité pour l'iPhone afin d'améliorer la sécurité de votre appareil, et pour les conseils s'appliquer également à un iPad. Et bien sûr, n'hésitez pas à partager vos propres conseils sur les signaux ou des astuces générales sur la protection de la vie privée dans les commentaires ci-dessous !