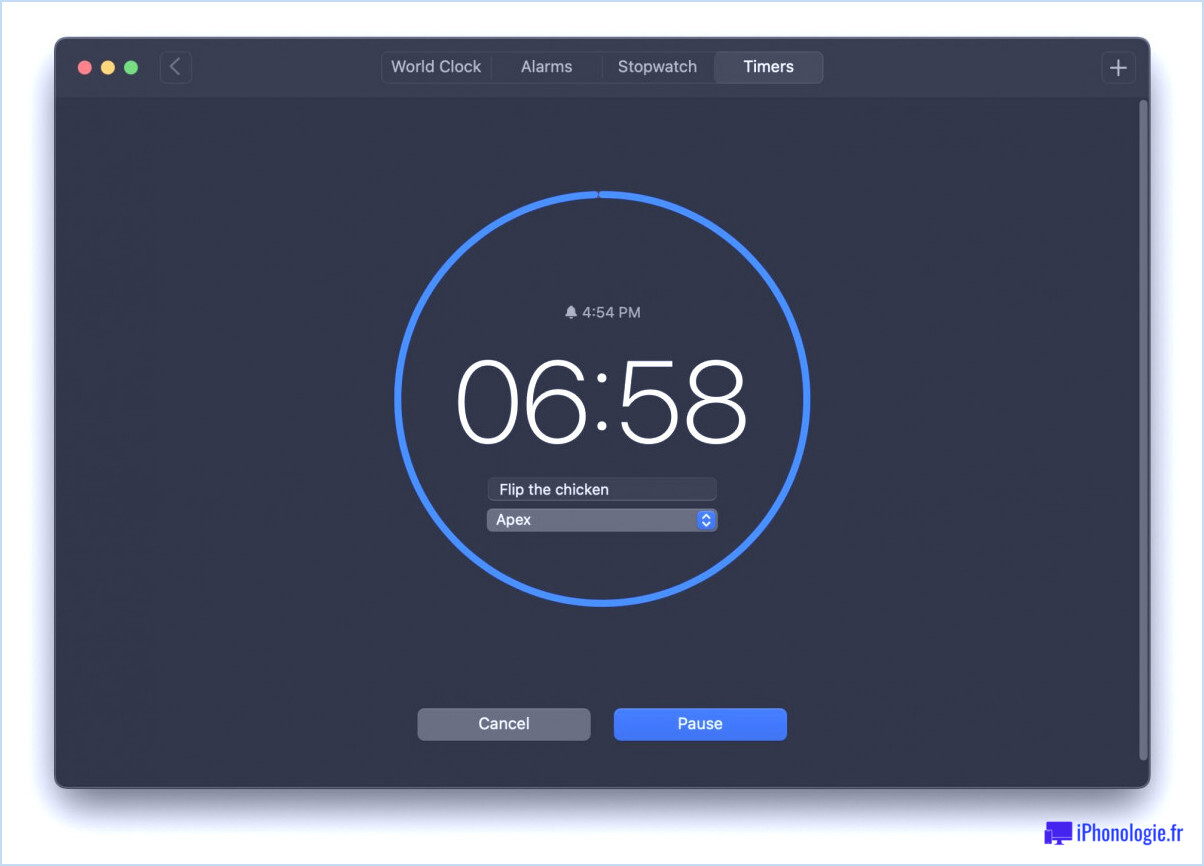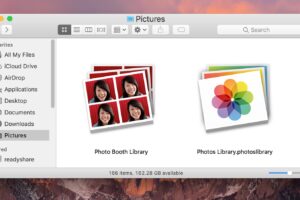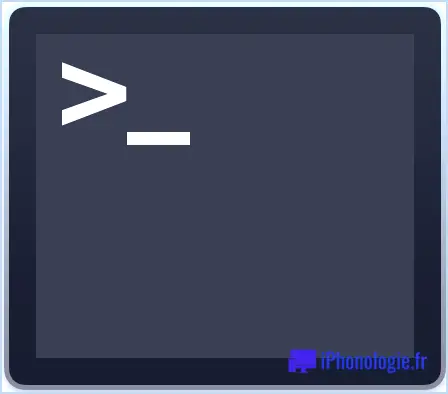Test de stress sur un Mac en optimisant le CPU
Si vous voulez complètement ancrer le CPU pour tester le stress d'un Mac, ne tournez pas plus loin que le Terminal. En utilisant la ligne de commande, vous pouvez facilement maximiser tous les cœurs du processeur et induire une charge énorme sur un Mac, ce qui permet de déterminer facilement des choses comme la température que le processeur atteint sous une charge importante, si les ventilateurs fonctionnent correctement, le niveau de bruit des ventilateurs, la durée de vie de la batterie sous une charge de travail immense, et d'autres aspects techniques qui peuvent être utiles pour le dépannage. Bien que ce soit un processus technique, il est assez simple à réaliser et nous allons tout expliquer.
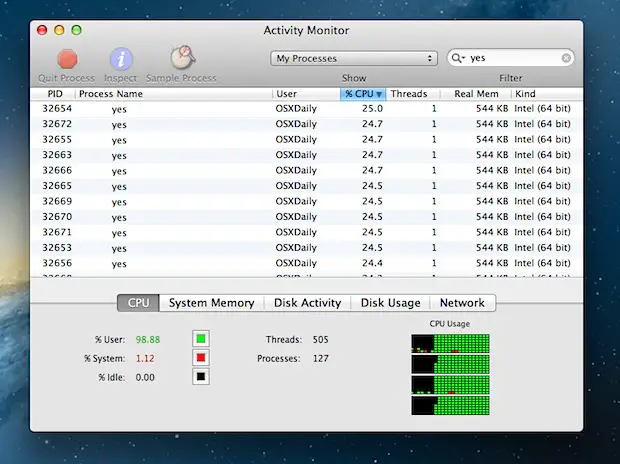
Comment tester le stress d'un Mac
Pour optimiser le CPU du Mac, nous utiliserons l'outil de ligne de commande appelé "yes", qui ne fait rien d'autre que répéter le mot "yes" à une vitesse telle qu'il consomme toutes les ressources processeur disponibles. En règle générale, chaque "oui" permet d'épuiser un seul thread sur un seul cœur de processeur. Cela signifie que si vous avez un Mac double cœur avec un processeur hyperthreadé, vous devrez avoir au moins quatre différentes instances de "oui" en cours d'exécution pour mettre la pleine charge sur le CPU.
Pour commencer, lancez Terminal, et vous voudrez peut-être regarder le moniteur d'activité du gestionnaire de tâches basé sur l'interface utilisateur afin de pouvoir observer facilement la charge du processeur et les ressources du système.
Lorsque vous êtes prêt à tester le Mac, tapez la commande suivante :
oui> /dev/null &
Cela envoie un "oui" en arrière-plan, mais pour charger l'unité centrale, il faut en avoir plus d'un en fonctionnement. Vous pouvez soit répéter le processus en appuyant sur la flèche vers le haut et revenir pour exécuter plusieurs autres instances, soit lancer un groupe sur une seule ligne comme cela :
oui> /dev/null & oui> /dev/null & oui> /dev/null & oui> /dev/null &
Vous découvrirez rapidement dans Activity Monitor ou top que le processeur est durement touché.
Lorsque vous avez terminé, dans la même fenêtre de terminal, tapez "killall yes" dans la ligne de commande pour tuer toutes les instances de la commande yes. Vous verrez quelque chose comme ceci :
$ killall yes
[1] Terminé : 15 oui> /dev/null
[2] Terminé : 15 oui> /dev/null
[3] - Terminé : 15 oui> /dev/null
[4]+ Terminé : 15 oui> /dev/null
Vous verrez également toutes les occurrences de "oui" tomber de la liste des processus dans le moniteur d'activité. Si ce n'est pas le cas, il y a probablement une faute de frappe quelque part.
À moins que vous n'ayez une raison valable de le faire, il vaut mieux ne pas courir "oui" au hasard, car cela entraîne évidemment des problèmes de performance jusqu'à ce qu'il s'arrête de fonctionner.
Pour vous aider, la vidéo ci-dessous montre l'ensemble du processus du début à la fin :
Pour ceux qui se demandent, cela fonctionne dans toutes les versions de Mac OS X et même sous linux, vous pouvez donc tester n'importe quel Mac fabriqué de cette façon. En fait, tant qu'il y a une ligne de commande basée sur Unix, vous pouvez exécuter la commande "yes" pour tester le processeur d'un Mac en utilisant cette approche.
N'oubliez pas d'arrêter et de désactiver les commandes "oui" lorsque vous avez terminé les tests de stress du Mac, sinon l'utilisation du processeur restera élevée et les ventilateurs ne tarderont certainement pas à passer à la vitesse supérieure.