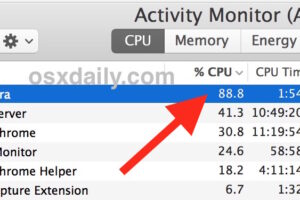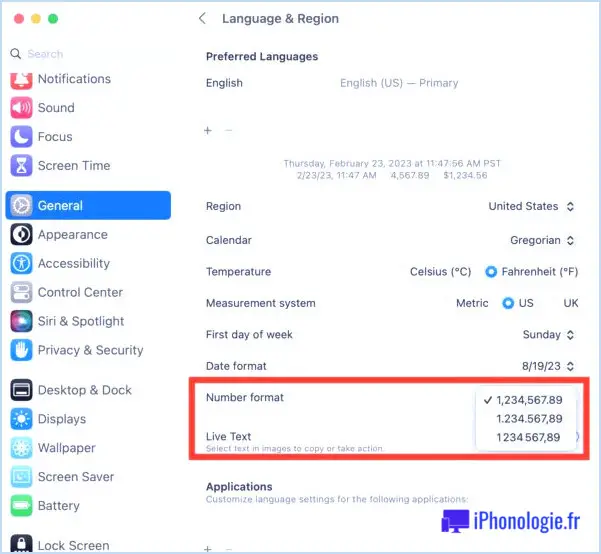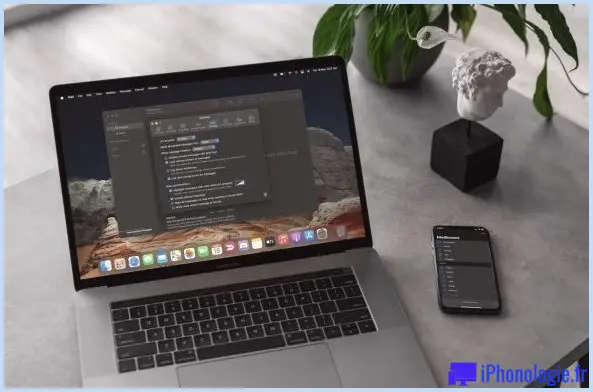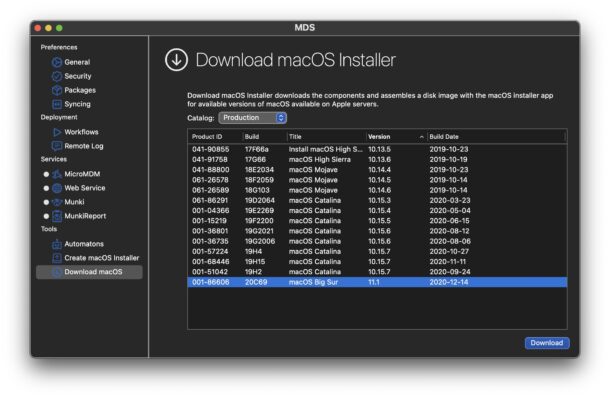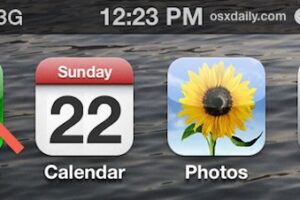Comment supprimer les anciennes sauvegardes de Time Machine sur Mac
![]()
Si vous utilisez Time Machine pour sauvegarder un Mac sur un disque externe, vous pouvez décider de supprimer manuellement les anciennes sauvegardes qui ne sont plus nécessaires. Oui, Time Machine fait son propre ménage, mais il arrive que les utilisateurs doivent intervenir manuellement. Cela peut être pour diverses raisons, que ce soit pour la simple suppression d'anciennes sauvegardes, ou si vous vous heurtez éventuellement à des limitations d'espace sur un disque de sauvegarde où Time Machine déclenche une erreur disant "Time Machine n'a pas pu terminer la sauvegarde". Cette sauvegarde est trop importante pour le disque de sauvegarde. La sauvegarde nécessite XX Go, mais seuls YY Go sont disponibles".
Quelle que soit la raison, vous pouvez facilement supprimer les anciennes sauvegardes d'un disque Time Machine, soit pour libérer de l'espace sur ce disque pour une nouvelle sauvegarde, soit simplement pour effectuer une maintenance manuelle d'un disque Time Machine.
Suppression des anciennes sauvegardes de Time Machine via Time Machine sous Mac OS X
C'est l'approche préférée pour supprimer les anciennes sauvegardes faites dans Time Machine, elle utilise l'application Time Machine elle-même et est simple, entièrement gérée par l'interface utilisateur conviviale.
- Connectez le lecteur Time Machine au Mac si vous ne l'avez pas encore fait
- Tirez l'icône de la machine à voyager dans le temps dans la barre de menu, puis choisissez "Entrer dans la machine à voyager dans le temps"
- Naviguez jusqu'au moment où vous souhaitez supprimer (s'il s'agit d'une très ancienne sauvegarde, faites défiler jusqu'à ce que vous trouviez l'endroit approprié dans le temps)
- Faites un clic droit sur la sauvegarde dans la fenêtre du Finder de Time Machine, ou cliquez sur la petite icône en forme d'engrenage dans la fenêtre du Finder - les deux fonctionnent de la même manière - puis choisissez "Supprimer toutes les sauvegardes de (nom)"
- Saisissez le mot de passe de l'administrateur lorsqu'il vous est demandé de supprimer la sauvegarde
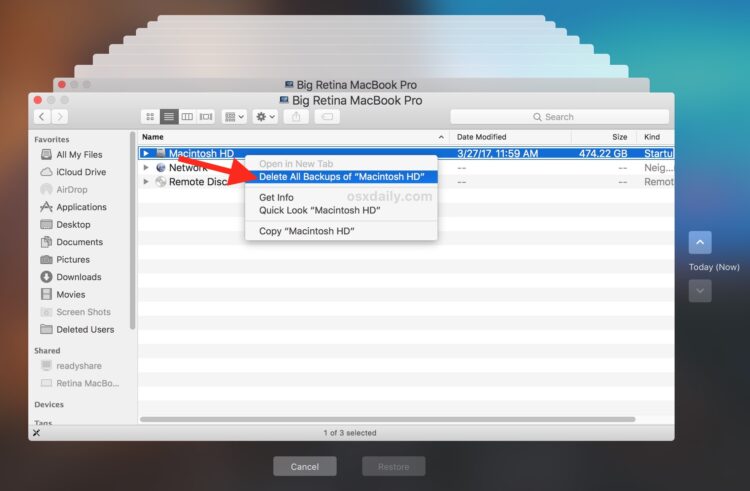
En gros, vous naviguerez vers la section du système de fichiers Mac pour laquelle vous souhaitez supprimer une sauvegarde de la machine à voyager dans le temps. Ainsi, si vous souhaitez supprimer d'anciennes sauvegardes pour l'ensemble du Mac, naviguez vers le dossier racine ou le dossier utilisateur, selon ce qui convient à votre scénario. De cette façon, le processus de suppression d'une ancienne sauvegarde complète est similaire à la suppression d'une sauvegarde d'un fichier ou d'un dossier spécifique de Time Machine, sauf que plutôt que de cibler une petite partie du système de fichiers, vous choisissez le Mac entier ou le répertoire utilisateur dans Time Machine.
Supprimer les anciennes sauvegardes de Time Machine avec tmutil
Si vous êtes habile avec la ligne de commande, l'utilitaire tmutil peut également supprimer immédiatement les sauvegardes de tout âge. L'approche graphique ci-dessus est beaucoup plus facile pour la plupart des utilisateurs car elle donne une représentation visuelle de ce qui sera supprimé, alors que tmutil n'est approprié que pour ceux qui ont une expérience suffisante du terminal. Comme toujours avec la ligne de commande, une syntaxe exacte est essentielle.
La syntaxe tmutil à utiliser est la suivante :
tmutil delete /TimeMachine/Drive/Path/To/OldBackup/
Vous voudrez probablement lister les répertoires par date pour savoir quelle ancienne sauvegarde supprimer afin d'être sûr d'avoir le bon chemin en place. Si vous êtes certain, vous pouvez ignorer cette étape en utilisant la fonction de tabulation, sinon utilisez simplement ls pour voir une liste de dates :
ls /Volumes/TimeMachineDrive/Backups.backupdb/MacName/
Cette liste peut être assez longue et précise.
Par exemple, si vous avez une ancienne sauvegarde datant de quelques années, vous souhaitez la supprimer à une date précise :
tmutil delete /Volumes/BackupDriveName/Backups.backupdb/MacComputerName/YYYYY-MM-DD-HHMMSS/
Veillez à remplacer "BackupDriveName" par le nom du lecteur du volume Time Machine, "MacComputerName" par le nom du Mac dont vous souhaitez supprimer les sauvegardes, et la date précise au format Année / mois / date / heure en remplaçant "AAAA-MM-JJ-HHMMSS" si nécessaire.
Un exemple d'une telle syntaxe serait :
sudo tmutil delete /Volumes/Time Machine Backups/Backups.backupdb/MacBook\ Pro/2015-07-13-150021/
Là encore, veillez à utiliser une syntaxe exacte.
Comme les autres outils en ligne de commande, tmutil peut accepter les jokers, ce qui signifie que vous pouvez techniquement supprimer toutes les sauvegardes de cette façon. Assurez-vous simplement de savoir ce que vous faites, sinon vous risquez de perdre des données que vous n'aviez pas l'intention d'effacer. A moins que vous ne fassiez des sauvegardes de vos sauvegardes (avec redondance Time Machine ou autre) qui seraient impossibles à récupérer.
(Sidenote important : certains utilisateurs avancés de Mac se demandent sûrement pourquoi ne pas utiliser rm -rf ou le jeter à la poubelle et le vider de force. Bien que ces deux méthodes fonctionnent pour supprimer la sauvegarde, elles entraînent presque toujours une sauvegarde Time Machine défectueuse ou, au mieux, Time Machine se bloque sur "Préparation de la sauvegarde", ce qui nécessite un dépannage supplémentaire. Pour éviter cela, sautez rm et n'utilisez pas la corbeille pour supprimer les anciennes sauvegardes Time Machine, utilisez l'application Time Machine, ou l'outil tmutil)
En règle générale, la suppression des anciennes sauvegardes n'est nécessaire que pour des raisons de maintenance très spécifiques d'un disque de sauvegarde, ou pour libérer de l'espace sur des sauvegardes obsolètes. Dans de rares cas, cela peut également être nécessaire pour résoudre des problèmes, ce qui est généralement causé par un hoquet sur le fichier de sauvegarde le plus récent.
Quelle que soit la méthode utilisée, il est fortement recommandé de lancer manuellement une nouvelle sauvegarde immédiatement après avoir supprimé d'autres sauvegardes. Cela vous assure d'avoir une sauvegarde récente disponible, et c'est particulièrement important si vous venez de supprimer un grand nombre d'anciennes sauvegardes pour un Mac spécifique.