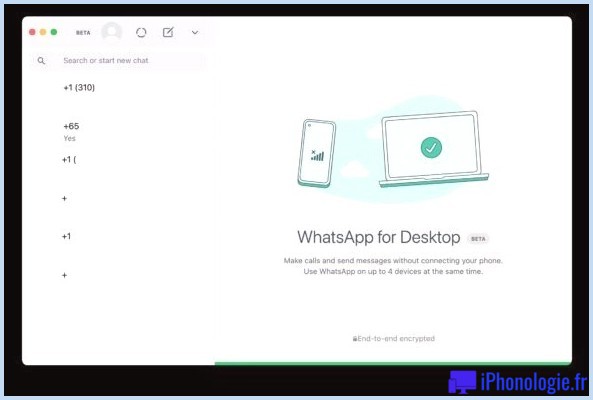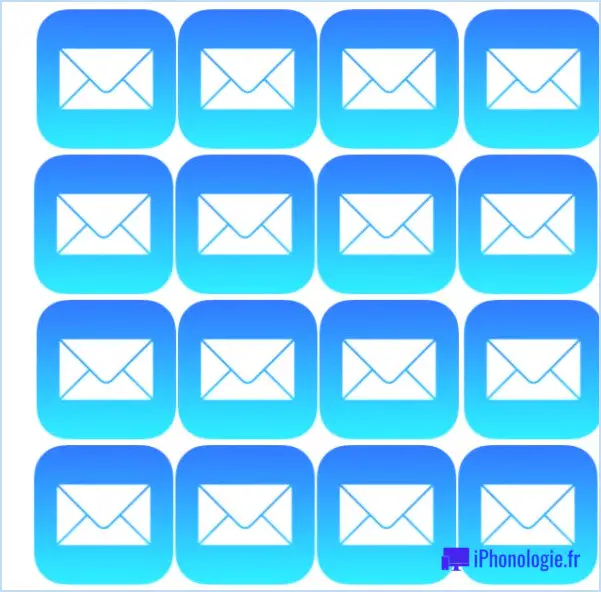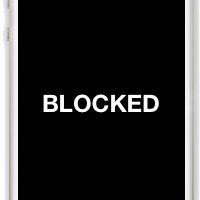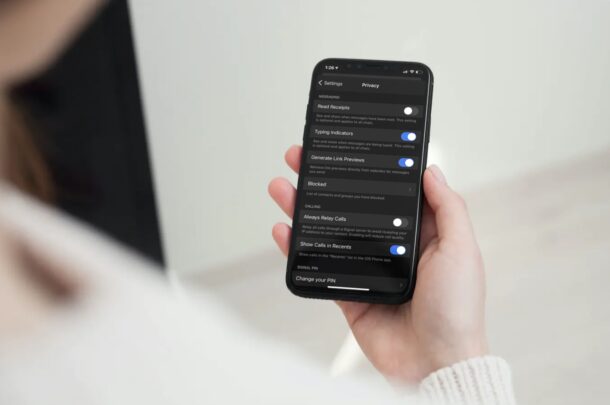Comment supprimer l'icône de la barre de menus des raccourcis sur Mac

Si vous souhaitez supprimer l'intégralité de l'icône de la barre de menus Raccourcis, vous avez peut-être déjà essayé de faire glisser l'élément et de le supprimer de la manière habituelle, pour découvrir qu'il ne disparaît pas. Il s'avère que si vous souhaitez supprimer la barre de sélection des aliments Raccourcis sur MacOS, vous devrez suivre quelques étapes supplémentaires.
Nous vous montrerons comment supprimer l'icône Raccourcis de la barre de menus sur Mac et vous montrerons également comment supprimer des éléments du menu Raccourcis si vous avez simplement l'intention de désencombrer la sélection d'aliments Raccourcis ou si vous y avez découvert des entrées récurrentes.
Comment supprimer le menu des raccourcis sur Mac
Vous souhaitez éliminer toute la sélection d'aliments Shortcuts sur Mac ? Voici comment :
- Ouvrez l'application Raccourcis sur Mac
- Choisissez "Barre de menus" dans la barre latérale
- Faites un clic droit ou un contrôle-clic sur chaque moyen plus rapide et sélectionnez « Se débarrasser de la barre de menus », en répétant jusqu'à ce qu'il n'y ait plus de moyens plus rapides de recevoir la liste de contrôle de la barre de menus
- Retenez actuellement le secret de la commande et faites glisser la barre de menus Raccourcis hors de la barre de menus jusqu'à ce qu'un X apparaisse sur le symbole, puis relâchez
- Arrêté des raccourcis
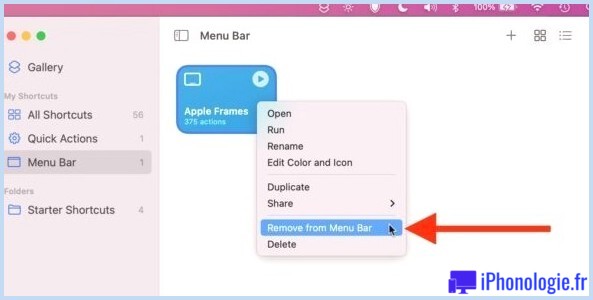
![]()
L'élément de la barre de menus Raccourcis doit maintenant être supprimé. Certains utilisateurs doivent redémarrer leur Mac pour que la modification fonctionne, mais cela ne devrait pas être essentiel, il suffit de se débarrasser de tous les éléments et d'arrêter les raccourcis.
La raison pour laquelle il n'y a pas de bascule de configuration simple pour masquer et afficher le produit de la barre de menus Raccourcis est incertaine, mais c'est probablement parce que Raccourcis provient du monde iOS / iPadOS, contrairement à une application Mac native. Néanmoins, ce processus en plusieurs étapes pour supprimer la barre de menus Raccourcis a incité plusieurs clients à se demander "pourquoi ne puis-je pas supprimer la sélection d'aliments Raccourcis sur mon Mac ?" ou pensez que quelque chose ne fonctionne pas assez bien.
Pour ce que ça vaut, le secret de la commande et aussi l'astuce du glisser est juste la façon dont vous supprimez les icônes de la barre de sélection des aliments sur le Mac et c'est en fait cette méthode depuis très longtemps, et ça finit par c'est aussi comment vous pouvez également réorganiser les éléments dans la barre de menus.
Comment supprimer des produits de la barre de menus des raccourcis sur Mac
Vous pouvez également simplement vous débarrasser de produits individuels à partir de la barre de menus Raccourcis si vous ne souhaitez certainement pas vous débarrasser de l'ensemble de l'icône de sélection d'aliments :
- Ouvrez l'application Raccourcis sur Mac si vous ne l'avez pas encore fait
- Choisissez "Barre de menus" dans le panneau de gauche
- Localisez les opérations de raccourci que vous souhaitez supprimer de la barre de sélection des aliments, puis cliquez avec le bouton droit ou contrôle-cliquez sur le produit et choisissez également "Supprimer de la barre de sélection des aliments".
- Répétez avec des raccourcis supplémentaires si vous avez l'intention de les supprimer également de la barre de menus (rappelez-vous que si vous éliminez tous les produits, vous pouvez ensuite vous débarrasser de toute l'icône de la barre de menus elle-même)
Voilà, vous avez nettoyé les produits de votre barre de menus Raccourcis sur Mac.
Notez que si vous éliminez toutes les choses du panneau "Barre de menus" de Raccourcis, puis arrêtez l'application Raccourcis ou redémarrez le Mac, toute la sélection d'aliments Raccourcis sera certainement supprimée.
Shortcuts est une application fascinante pour automatiser diverses tâches provenant de l'iphone et de l'iPad d'Apple. Le Mac a maintenant été proposé comme ce qui semble être le remplacement ultime d'Automator, bien qu'il ait manqué la majorité des fonctions et des capacités qui ont rendu Automator si polyvalent, puissant et préféré aux utilisateurs professionnels de Mac. Vous pouvez examiner encore plus de choses à la mode que vous pouvez faire avec Raccourcis ici si cela vous intrigue.
![]()