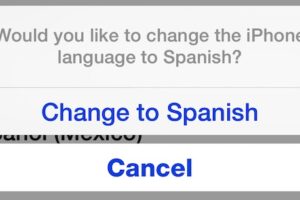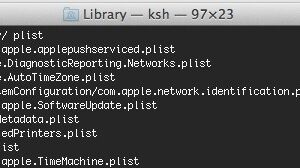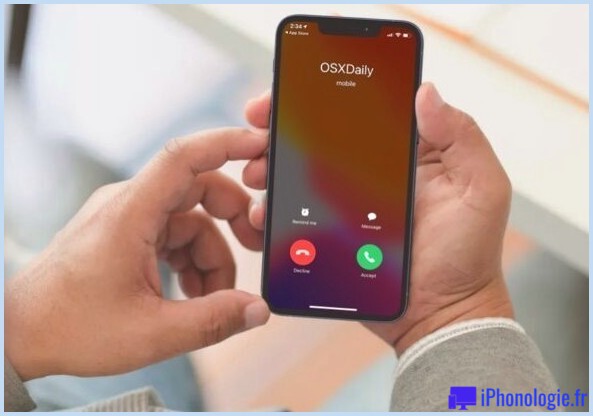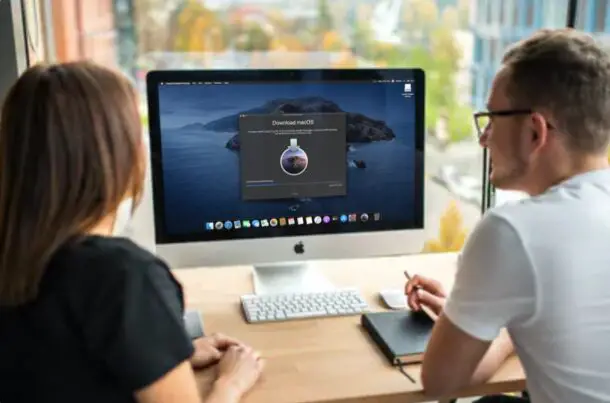Comment supprimer l'audio d'une vidéo avec iMovie sur iPhone et iPad
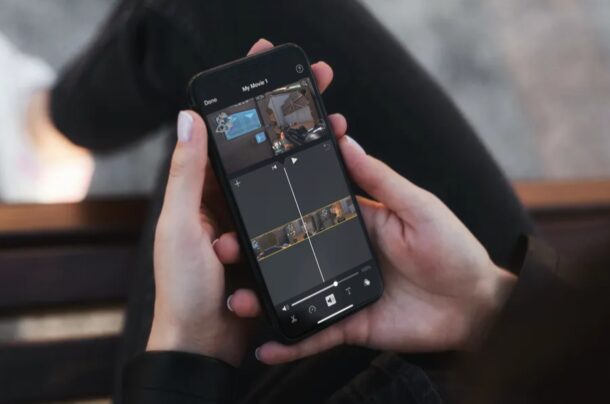
Envie de se débarrasser de la piste audio d'une vidéo utilisant un iPhone ou un iPad? Peut-être que le clip vidéo que vous avez capturé a beaucoup trop de son historique, ou une conversation indésirable, ou la lecture de chansons que vous voudriez certainement supprimer. Ou peut-être avez-vous inclus des chansons de fond que vous n'auriez pas actuellement en place, ou peut-être avez-vous simplement l'intention de couper le son d'un clip vidéo avant de le partager en ligne. Quel que soit le cas, vous pouvez facilement vous débarrasser de l'audio de la vidéo en utilisant iMovie pour iPhone et iPadOS.
iMovie fournit des fonctions avancées d'édition et d'amélioration de clips vidéo par rapport à celles disponibles dans l'application Photos intégrée de base. Cela rend iMovie parfait pour exécuter des capacités avancées de modification vidéo, comme éliminer le son des clips, changer le son avec de la musique, une voix off, et bien plus encore. L'application iMovie d'Apple est efficace mais reste un appareil formidable pour les débutants, et la meilleure partie est qu'elle est gratuite à télécharger depuis l'App Store.
Donc, si vous souhaitez utiliser iMovie pour répondre à des besoins d'édition de clips vidéo encore plus innovants, nous sommes là pour vous aider. Dans cette situation, examinons exactement comment supprimer la piste audio d'un clip vidéo en utilisant iMovie sur votre iPhone et également sur votre iPad.
Comment supprimer l'audio d'une vidéo avec iMovie sur Apple iPhone et iPad
Tout d'abord, vous devez monter la dernière variante d'iMovie à partir de l'App Store, car elle n'est pas préinstallée sur les outils iOS. Lorsque vous avez terminé, suivez méticuleusement les étapes ci-dessous.
- Ouvrez l'application «iMovie» sur votre iPhone ou iPad.
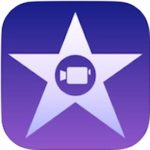
- Appuyez sur "Créer un projet" pour démarrer un tout nouveau projet d'édition de clips vidéo dans l'application.
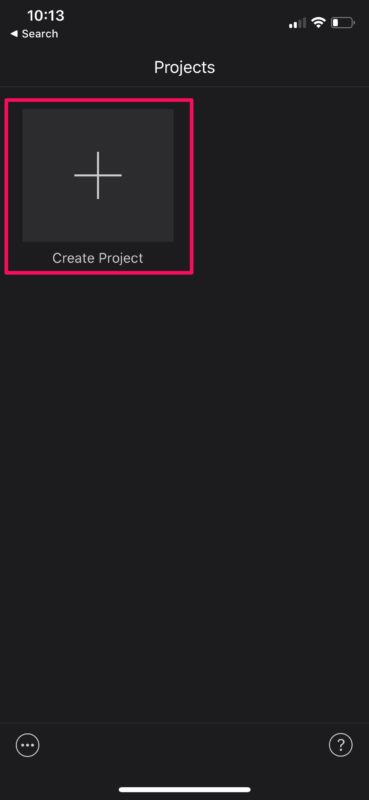
- Ensuite, choisissez l'alternative "Film" lorsque vous êtes interrogé sur le type de tâche que vous souhaitez développer.
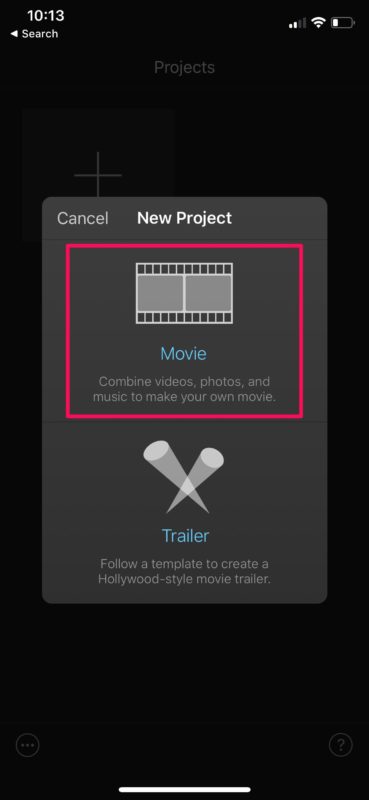
- Cela ouvrira certainement votre collection de photos. Actuellement, faites défiler vos vidéos et choisissez le clip que vous souhaitez inclure dans votre projet. Dès que vous avez terminé la sélection, appuyez sur "Créer un film" à la base de la sélection d'aliments.
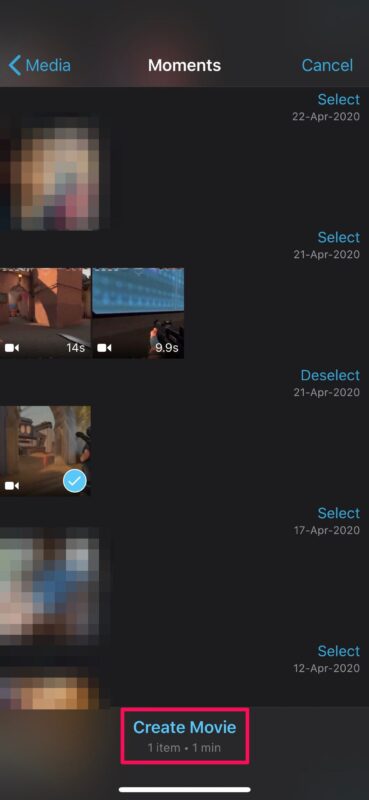
- La vidéo que vous avez choisie sera certainement incluse dans la chronologie d'iMovie. Actuellement, appuyez sur le clip dans votre chronologie pour le sélectionner et accéder à plus d'options.
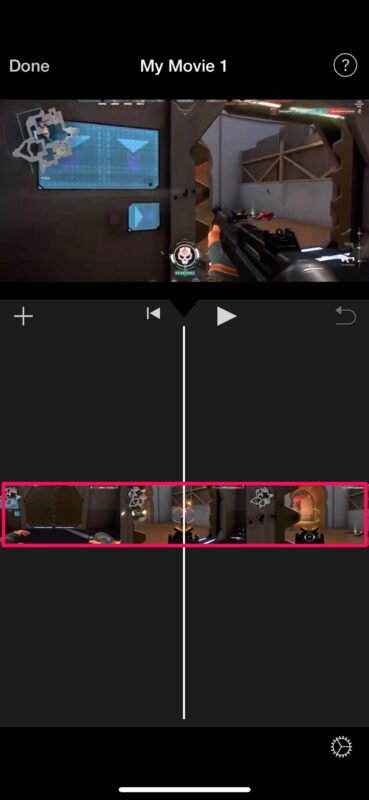
- Cela vous donnera accès à certains appareils de montage et d'amélioration vidéo. Ci-dessous, à la base, vous verrez le curseur de quantité. Pour couper ou supprimer le son, appuyez simplement sur le symbole Volume. Ou, si vous avez simplement l'intention de minimiser le volume, vous pouvez régler le curseur de manière appropriée.
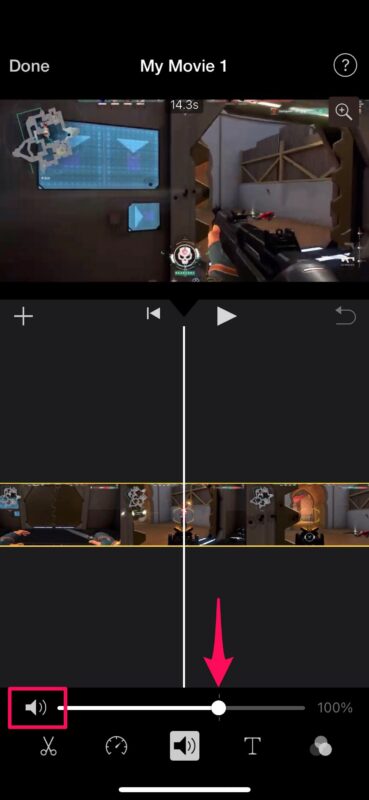
- L'icône de volume va maintenant changer, indiquant que l'audio a effectivement été mis en sourdine. Actuellement, appuyez sur "Terminé" situé en haut à gauche de l'écran pour enregistrer votre travail.
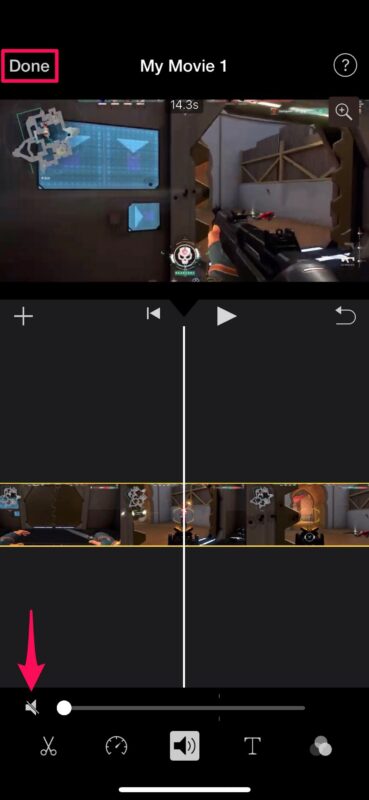
- Dans cette étape, vous pouvez exporter votre travail. Robinet sur le symbole «partager» situé en bas, comme indiqué dans la capture d'écran ci-dessous.
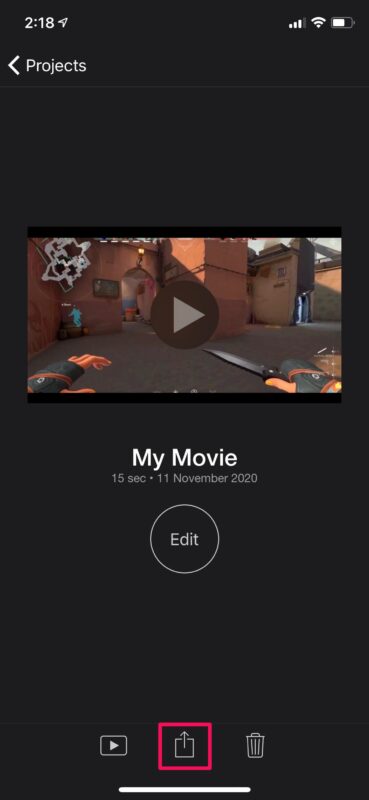
- Cela augmentera la feuille de partage iOS. Sélectionnez "Enregistrer la vidéo" pour conserver la vidéo finale sans aucun type d'audio dans l'application Photos.
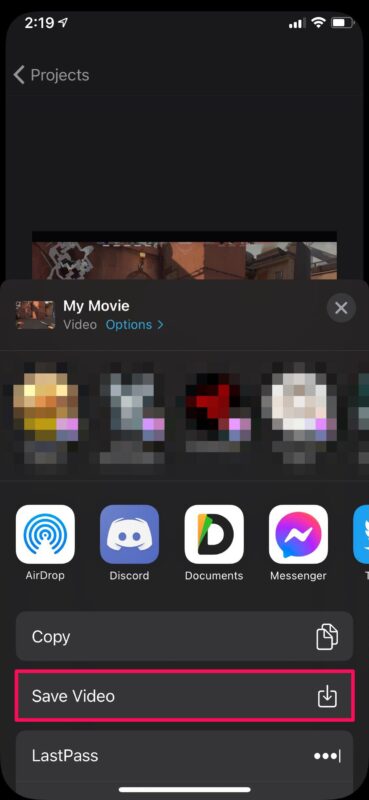
Voilà. Lorsque vous découvrez comment faire cela, se débarrasser de l'audio de fond d'un clip vidéo n'est pas aussi difficile.
N'oubliez pas qu'iMovie doit être actif au premier plan lorsque la dernière vidéo est exportée. En fonction de la longueur de la vidéo et de la qualité de la vidéo, l'exportation peut prendre des secondes, des minutes et même des heures.
Maintenant que vous avez pris soin d'éliminer l'audio d'un clip vidéo, vous pourriez avoir intérêt à savoir exactement comment modifier l'audio en incluant une musique de fond dans le clip vidéo dans iMovie. Cette méthode peut également être utilisée pour ajouter des voix off, directement depuis votre iPhone d'Apple.
Parallèlement à ces fonctionnalités, iMovie peut également être utilisé pour des tâches d'édition et d'amélioration de clips vidéo sophistiquées telles que la découpe et la découpe de la vidéo, l'élimination de la zone centrale d'un clip, ou même la combinaison de nombreux clips vidéo pour réaliser ce meilleur montage.
Bien que cela soit sans aucun doute axé sur iMovie pour Apple iPhone et iPad, vous pouvez effectuer exactement le même travail sur iMovie pour Mac si vous souhaitez vous débarrasser des pistes audio des clips vidéo sur un système informatique.
Avez-vous pu supprimer la piste audio de votre enregistrement vidéo en utilisant l'application iMovie? Que pensez-vous de l'utilisation d'iMovie pour les tâches de montage vidéo? Ne manquez pas plus de pointeurs iMovie et assurez-vous constamment de nous permettre de comprendre dans les commentaires quelles sont vos expériences, vos idées et vos pointeurs.
Dans tous les cas, vous pouvez facilement vous débarrasser du son du clip vidéo en utilisant iMovie pour iPhone et iPadOS. Choisissez "Enregistrer la vidéo" pour enregistrer le dernier clip vidéo sans aucun son dans l'application Photos. En fonction de la taille du clip vidéo et de la qualité supérieure du clip vidéo, l'exportation peut prendre quelques secondes, minutes ou également des heures. Maintenant que vous avez réussi à supprimer le son d'une vidéo, vous voudrez peut-être savoir exactement comment remplacer le son en ajoutant une musique historique au clip vidéo dans iMovie. Bien que cela soit évidemment axé sur iMovie pour Apple iPhone et iPad, vous pouvez faire exactement le même travail sur iMovie pour Mac si vous souhaitez vous débarrasser des pistes audio des clips vidéo sur un système informatique.