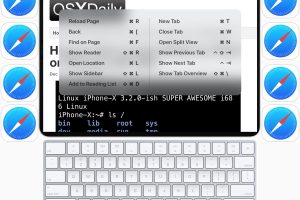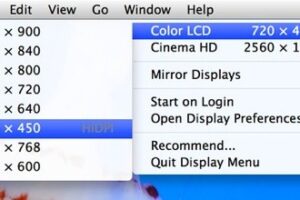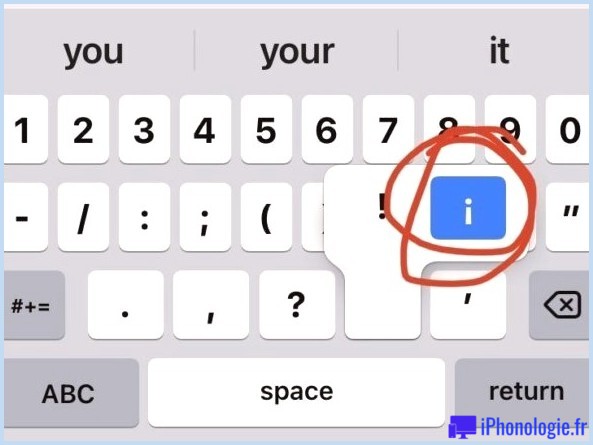Que faire si vous pensez que votre Mac a un virus
Les logiciels malveillants Mac sont inhabituels, mais ils existent. Voici exactement comment obtenir une analyse antivirus gratuite pour rechercher les logiciels malveillants sur votre Mac, comment vous débarrasser gratuitement des virus Mac et comment éviter d'être contaminé pour commencer.
Si vous craignez d'avoir une sorte de malware ou de virus sur votre Mac, nous sommes ci-dessous pour vous aider à comprendre ce qui se passe et, si nécessaire, réparer les dégâts - le tout absolument gratuit. De nombreux sites fournissant des conseils sur l'élimination des logiciels malveillants Mac sont des entreprises qui essaient de vendre vos options antivirus, ce qui rend leurs idées plutôt biaisées, mais ici, vous pouvez anticiper des recommandations impartiales.
Nous verrons comment rechercher et supprimer les logiciels malveillants de votre Mac, en éliminant tout type de virus qui pourrait se cacher. Nous expliquerons également pourquoi il ne s'agit probablement pas d'une infection grâce aux protections strictes d'Apple dans macOS.
Gardez à l'esprit que dans cet article, nous allons mélanger et faire correspondre les termes malware et infection, mais ce sont en fait des concepts différents. Les logiciels malveillants ont tendance à utiliser le type d'applications qui agissent pour faire un point, mais font en fait quelque chose de néfaste, comme prendre des données. Les virus sont de petits morceaux de code distincts qui pénètrent dans votre système d'une manière ou d'une autre et sont également rendus imperceptibles. Il existe en outre divers autres types de risques, tels que les ransomwares et les logiciels publicitaires, ainsi que diverses autres tentatives de phishing, où un effort est fait pour supprimer les détails qui peuvent être utilisés pour acquérir de l'argent auprès de vous.
Nous verrons comment identifier et supprimer ces types de logiciels malveillants sur votre Mac dans cet article.
Nous vous conseillons également de consulter nos meilleurs conseils de sécurité Mac ainsi que notre résumé des applications antivirus Mac les plus efficaces, dans lesquelles nous suggérons Intego comme option principale.
Comment savoir si votre Mac est infecté par un virus ?
Si votre Mac est devenu de manière inattendue très lent et lent, a commencé à s'effondrer ou à révéler régulièrement des messages d'erreur, ainsi que le son de vos fans qui vrombissent pour vous maintenir en activité, vous pouvez douter que vous ayez effectivement reçu des logiciels malveillants Mac. Un autre signe est l'apparition brutale de fenêtres d'accueil contextuelles ennuyeuses ou de barres d'outils ajoutées, ainsi que d'applications que vous ne pensez pas à monter. Ce sont tous des signes que vous pouvez avoir un virus sur votre Mac.
Cependant, ce n'est pas nécessairement le cas où une infection est responsable. Les logiciels malveillants Mac sont incroyablement inhabituels - les infections Mac existent, en réalité, il y a eu quelques logiciels malveillants notables ainsi que des rapports d'infection au cours des dernières années, mais il y a quelques facteurs pour lesquels les infections Mac n'ont pas souvent tendance à se maintenir. L'une est les protections rigides qu'Apple intègre à macOS, l'autre est le fait qu'il est remarquablement difficile pour une infection de se propager et d'infecter d'autres Mac.
Vous trouverez ci-dessous quelques-uns des signes et symptômes de logiciels malveillants ou de virus que vous pourriez surveiller :
- Votre Mac devient tout à coup lent ou lent dans l'utilisation quotidienne, comme s'il y avait un programme logiciel en arrière-plan qui rongeait les sources ;
- Vous constatez qu'il y a une nouvelle barre d'outils dans votre navigateur Web que vous n'avez vraiment pas configurée. Habituellement, ces barres d'outils prétendent rendre la navigation ou les achats moins compliqués ;
- Vous découvrez que tout type de recherche sur Internet est redirigé de manière inattendue loin de votre moteur de recherche Internet commun vers un site dont vous n'avez jamais pris connaissance (ou que les résultats apparaissent dans une page Web qui est aussi truquée que votre moteur de recherche Internet habituel) ;
- Toutes les pages Internet sont recouvertes d'annonces - même celles où vous ne prévoyez pas de voir d'annonces, telles que Wikipedia ;
- Il est fort probable que vos sites Web préférés ne fonctionnent pas toujours, comme si quelque chose vous redirigeait au hasard vers des pages publicitaires de spam ;
- Des fenêtres de marketing apparaissent sur votre bureau, relativement sans lien avec la navigation que vous faites ou avec tout type de programme en cours d'exécution.
Si vous obtenez l'un de ces signes et symptômes après cela, ne paniquez pas : ils ne suggèrent pas nécessairement que vous avez une infection par un logiciel malveillant ou un virus sur votre Mac. Il y a mille raisons pour lesquelles un Mac fonctionne progressivement, par exemple.
Juste comment inspecter votre Mac pour les infections
Si après avoir vérifié ce qui précède, vous êtes plutôt certain que vous avez un virus ou quelques autres formes de logiciels malveillants sur votre Mac, après quoi ce didacticiel doit vous aider à résoudre le problème, continuez à lire pour un guide sur ce qu'il faut faire si votre Mac a une infection.
Voici un point que vous ne devriez absolument pas faire si vous pensez que votre Mac est contaminé par des logiciels malveillants : ne faites pas sur Google un résumé du problème et ne montez pas la première chose que l'assurance prétend pouvoir réparer. Malheureusement, une grande partie des logiciels qui prétendent pouvoir s'occuper des Mac sont en réalité des logiciels malveillants eux-mêmes, ou sont simplement faux et conçus uniquement pour vous faire perdre de l'argent. Ces applications peuvent sembler incroyablement convaincantes et professionnelles, alors méfiez-vous.
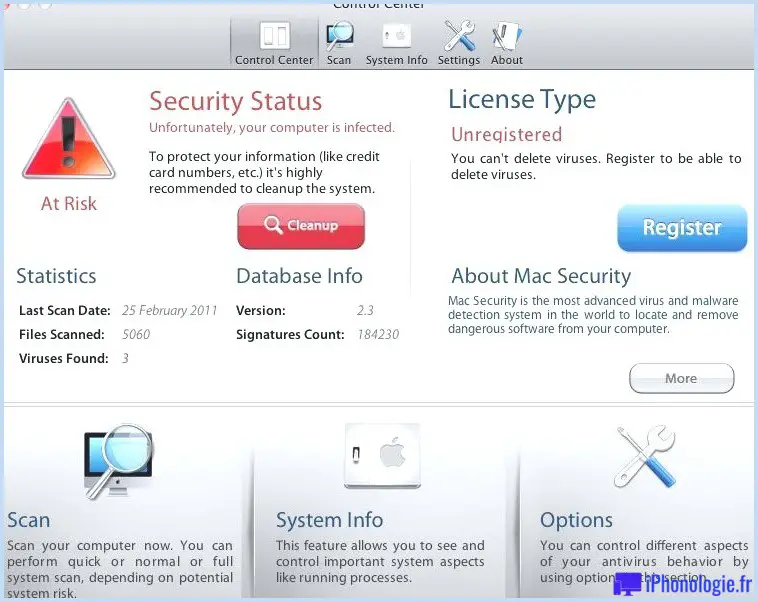
De fausses applications antivirus comme MacDefender, qui ont fait la une des journaux il y a quelques années, pourraient ressembler à ce composant, mais sont en réalité des logiciels malveillants déguisés.
Si vous pensez qu'il y a un virus, ou un autre risque, sur votre Mac, après cela, vous pouvez faire quelques choses, nous exécuterons via vos options répertoriées ci-dessous.
Comment exécuter une analyse d'infection
C'est le choix le plus pratique. Heureusement, il existe de nombreuses applications permettant de rechercher des infections sur votre Mac, certaines gratuitement.
Une option est le Bitdefender Virus Scanner gratuit, que vous pouvez télécharger depuis le Mac App Store. (Si vous souhaitez investir un peu d'argent, la variante payante de Bitdefender mérite d'être prise en compte).
- Ouvrez le Bitdefender Virus Scanner.
- Cliquez sur le bouton Mettre à jour les définitions.
- Lorsque cela est terminé, cliquez sur le commutateur Deep Scan.
- Suivez les instructions pour permettre à l'application une accessibilité complète au disque dur de votre Mac.
Une autre option est CleanMyMac X, qui utilise une vérification antivirus pour nommer quelques attributs. Ce choix coûte 29,95 par an aujourd'hui (RRP : 34,95 ), mais il fait partie de nos meilleurs utilitaires pour effectuer diverses tâches sur Mac, telles que la suppression de documents inutiles pour faire de la place.
- Ouvrez CleanMyMac.
- Cliquez sur Analyse intelligente.
- Attendez pendant qu'il scanne. Les résultats du contrôle sont disponibles dans la section Protection.
- Cliquez sur Supprimer pour éliminer tout type de malware.
Vous pouvez utiliser l'un des meilleurs choix dans notre résumé des applications antivirus Mac les plus efficaces. pour rechercher et supprimer une infection de votre Mac - et l'avantage de configurer l'un d'entre eux doit être que vous ne serez plus jamais capturé.
Ce sont d'excellentes options car elles analyseront votre Mac à la recherche d'infections et les supprimeront ensuite. Cependant, vous n'avez pas nécessairement besoin d'utiliser un scanner d'infection pour reconnaître ou éliminer les virus sur votre Mac.
Comment supprimer manuellement les logiciels malveillants d'un Mac
Si vous décidez de ne pas utiliser d'antivirus ou d'antivirus Mac, comme défini ci-dessus, il existe encore des moyens de nettoyer une infection de votre Mac.
Vous vous demandez peut-être si vous devez nettoyer votre Mac pour éliminer l'infection, ou certainement si l'essuyage de votre Mac supprimera totalement l'infection. Il est possible que vous n'ayez pas besoin d'aller aussi loin - essayez ces actions pour nettoyer les choses :
1. Mettez à jour macOS vers la version la plus récente
L'une des raisons pour lesquelles vous n'avez peut-être pas besoin d'un antivirus Mac sur votre Mac est qu'Apple fournit ses propres protections. Depuis de nombreuses années, Apple a mis en place une protection historique invisible contre les logiciels malveillants et les infections. Nous couvrons cela dans un article distinct : les Mac ont-ils besoin d'un logiciel antivirus ?
L'une de ces défenses est Xprotect. Xprotect est la défense intégrée contre les logiciels malveillants d'Apple. Xprotect analysera certainement les fichiers que vous avez téléchargés et les inspectera à la recherche de logiciels malveillants ou de virus reconnus. Si vous en trouvez, vous serez certainement informé que les documents sont infectés ou endommagés. Le système Xprotect propose une mise en garde lorsque vous téléchargez et installez des logiciels malveillants dont il prend connaissance et vous informe exactement de la marche à suivre.
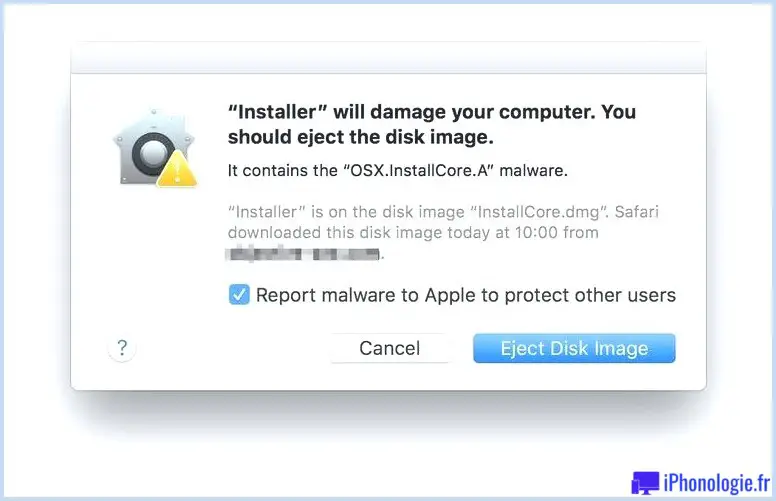
Xprotect a en fait été très efficace pour arrêter la propagation des logiciels malveillants Mac avant qu'il ne puisse également commencer, et c'est encore une raison supplémentaire pour laquelle les infections de logiciels malveillants ou de virus sur un Mac sont rares.
Apple met à jour Xprotect immédiatement, vous ne devriez donc pas avoir besoin de mettre à niveau manuellement macOS vous-même pour obtenir les défenses contre les infections les plus récentes. Néanmoins, si vous utilisez une ancienne version de macOS, il se peut qu'elle ne soit pas protégée (Apple ne prend en charge que les trois versions précédentes de macOS).
Comme les titres d'Apple, ils pourraient ne pas suffire. Malheureusement, il faut parfois quelques jours à Apple (ou plus) pour réagir au risque le plus courant. Pour ce facteur, il mérite de penser à un dispositif antivirus supplémentaire pour rester sans risque.
2. Moniteur d'activité d'utilisation
Si vous êtes certain que vous avez installé un logiciel malveillant - comme une mise à jour ou une application douteuse qui fait croire à autre chose - alors notez son nom, puis quittez cette application en appuyant sur Cmd + Q, ou en cliquant sur Quitter dans la sélection d'aliments.
Vous pouvez également utiliser Activity Monitor pour identifier si une application ou un travail utilise un grand nombre de sources - cela pourrait bien être l'application logicielle destructrice.
- Ouvrez Activity Monitor, que vous trouverez dans le dossier Utilitaires de la liste de contrôle des applications (ou vous pouvez le rechercher dans Spotlight en appuyant sur Commande + Espace et en tapant Activity Monitor).
- Utilisez la zone de recherche en haut à droite pour rechercher le nom de l'application que vous avez écrit précédemment.
- Vous pouvez constater qu'il est en fait toujours en cours d'exécution, même si vous le quittez, alors sélectionnez-le dans la liste et cliquez sur le symbole X en haut à gauche de la barre d'outils et sélectionnez Forcer à quitter.
- Organisez votre écran d'activité par processeur afin de voir quelles applications et quelles tâches utilisent une grande partie des sources de votre Mac. Notez les informations avant d'abandonner l'un d'entre eux.
- Lorsque vous avez les noms de ce que vous recherchez, recherchez-les dans votre système à l'aide de Spotlight (Commande + Espace) et supprimez-les de votre Mac.
Cependant, la plupart des auteurs de logiciels malveillants sont une bonne idée pour cela et masqueront également leur code pour s'assurer qu'il utilise des noms non évidents, ce qui le rend pratiquement impossible à découvrir en faisant cela.
3. Supprimer les données ou l'application
Si vous pensez que votre Mac a été infecté après avoir ouvert un certain fichier ou une certaine application, vous devez sans aucun doute effacer complètement ce fichier en le mettant dans la corbeille, puis en vidant la corbeille.
4. Videz le dossier de téléchargement
Faites glisser le lot entier vers la corbeille, puis videz la corbeille.
5. Vider le cache
Vous devez également supprimer le cache de votre navigateur Web. Dans Safari, cela peut être fait en cliquant sur Safari > > Effacer l'historique, puis en sélectionnant Tout l'historique dans la liste de contrôle déroulante. Enfin, cliquez sur le bouton Effacer l'historique.
Dans Google Chrome, cela peut être fait en cliquant sur Chrome > > Effacer les données de navigation, après cela tandis que la liste déroulante Plage sélectionne Tout le temps. Cliquez ensuite sur Effacer les données.
Il vaut également la peine d'effacer le cache de votre application, bien que cela puisse créer beaucoup plus de problèmes pour vous. Si vous souhaitez l'essayer, nous avons un guide ici : Comment effacer le cache sur un Mac.
6. Arrêter et ramener à partir d'une sauvegarde
Si aucun des éléments ci-dessus n'a réellement fonctionné, ce qui est toutefois probable, vous devez fermer votre Mac et également récupérer à partir d'une sauvegarde récente, telle que celle réalisée avec Time Machine. (Pour les choix de Time Machine, jetez un œil à notre résumé des meilleurs logiciels et services de sauvegarde pour Mac.) Certes, cette sauvegarde doit dater d'un moment avant que vous ne pensiez que votre ordinateur a été infecté.
Après avoir restauré la sauvegarde, veillez lors du redémarrage à ne pas vous connecter à un type de stockage détachable tel que des clés USB que vous aviez branchées plus tôt lorsque votre ordinateur a été infecté, ou à ouvrir le même e-mail, documents ou application douteux . (Analysez les gadgets de l'espace de stockage amovible via une application antivirus sur un ordinateur Windows pour supprimer le malware Mac - même s'il s'agit d'un malware Mac, il sera certainement toujours détecté par les applications antivirus fonctionnant sur d'autres systèmes.)
6. Nettoyez votre Mac et réinstallez également macOS
Souvent, le seul moyen de s'assurer que vous êtes exempt d'infection est de réinstaller complètement macOS ainsi que vos applications à partir de zéro après avoir nettoyé le disque dur.
Cela pourrait être votre seul choix si vous n'avez pas de sauvegarde pour récupérer vos données. Néanmoins, il s'agit d'un remède assez extrême et nous pensons également qu'un bien meilleur remède serait d'utiliser un antivirus, comme l'un de ceux inclus ici : les meilleures applications antivirus pour Mac.
Si le nettoyage de votre Mac est la méthode que vous souhaitez utiliser pour résoudre le problème, suivez les étapes ci-dessous : Comment nettoyer un Mac.
Que faire si votre Mac a une infection
En complément de ce qui précède, vous devez prendre quelques autres mesures pour vous protéger si vous pensez avoir été contaminé par des logiciels malveillants Mac - avant et après la suppression du virus.
1. Maintenir (principalement) hors ligne
Pendant que vous supposez que vous êtes contaminé, vous devez rester hors ligne aussi haut que possible. Essayez également de désactiver votre connexion Internet en cliquant sur l'icône Wi-Fi dans la sélection d'aliments et en choisissant Désactiver le Wi-Fi, ou en séparant le fil Ethernet si vous utilisez un réseau câblé.
Idéalement, gardez votre lien Web transformé jusqu'à ce que vous soyez sûr que l'infection a été résolue. Cela empêchera certainement tout autre type de vos données d'être envoyées à un serveur malveillant. (Si vous avez besoin de télécharger des appareils de nettoyage après cela, cela peut clairement ne pas être possible.)
2. Utilisez le mode sans échec
Démarrez votre Mac dans le paramètre Safe - cela devrait au moins empêcher le chargement du malware au démarrage.
3. N'utilisez aucun type de mot de passe - et modifiez-les aussi rapidement que possible
À partir du moment où vous supposez que vous avez un virus, vous ne devez saisir aucun type de mot de passe ou d'informations de connexion dans la situation où un enregistreur de frappe surprise est en cours d'exécution. Il s'agit d'un élément extrêmement courant avec les logiciels malveillants.
Attention, de nombreux logiciels malveillants ou virus basés sur des enregistreurs de frappe prennent également périodiquement des captures d'écran, alors faites attention à ne pas soumettre de mots de passe en copiant et en collant également à partir d'un fichier, par exemple, ou en cliquant sur la case Afficher le mot de passe qui apparaît parfois dans les boîtes de dialogue. .
Une fois que vous êtes débarrassé du virus, vous devez transformer tous vos mots de passe, et nous les suggérons également tous, notamment ceux pour les sites, les services cloud, les applications, etc.
4. Annuler l'institution financière et la carte de paiement
Si vous avez retourné de l'argent à un moment quelconque pour le logiciel malveillant - par exemple si vous avez payé pour ce qui semblait être une application antivirus réputée, par exemple - contactez immédiatement votre société de carte bancaire ou votre institution financière et discutez de la situation. Il s'agit beaucoup moins d'obtenir un remboursement, bien que cela puisse être possible. Il s'agit plutôt de garantir que vos coordonnées bancaires ne seront utilisées nulle part ailleurs.
Même si aucune somme d'argent n'a réellement changé de mains, vous devez informer votre banque ou vos institutions financières de l'infection et également demander leurs recommandations sur la manière de continuer. Habituellement, au minimum, ils notent à vos représentants qu'ils doivent être très vigilants si quelqu'un essaie d'y accéder à l'avenir, mais ils peuvent vous fournir de nouvelles informations.
Comment arrêter les malwares qui sautent sur votre Mac
Généralement, les logiciels malveillants ou les infections pénètrent dans votre ordinateur de plusieurs manières, comme indiqué ci-dessous. Vous pouvez aider à diagnostiquer si vous avez une véritable infection en vérifiant si vous avez effectué l'une de ces étapes récemment :
1. Évitez de télécharger et d'installer des logiciels destructeurs
Apple a des protections intégrées qui doivent vous empêcher de monter ce type de point. La société ne vous permettra pas de mettre en place un logiciel qui ne provient pas d'un programmeur inscrit, par exemple, sans d'abord sauter par quelques cerceaux. Lorsque vous essayez d'ouvrir une telle application, vous verrez un avertissement indiquant que l'application provient d'un développeur inconnu. Bien entendu, il ne sera pas toujours vrai qu'il s'agit d'un logiciel malveillant, il est donc généralement possible d'ouvrir un tel logiciel, mais vous devrez apporter quelques modifications à vos paramètres afin de le faire, comme nous l'expliquons ici : Comment ouvrir un Application Mac d'un concepteur inconnu.
Il existe également des sécurités en place qui doivent signifier la technologie moderne Gatekeeper de macOS qui doit reconnaître tout type de logiciel destructeur et vous empêcher de le monter - tant qu'il n'est pas très nouveau (cela peut prendre quelques jours ou semaines pour lutter contre les nouveaux logiciels malveillants). Si macOS découvre une application malveillante, il vous permettra de reconnaître et vous demandera certainement de vous déplacer dans la corbeille. Découvrez-en plus sur la protection antivirus intégrée d'Apple ici : Comment Apple protège votre Mac contre les logiciels malveillants.
Cependant, le logiciel malveillant peut avoir ressemblé à un véritable programme logiciel, tel qu'un scanner d'infection que vous téléchargez et que vous avez configuré en panique après avoir pensé que vous étiez infecté. Recherchez des évaluations indépendantes des applications ou demandez des recommandations personnelles à d'autres pour éviter de télécharger ce genre de chose.
Ce type de malware peut être téléchargé par vous, ou il peut apparaître par e-mail, ou peut-être même arriver ici via un message instantané.
Pour vous protéger, nous vous recommandons également de choisir ces configurations de sécurité Mac.
Ne vous relâchez pas complètement dans le confort de savoir qu'Apple vous soutient. Il existe encore des méthodes par lesquelles une application logicielle malveillante peut vous induire en erreur en l'installant.
2. Faites attention aux fausses données
Parfois, des logiciels malveillants ou des virus peuvent être déguisés en documents image, traitement de données ou document PDF que vous ouvrez soit sans vous rendre compte de ce que c'est, soit par curiosité pour voir ce que c'est - éventuellement en localisant un nouveau document inhabituel sur votre bureau, en tant que Exemple. (Pointeur supérieur : N'ouvrez PAS les fichiers qui s'affichent de manière inattendue à moins que vous ne compreniez ce qu'ils sont !)
La méthode du concepteur de logiciels malveillants ci-dessous consiste simplement à donner au logiciel malveillant une fausse extension de données. Beaucoup d'entre nous peuvent voir juste avec cela, mais il est surprenant à quel point cela peut être un vecteur de grève efficace.
Ces types de données apparaissent fréquemment au moyen de mystérieux e-mails de collègues dont vous découvrirez plus tard que leurs e-mails ont été piratés.
3. Gardez un œil sur les logiciels malveillants chargés via des documents légitimes
Les logiciels malveillants peuvent s'introduire dans votre système par le biais d'un problème ou d'une ouverture de sécurité dans votre navigateur ou diverses autres applications logicielles, telles que votre programme de traitement de texte ou votre visionneuse de PDF. Dans une telle situation, un fichier ou une page courante que vous ouvrez comprend un logiciel malveillant surprise qui s'exécute ensuite sans que vous vous en rendiez compte, ou ouvre une ouverture dans votre système pour une exploitation plus poussée.
4. Restez à l'écart des fausses mises à jour ou périphériques système
Les logiciels malveillants ressemblent généralement à une mise à jour réputée. Habituellement, cela est utilisé à l'aide d'une fausse boîte de dialogue d'avertissement pendant que vous effectuez une recherche. Les fausses mises à jour du plug-in de navigateur Internet Adobe Flash Player, ou les fausses applications antivirus/d'optimisation du système, sont un vecteur d'agression particulièrement populaire.
Notez qu'Adobe a mis fin à l'assistance pour Adobe Flash le 31 décembre 2020, donc si vous êtes invité à télécharger le Flash Player, ne le faites pas !
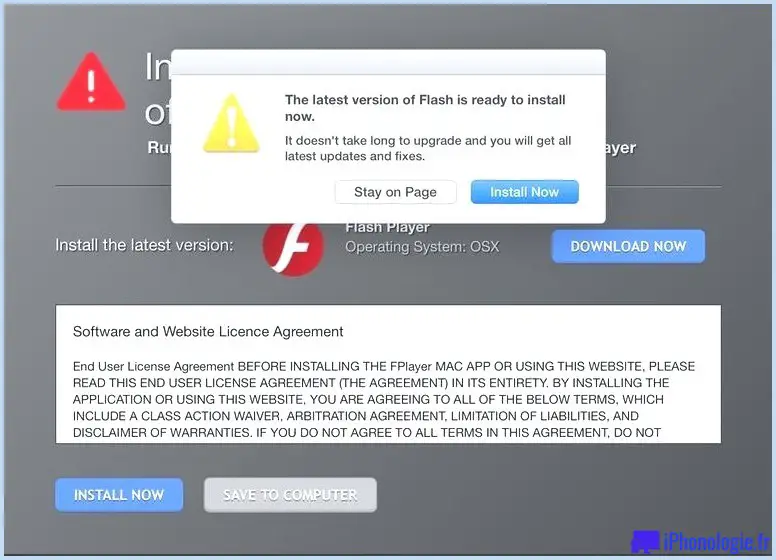
De fausses mises à jour similaires à celles-ci peuvent sembler plutôt convaincantes, mais ne visent qu'à diffuser des logiciels malveillants sur votre système informatique !
5. N'approuvez pas les fausses aides technologiques
Si Apple ou Microsoft vous appellent à l'improviste, peut-être même BT, ils vous disent qu'ils pensent que votre système informatique est contaminé et vous proposent de vous guider avec quelques étapes pour réparer les dommages, ne le faites pas ! Ils placeront évidemment leurs propres logiciels malveillants.
Idéalement, ces idées vous aideront à éliminer les logiciels malveillants de votre Mac et à éviter d'être à nouveau infecté.