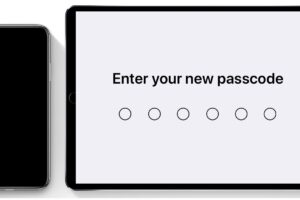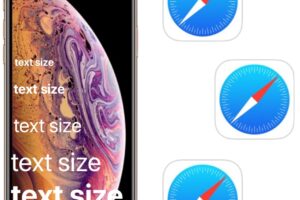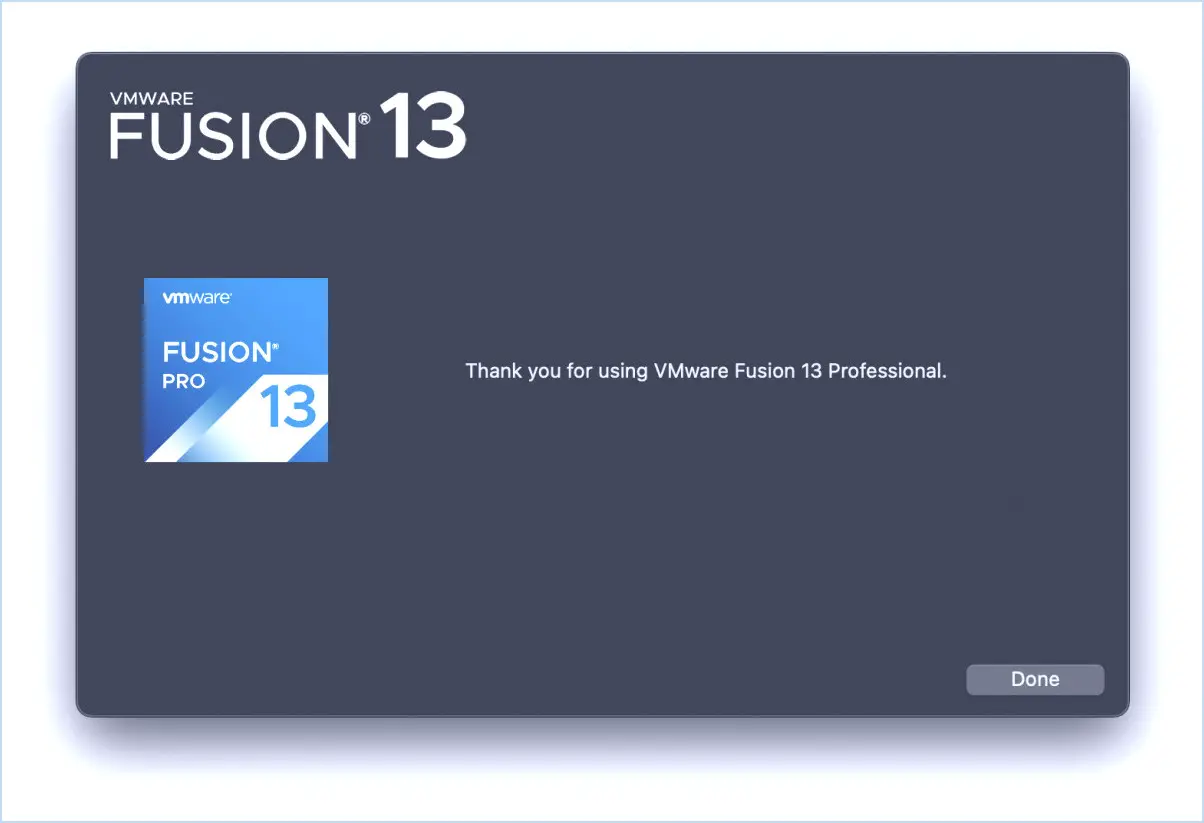Supprimer toutes les photos de l'iPhone en une seule fois
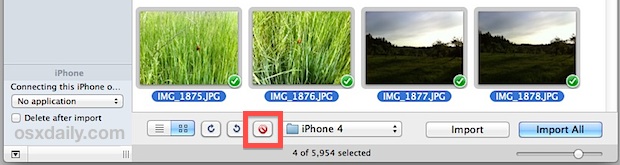
Les photos peuvent prendre beaucoup de place sur un appareil iOS, il est donc assez raisonnable de vouloir toutes les supprimer d'un iPhone pour libérer de l'espace. Nous allons vous présenter quelques unes des façons les plus simples de supprimer toutes les photos, certaines directement sur l'iPhone lui-même, et les autres qu'il vous faudra pour connecter l'iPhone à l'ordinateur et supprimer le tout avec une application intégrée comme Image Capture ou Explorer. Les versions les plus récentes d'iOS ont amélioré leurs capacités de gestion des photos. Si vous êtes sur iOS 6 ou une version ultérieure, une option particulièrement facile s'offre à vous.
Avant de procéder, vous voudrez probablement transférer toutes les photos de l'iPhone à l'ordinateur au préalable, sinon vous n'aurez aucune sauvegarde stockée sur l'ordinateur ou l'iPhone lui-même. Si vous allez de toute façon le connecter à un ordinateur pour détruire les photos, vous devriez vraiment les sauvegarder d'abord dans le cadre de ce processus.
Supprimer TOUTES les photos directement de l'iPhone
C'est la meilleure et la plus rapide des options disponibles, mais elle est limitée à iOS 6 ou plus. Cette limitation est due au fait que, pour une raison quelconque, les photos n'étaient pas incluses dans la liste d'utilisation du stockage de l'application avant les dernières versions d'iOS, bien qu'elles aient été comptabilisées dans le stockage disponible, de sorte que vous ne pouvez pas simplement glisser pour supprimer toutes les images d'un emplacement central comme vous pouvez le faire avec toute la musique. Cela a cependant changé avec les dernières versions, et voici comment utiliser cette excellente fonctionnalité :
- Ouvrez l'application "Paramètres", puis allez dans "Général" suivi de "Utilisation"
- Choisissez "Photos et appareil photo" dans la liste, cela vous indiquera également l'espace qu'ils occupent
- Utilisez un geste de glissement gauche ou droit sur l'album pour faire apparaître un bouton rouge "Supprimer"
Faites glisser sur "Camera Roll" pour supprimer TOUTES les photos de l'iPhone, faites glisser sur "Photo Library" pour supprimer uniquement les photos synchronisées avec un bureau, et faites glisser sur "Photo Stream" si vous voulez tout supprimer des flux partagés.
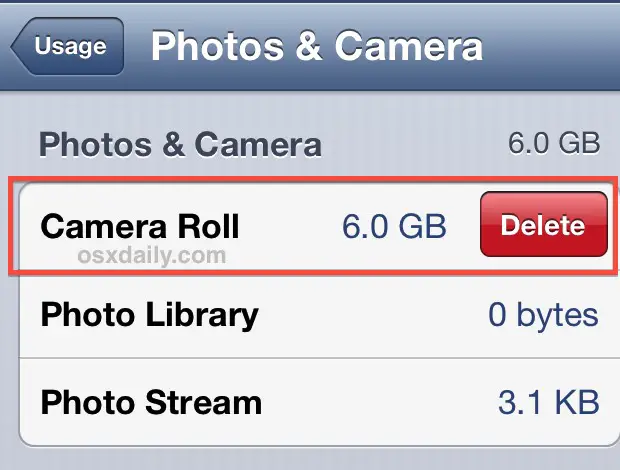
Cette méthode est de loin la plus rapide puisqu'elle ne nécessite aucune synchronisation, suppression manuelle ou utilisation d'un ordinateur, mais comme nous l'avons mentionné, elle n'est pas disponible pour tous les utilisateurs d'iOS car elle n'est arrivée que dans iOS 6 et dans les versions ultérieures.
Supprimer les photos de l'iPhone lui-même
La troisième option, et peut-être la plus évidente, consiste à supprimer les photos de l'iPhone lui-même. Cela se fait directement dans l'application Photos, et tout ce que vous avez à faire est de sélectionner les photos à mettre à la poubelle dans votre Camera Roll ou tout autre album photo. L'option de suppression sélective est disponible pour toutes les versions d'iOS :
- Ouvrez l'application Photos et allez dans Camera Roll ou dans l'album pour supprimer des images
- Appuyez sur le bouton [>] de la flèche d'action "Modifier" dans le coin pour sélectionner plusieurs images
- Tapez directement sur chaque image que vous voulez supprimer, sélectionnez-en autant que vous voulez, le multitouch fonctionne pour sélectionner des groupes en une fois
- Lorsque vous êtes satisfait des sélections, appuyez sur le bouton rouge "Supprimer" dans le coin, puis sur le bouton "Supprimer les photos sélectionnées" pour les supprimer immédiatement de l'iPhone
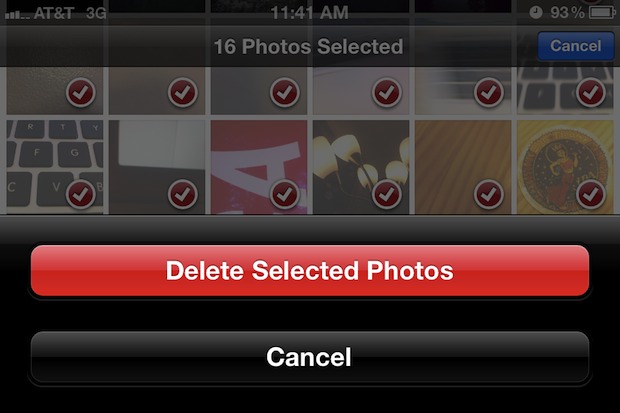
Bien sûr, ces approches basées sur iOS fonctionnent aussi en dehors de l'iPhone, et c'est évidemment mieux si vous voulez retirer des photos de n'importe quel appareil iOS pendant que vous êtes en déplacement et loin d'un ordinateur.
Supprimer toutes les photos de l'iPhone avec un Mac
Cela fonctionne dans toutes les versions de Mac OS X :
- Connecter l'iPhone à l'ordinateur via USB
- Lancer la capture d'image à partir du dossier /Applications/
- Appuyez sur Commande+A pour sélectionner toutes les images dans la capture d'image, puis, une fois toutes les images sélectionnées, cliquez sur le bouton rouge (\) pour supprimer toutes les photos
- Confirmez la suppression lorsqu'on vous le demande et soyez prêt à attendre
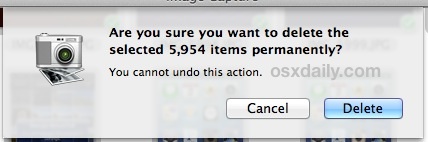
Maintenant, la partie d'attente, qui peut prendre un certain temps selon le nombre de photos dont vous disposez. Si vous avez plus de 10 Go de photos, attendez-vous à ce que cela prenne au moins une heure pour toutes les retirer. Le long processus de suppression semble très inefficace et il est un peu surprenant qu'il n'y ait pas de moyen plus rapide de supprimer toutes les images d'un appareil iOS d'un seul coup. De plus, une fois que vous commencez à supprimer les images, il n'y a pas de bouton d'annulation. On peut dire sans risque de se tromper qu'il y a place à l'amélioration pour tout ce processus, qui est identique que vous soyez sur un iPhone, un iPad ou un iPod touch.
Si quelqu'un connaît un meilleur moyen pour Mac, faites-le nous savoir dans les commentaires.
Supprimer toutes les photos de l'iPhone en utilisant un PC Windows
Cela devrait fonctionner dans toutes les versions de Windows :
- Connecter l'iPhone à l'ordinateur via USB
- Ouvrez "Mon ordinateur" et choisissez "Apple iPhone"
- Ouvrez les dossiers "Internal Storage" puis "DCIM", vous y trouverez un dossier contenant toutes les photos et vidéos sur l'iPhone
- Dans le dossier contenant les images, sélectionnez tout, puis supprimez
Le retrait de photos de l'iPhone par le biais de Windows est beaucoup plus rapide que sous Mac OS X, probablement parce que Windows le traite comme un système de fichiers plutôt que comme un gestionnaire de photos.
Mise à jour : 1/30/2013
Merci à Jason de nous avoir rappelé à quel point c'est facile dans Windows.