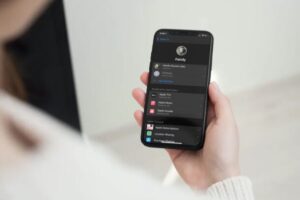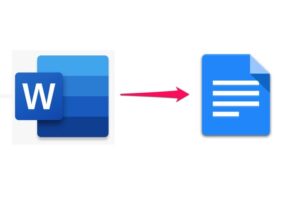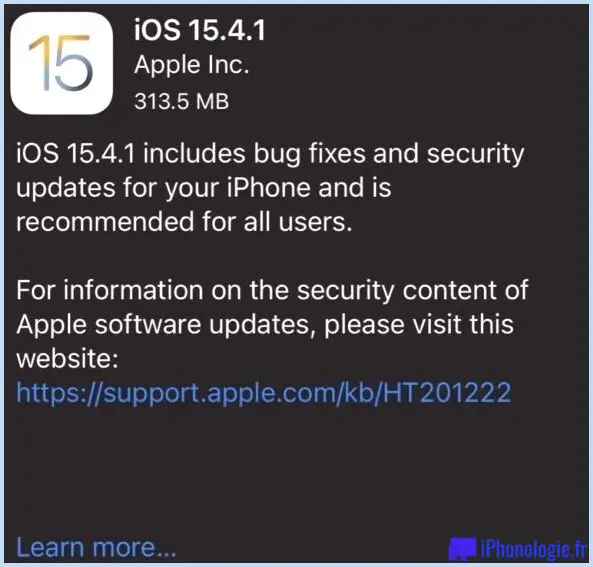Ajouter et taper des symboles, des glyphes et des caractères spéciaux sur le clavier de l'iOS
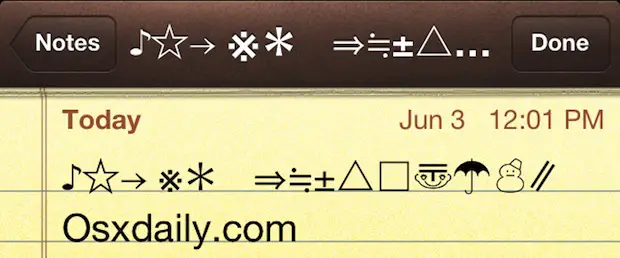
Il existe de nombreux symboles, caractères et glyphes supplémentaires disponibles sur iOS qui ne sont pas immédiatement accessibles, mais en ajoutant un nouveau clavier, vous pouvez accéder aux glyphes et symboles. Parmi ceux-ci, on trouve des symboles amusants comme le logo Apple et le smiley face ☺. Bien qu'ils présentent une certaine similitude avec l'emoji, ces symboles et glyphes sont différents du clavier Emoji, qui est également accessible aux utilisateurs d'iPhone et d'iPad. En outre, une application web tierce est disponible qui permet d'accéder rapidement à une poignée de symboles spéciaux via iOS également, et nous vous montrerons comment utiliser l'un ou l'autre pour accéder et taper ces autres caractères dans iOS.
Accéder aux glyphes, symboles et caractères avec le clavier dans iOS
Les glyphes et certains caractères uniques peuvent être tapés sur l'iPhone de manière native en ajoutant un clavier optionnel similaire à l'ajout de la prise en charge des icônes Emoji sur iOS :
- Ouvrez les paramètres, puis allez à "Général"
- Choisissez "Clavier", puis appuyez sur "Ajouter un nouveau clavier..." et sélectionnez "Japonais (Kana)"
- Maintenant, à partir de n'importe quel point d'entrée du clavier, tapez sur le Globe jusqu'à ce que vous soyez sur le clavier japonais, puis tapez sur ABC, puis sur 123 pour faire apparaître l'écran des caractères du glyphe
Pour accéder à d'autres symboles, il suffit d'appuyer sur un chiffre et de le maintenir enfoncé. Pour accéder à d'autres symboles, il faut appuyer plusieurs fois sur un seul chiffre ou symbole. Lorsque plusieurs symboles sont disponibles, vous pouvez appuyer sur la flèche pointant vers le haut pour faire apparaître un écran rempli de ces glyphes :
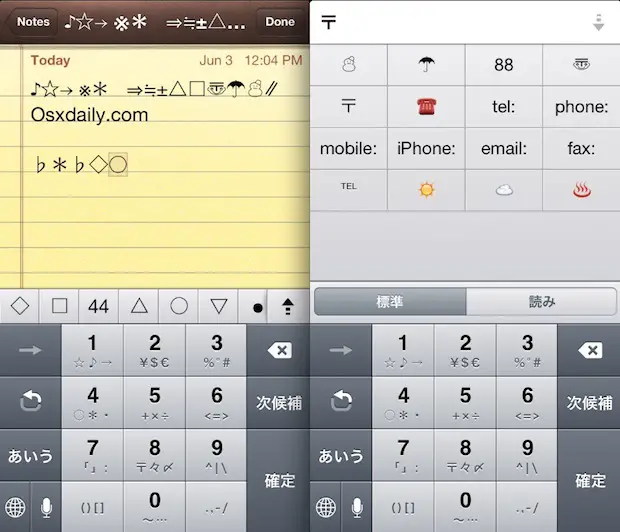
Certains caractères et glyphes sont assez enfouis, et il faut pour accéder à d'autres, taper quelque chose qui est ensuite remplacé par un glyphe. Par exemple, pour taper le logo Apple dans iOS de cette manière, vous devez taper "appuru" sur le clavier japonais Kana, qui est ensuite remplacé par le logo Apple. Il est évident que c'est beaucoup plus difficile que de le taper sur un Mac, ce qui se fait simplement par une combinaison de touches, et nous espérons que les futures versions d'iOS faciliteront l'accès et la saisie des caractères spéciaux et des glyphes sur tous les claviers natifs dans iOS.
Ajouter un glyphe pour faciliter l'utilisation du copier-coller des symboles
Une autre option qui ne nécessite pas l'ajout de nouveaux claviers ou la manipulation de caractères et de glyphes étrangers est l'utilisation d'une application web gratuite appelée GlyphBoard. Elle est très facile à utiliser :
- Allez à cette URL depuis un iPhone ou un iPad (il n'affiche pas le Glyphboard en dehors d'iOS), et ajoutez-le à votre écran d'accueil comme signet
- Lancez Glyphs depuis l'écran d'accueil, puis touchez et maintenez un glyphe quelconque pour le copier et l'utiliser ailleurs
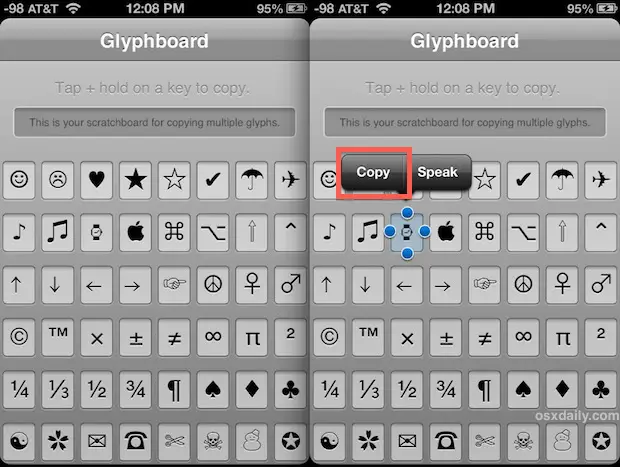
Le glyphboard facilite grandement la saisie de nombreux caractères bizarres " ☂, ☺, ✔, ♫ ", des piques, des cœurs, des trèfles, des symboles yin et yang, des téléphones, des logos de courrier, des têtes de mort, des bonhommes de neige, des étoiles, des avions, des parapluies, du logo Apple, des notes de musique, des visages, des symboles de paix, et bien d'autres encore, ils sont tous disposés de manière très accessible, ce qui évite de devoir deviner ce qu'il faut faire avec la méthode du clavier japonais.
Même avec Glyphboard sur votre iPhone ou iPad, vous constaterez que le nombre total de caractères spéciaux et de symboles disponibles sur iOS est limité par rapport au Mac, mais cela pourrait changer à l'avenir.